Option „feltölteni a fájlokat a verem”
Ebben a leckében megtanuljuk, hogyan lehet gyorsan és egyszerűen nyitott több képet a Photoshop külön rétegeket a parancs Fájlok betöltése a verembe (feltöltés fájlokat a stack). Fogom használni Photoshop CC, de a tanulság teljesen kompatibilis a CS6 verzió és a korábbi verziók.
Függetlenül attól, hogy mi segíti a képek, hozzon létre kollázsok vagy tervrajz, akkor gyakran szembesülnek azzal a problémával betöltése több kép, vagy fájlokat, hogy meg kell nyitni minden egy dokumentumban. És minden kép nyitni egy külön rétegen.
A hagyományos megközelítés - megnyitni minden képet a Photoshop külön-külön, majd másolja vagy húzza mindegyikük egyetlen dokumentumban. De lesz egy csomó időt. Van egy gyorsabb utat. Sőt, azt kell csinálni, így ez csak adja meg a Photoshop, a képeket vagy fájlokat megnyitni. Akkor majd pihenjen, és a program létrehoz egy új dokumentumot, nyissa ki a kiválasztott képet, és helyezze mindegyiket külön réteget. Lássuk, hogyan működik!
1. A parancs „Fájlok betöltése a verembe”
A nyitott Photoshop, menjen a File> Scripts (Fájl - Scripts), és válassza ki a Fájlok betöltése a verembe (feltöltés fájlokat a stack). A „kémény” stack, azaz a rétegek vannak elrendezve a másik tetejére.
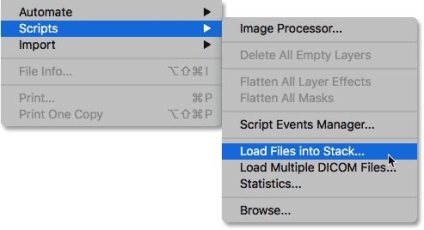
Ez megnyitja a Load Layers (feltöltés rétegek) párbeszédablakot.
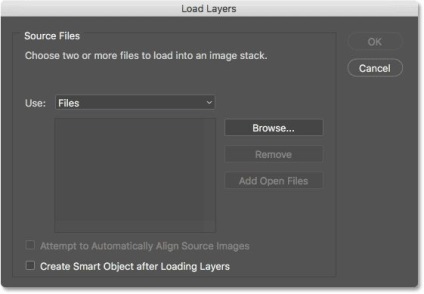
Minden, ami maradt, hogy elmondja a Photoshop, vagy bármilyen képet meg szeretné nyitni a fájlt. Kétféle módon. Az egyik az, hogy egyszerűen ki egy mappát a számítógépen, majd a program automatikusan letölti a képeket vagy fájlokat ebben a mappában. A második módszer abban különbözik az elsőtől, hogy lehetőséget kapnak arra, hogy válasszon a kép fájljai magad kézzel.
Nézzük először módszer. Paraméter használat () beállítása Folder (mappa), majd kattintson a Tallózás (Browse), és keresse meg a kívánt mappát.
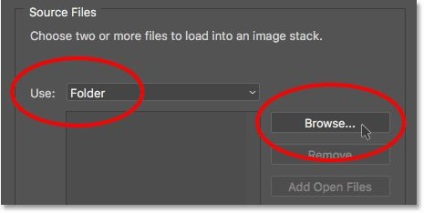
Így nyitott „File Explorer” ablakot. Keresse meg azt a mappát, ahová a számítógépen. Saját képek a képek mappát az asztalon.
Megjegyezzük, hogy a fájlokat a mappába nem aktív, ami azt jelenti, hogy nem lehet választani őket. Photoshop automatikusan kiválasztja az összes fájlt a mappában. Kattintson az OK gombra a „File Explorer” ablakot.
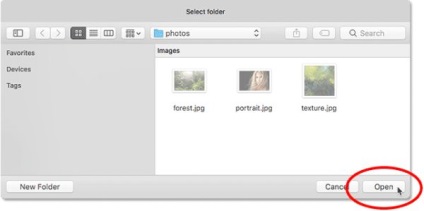
Az én esetemben, nyomja meg a Cancel gombot (Mégsem) az ablak bezárásához kiválasztása nélkül semmit. Azt akarom, hogy mutassa meg a második módszer, a kiválasztás képeket manuálisan.
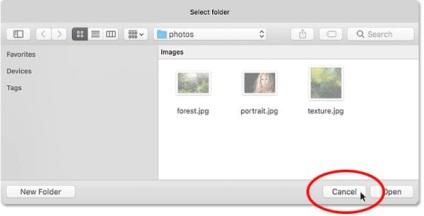
Visszatérünk a dialógus „Load rétegeket.” Ha ehelyett a kijelölheti az összes képet a kívánt mappát válassza ki a képet manuálisan, a paraméter használata (Use) Set Files (Fájlok), majd kattintson a Tallózás (Browse).
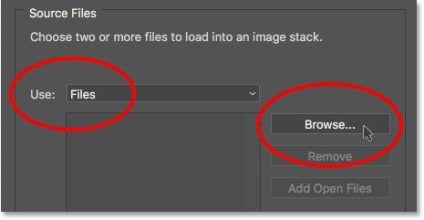
Ahogyan az ablak előtt „File Explorer”. Keresse meg azt a mappát, amely tartalmazza a képet. Megyek ugyanazon fotók mappát az asztalon.
Felhívjuk figyelmét, hogy ez alkalommal nem a fájlok jelennek meg szürke mappa, ez azt jelenti, hogy tudunk választani közülük. Elsőként válassza egyetlen képet, majd tartsa lenyomva a Ctrl billentyűt, és válassza ki a többiek, akik szeretnének nyitni. Már csak három kép a mappában, ezért választottam őket.
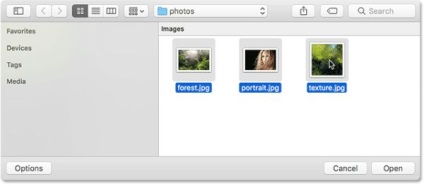
2. Név fájlok
Mielőtt tovább mennénk, jegyezze fel a fájl nevét ( «forest.jpg», «portrait.jpg» és «texture.jpg»). Photoshop fogja használni a fájl nevét, mint a neve a réteget. Tehát ez egy jó ötlet, hogy nevezze át a fájlt a letöltés előtt. Persze, akkor mindig nevezze át a réteget később, de átnevezi időt takaríthat meg.
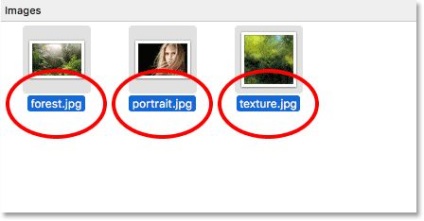
A kiválasztás után nyomja meg az OK gombot a „File Explorer” vagy az Open (Megnyitás) a keresőmezőbe.
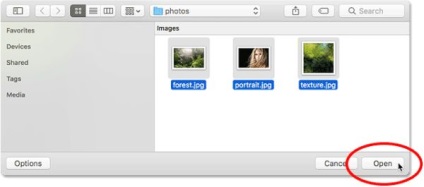
A kép neve megjelenik a „Feltöltés rétegek” párbeszédablak a listán:
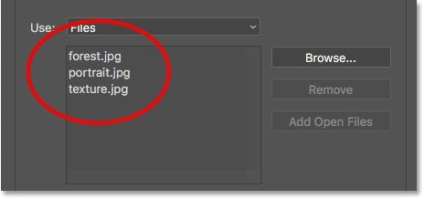
3. Fájl törlése a listából
Ha még nem választotta ki a kívánt fájlt, kattintson rá a listában jelölje ki azt, majd kattintson az Eltávolítás gombra (Eltávolítás) gombra.
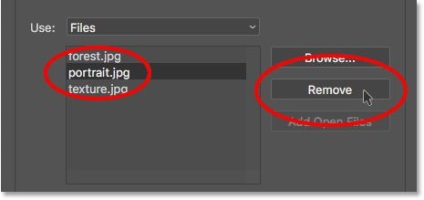
4. feltöltése képek
Ami azt illeti, nem törli ki a fájlt, majd kattintson az OK gombra.
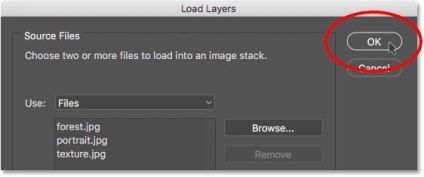
A folyamat eltarthat egy ideig. Ennek eredményeként, a Photoshop létrehoz egy új dokumentumot, amely letölti az összes kiválasztott képet, és tegye mindegyiket külön réteget, nézd meg a lenti képen. Figyeljük meg, hogy már mondtam, a program használ a kép neve, mint a neve a réteget. A nevét úgy kiterjesztés (jpg) be van kapcsolva.
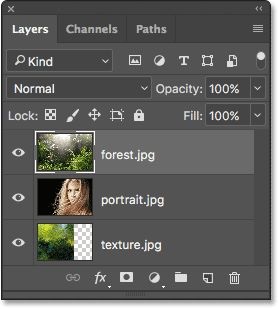
Mivel forest.jpg réteg felett helyezkedik el az összes szegmens, annak tartalma ( „Rainforest”) lezárja a másik két kép.

Ahhoz, hogy a következő képet látja, hogy ideiglenesen kikapcsolja a legfelső réteg kattintva a szem ikonra a bal oldalon a réteg neve.
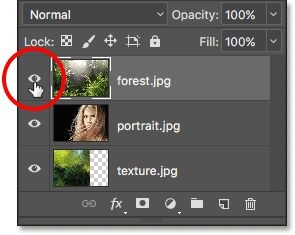
Most, a dokumentum, azt látjuk, egy portré egy lány.

Nézzük kikapcsolja a láthatóságát a réteg a portré (portrait.jpg), és láthatjuk, hogy mi van az alján képet.
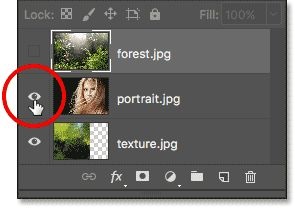
Most látjuk a munkadokumentumot képpel textúra. Ügyeljen arra, hogy a Rétegek panelen. A miniatűr jobb alsó réteg kép egy kép a sakktábla. Ez pepita textúra Photoshop réteg áttetsző legyen. Új dokumentum létrehozása képek tárolására, a program meghatározza a szélessége és magassága a dokumentum alapján a legnagyobb képméretet.
Három képemet ugyanabban a magasságban, de a szélessége a textúra valamivel kisebb méretű a másikhoz képest két fotó. Ha különböző méretű képek, akkor állítsuk be a méretüket, miután betöltődnek Photoshop.
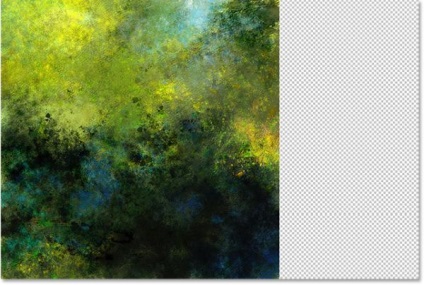
6. Keverés képek
Ön már tudja, hogyan kell megnyitni több kép egyetlen dokumentumban külön réteget. De ahhoz, hogy töltse ki a leckét, azt akarjuk összekeverni a három képet, kaptam egy szép kompozíció. Mivel összekeverése képek túlmutat a bemutató, nem mutatom meg túlságosan a részletekbe.
Kezdeni, azt meg kell változtatni a textúra mérete, hogy kitölti az egész vásznon. Ezért aktiválja a réteg.
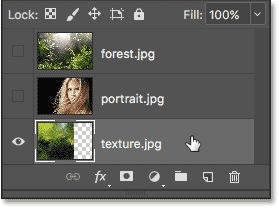
Válassza a Szerkesztés menü (Edit), és válassza ki a Free Transform (Szabad alakítás), vagy nyomjuk meg a Ctrl + T
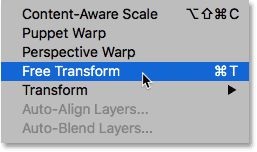
Ennek eredményeként volt egy kerek textúra keret markerek. Válassza ki a megfelelő központ fogantyút és húzza jobbra, amíg a textúra nem tölti ki a teljes vásznon. Méretének módosítása a kép ilyen módon vezet minőségének romlását és a torzítás az eredeti arányokat. Azért tettem, mert én azt csak a textúra.
A módosítások alkalmazásához, majd nyomja meg az Entert.
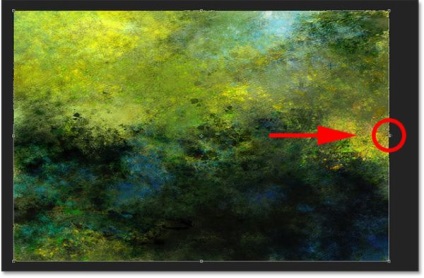
Ezután visszatér láthatósági két rétegben.
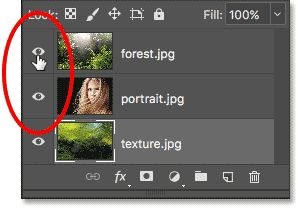
Azt kell, hogy egy portré a lány az erdő, így húzza portrait.jpg réteg felett minden réteg.
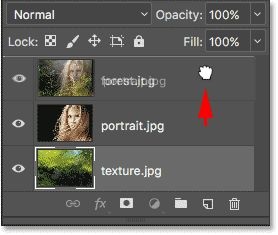
Most keverjük portré az erdő egy keverési módot. Portré a keverési mód képernyő.
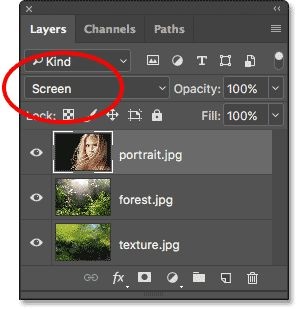
Keverési mód képernyő elrejtette a fekete területek a portré, és a többi portré kevert erdők képet.

Ezután a textúra kép, mozgassa a másik felett két kép között.
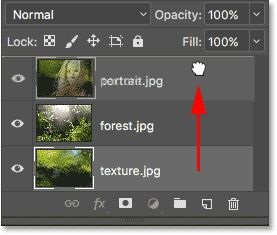
A textúra, a keverési mód a Soft Light, annak érdekében, hogy összekeverjük a képhez.
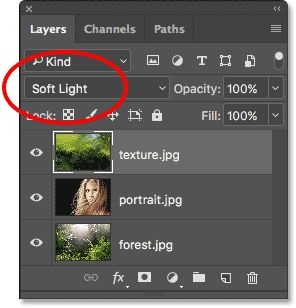
Lágy fény mód nemcsak összekeverjük textúra képeket, hanem javítja az általános kontrasztot, így világos területek még fényesebb és sötét területek sötétebb, ill. Így mi nőtt a színtelítettséget a teljes kompozíció. Akkor többet megtudni a mód, lásd: „A keverési módok Photoshop».

7. A maszk réteg
Az egyetlen dolog, amit nem szeretek a munkámban, hogy keverés után a textúra az alján a készítmény nem volt túl sötét területeken. Tudja megoldani ezt a problémát, egy réteg maszkot.
Győződjön meg róla, hogy válasszon ki egy textúrát, és kattintson az ikonra, hozzon létre egy maszkot réteget alján a Rétegek panelen.
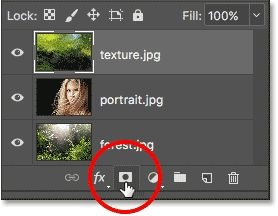
A jobb oldalon a réteg miniatűr jelenik miniatűr maszk tele fehér kitöltés.
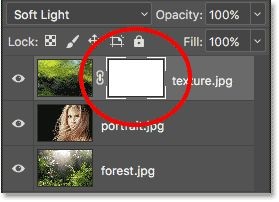
Az eszköztáron válassza Brush (B).
Mivel szeretném rejteni egyes részein a textúra, az előtér színét kell állítani a fekete.
Akkor megy a személyre szabott ecset túl sötét területeken. Kezdjük az árnyék maradt a lány haját. Ezen a területen will hide a fekete szín textúra réteg, helyreállítani a korábbi fényerő.

Szóval rejteni az árnyékában a jobb alsó sarokban a kompozíció, amely úgy néz ki túl sötét.

Nézd meg újra a panel rétegek, a miniatűr maszkok, két fekete foltok, amelyek részei a textúrák, hogy a dokumentum már nem látható.
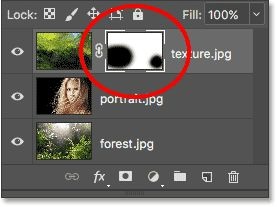
Itt van, amit mi végeredményt, betöltése után a képeket a Photoshop mint külön rétegeket, keverje össze a keverési módok és használata rétegmaszkok. Ebben a cikkben, akkor többet megtudni a réteg maszkot a Photoshop.

Ebben a leckében tanult, milyen egyszerű, hogy nyissa több kép a Fájlok betöltése a verembe parancs (feltöltés fájlokat egy stack), de ez nem az egyetlen út. Egy ilyen művelet elvégezhető az Adobe Bridge.