Offisnye alkalmazások ms Visio 2018
Szervezése elektronikus dokumentum
1.4. ÁTMÉRETEZÉSE oldal a dokumentum és a papír méretét a nyomtatáshoz
Sok sablon sémadokumentumon lapméret automatikusan megemelkedik, ha a rendszer túlmutat az aktuális oldalt. Mindazonáltal a rögzített méretű lehet állítani a dokumentumot. Papírméret beállítása külön-külön. Ha azt szeretnénk, hogy ezeket a paramétereket kézzel, akkor válassza ki a dokumentum oldal méretének megfelelő méretű papírt a nyomtatáshoz, eltérő, vagy amelyek különböző orientáció.
Változás a dokumentum lapméret
1. Nyissa ki az első vagy a háttér lapon, a méret, amit meg akar változtatni.
2. A tervezési lapon kattintson a párbeszédpanel Oldalbeállítás.
Ezen felül, akkor kattintson a lapon a jobb egérgombbal, majd válassza az Oldalbeállítás parancsot a helyi menüből.
3. A lapon a csoportban Page Size Size Válassza ki a dokumentum oldal mérete.
a méret lesz állítva az aktuális dokumentumban. Ha az oldal háttér oldalak rendelt, méretük külön kell telepíteni.
A gyors változás, a dokumentum mérete húzva élek
1. A Kezdőlap lap Eszközök csoportjában kattintson a mutató eszközt.
2. pont a szélén az oldalt, majd nyomja meg a CTRL billentyűt. A mutató kettős nyíl.
3. Húzza a szélén az oldalt a megfelelő helyre.
Automatikusan módosíthatja a dokumentum lapméret
A Tervezés lap Oldalbeállítás csoportjában kattintson
Cserélje ki a papírt nyomtatási méret
1. A Tervezés lap kattintson a párbeszédpanel Oldalbeállítás.
2. A Nyomtatás beállítása lapon a csoport Papírméret válassza ki a papír méretét. Az aktuális oldal a papír méretét kell beállítani.
Szervezése elektronikus dokumentum
1.5. CÉL ÉS PANORÁMA
Nagyítás skála segítségével ellenőrzések
Elements nagyítás arra az állapotsorban Visio oldal fejlesztés alatt rendszereket.
Mutasson az egérrel a kontroll, hogy egy leírást. Az ellenőrzések egy csúszka, amely meghatározza a nagyítási szinten változtatni az oldal méretét gombot a méret az aktuális ablakot és egy gombot az ablak kinyitása, vagy serpenyőben, és zoom.
Nagyítás és pásztázás a „pan és zoom” ablak
1. Nyissa ki a pan és zoom akár a következő két módszer.
Az állapotsor mellett a zoom csúszkát, nyomja box vagy serpenyőben, és zoom.
A Nézet lap megjelenítése csoportjában kattintson a Feladatok panel és válassza ki a Panorama és a skála.
2. Ha a doboz, vagy serpenyőben, és zoom nem jelenik meg piros keret, akkor hozza létre az egérrel. A piros keret jelzi az oldalt fragmentum jelenik meg a dokumentum ablakban.
3. Módosítsa a méret a piros keret húzásával szélén, hogy fedezze a kívánt területet növelni.
A pásztázás és zoom akkor is nagyítja a csúszka segítségével. Nagyítás a „Scale” parancsot
A Nézet lap Nagyítás csoportjában kattintson Nagyítás. majd válassza ki a nagyítási értéket, majd kattintson az OK gombra.
Nagyítás és pásztázás segítségével egér és billentyűzet
1. Nyomja meg és tartsa lenyomva a CTRL és a SHIFT billentyűk. A mutató egy nagyító.
2. Próbálja meg az alábbi lépéseket.
Kattintson a bal egérgombbal a nagyított.
Kattintson a jobb gombbal, hogy csökkentse a nézetet.
Kattintson a bal egérgombbal, és húzzon egy téglalapot a kívánt területet növelni.
Kattintson a jobb gombbal, és húzza a mutatót mozgatni a chart.
Nagyítás és pásztázás az egér görgővel Microsoft IntelliMouse Tegye a következő :.
Ahhoz, hogy felfelé vagy lefelé húzva az egeret kereket IntelliMouse modell előre vagy hátra.
Nagyításhoz vagy kicsinyítéshez lapozzunk az egér kerék IntelliMouse modell előre vagy hátra nyomva tartja a CTRL billentyűt.
Szervezése elektronikus dokumentum
A Speciális lapon Visio párbeszédpanelen módosíthatja az alapértelmezett viselkedést az egér kerék görgetni IntelliMouse modell a skála.
1. gyakorlat INDÍTÁS Microsoft Visio. Létrehozása egyszerű rendszer. Alap beállítások Microsoft Visio
3. Ellenőrizze, hogy a készülék megjeleníti vonalak, rácsok, útmutató, csatlakozási pontok: Nézet fülre. Csoport Show. dobozok kell telepíteni a pozíciók
Vonalzók, a rács, útmutatók; Képzőművész podkazki. flag kell beállítani pozíciók kapcsolódási pontok.
4. Állítsa be a méretét és tájolását a nyomtató papír: Tervezés lap Group
Page Setup gomb hívás Oldalbeállítás párbeszédpanel; A Nyomtatás beállítása lapon válassza ki a csoportot Papírméret A4-es,
állítsa a kapcsolót táj (fekvő lap);
5. Állítsa be a méretét és tájolását a Visio mérleg: az Oldalbeállítás lapon a Page Size párbeszédablakban válassza ki az előre meghatározott méretet, a metrikus rendszert, válassza A5 ív mérete; OK.
6. Automatikusan beállítja az oldal mérete: a Tervezés lap Oldalbeállítás csoportban Auto Átméretezés gombot.
7. Húzza a dokumentum az oldalra az ábra téglalap rögzített elemek egyszerű formák és helyezze a szám közepén a lap. (Metszete függőleges és vízszintes piros vonal).
8. A nagyítás dokumentum keresztül a zoom vezérlő elemek:
a. az állapotsorban mellett a zoom csúszka, kattintson az ablak gomb
Pan és zoom;
b. Hozzon létre egy piros doboz az egérrel, egy téglalap körözött a kurzort;
c. átméretezése a piros keretet a méret a téglalap húzásával a szélén;
gomb megváltoztatja a lapméret, a nagyítási szint körülbelül 125%;
.
9. Zárja le a dokumentumot, és mentse el a nevét a dokumentum méretét.
2. Állítsa be a következő paramétereket Microsoft Visio: ellenőrizze kijelzőváltó vonalak, rácsok, útmutató, kapcsolódási pontokat, dinamikus táblázat;
3. Az alábbi opciókat oldal méretét a nyomtató papír - A5. lapos álló tájolás; Visio méretű lap - A4. orientáció - táj.
4. Automatikusan változtatni Visio lapméret a méret a nyomtató papír.
5. Húzza a dokumentumot ellipszis alakú elemekből álló készlet az egyszerű formák és helyezze a szám közepén a lap.
6. Módosítsa a dokumentum skála segítségével kontroll skála
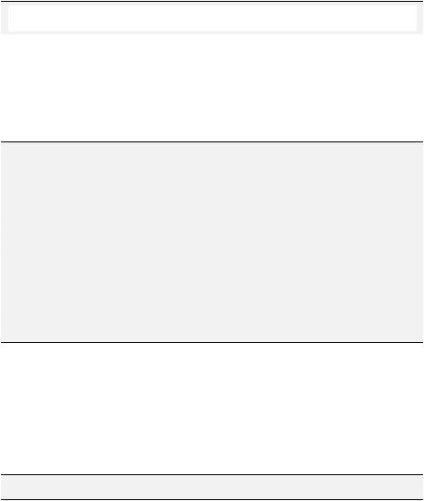
Szervezése elektronikus dokumentum
7. Zárja le a dokumentumot, és mentse el a nevét a dokumentum mérete 1.
2. MŰKÖDÉSJELZŐ ábrák
2.1. Selection, mozgó, átméretezés és forgatás ábrák
Ha ez a szám a dokumentumban, akkor nem választhatja, mozgás, nagyítás, zoom vagy forgassa, talán ez része egy zárt réteg.
A feloldásához réteg, kövesse az alábbi lépéseket. A Kezdőlap lap Szerkesztés csoportjában kattintson a Rétegek, majd kattintson a Tulajdonságok réteg. A Réteg tulajdonságai párbeszédpanelen az oszlop blokk törölje a megfelelő adatot kiemelni kívánt.