Nyomtató hp - papír illesztési hiba (Windows), helpdesk HP®
A következő hibaüzenetet borítékra nyomtat, vagy a nyomtatás papírlapokra különböző méretű a nyomtató kezelőpaneljén, vagy a számítógép képernyőjén:
Rossz papír vagy rossz papír formátumban
Ez a hiba jelenik meg, hogy ellenőrizze, hogy a tinta nem szükségtelenül, ha a papír beállításokat a nyomtató-illesztőprogram nem egyezik meg a papír a nyomtatóba.
Ellenőrizze a papírméret beállítását, hogy megbizonyosodjon arról, hogy megegyezik a papírt, amelyre nyomtatni kívánt.
Megjegyzés.
Egyes nyomtatók képesek figyelmen kívül hagyni ezt a hibaüzenetet, és folytatja a nyomtatást. Ha úgy dönt, hogy figyelmen kívül hagyja a hibát, a mezőket a nyomat lehet aránytalan az a papír széleit.
A menü, ahonnan nyomtatni, kattintson a Fájl. majd a Nyomtatás gombra.
Győződjön meg róla, hogy a nyomtató szerepel a legördülő listából Név vagy nyomtatók. majd kattintson a Tulajdonságok parancsra. Nyomtató tulajdonságai vagy Beállítások gombra.
Kattintson a Papír / Minőség fülre.
Ha szükséges, a Speciális gombra. majd a Paper Size.
Ábra. Kiválasztása a megfelelő papírméret
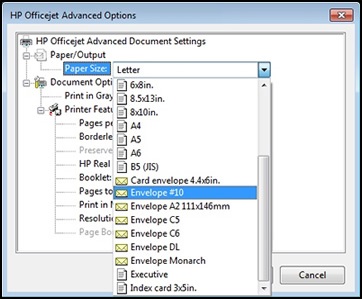
Válassza ki a papírméretet, amely megfelel a méret és típusú papírt a nyomtatóba töltött tálcát, majd az OK gombra. Ha nincs megfelelő méretű papír, válassza ki a formátumot a listából, amely legközelebb van a méret a papírt a tálcába.
Az OK gombra kattintva, és próbáljon nyomtatni.
Megjegyzés.
Amikor borítékokra, amellett, hogy a nyomtatási beállítások a vezető szükség lehet változtatni a paramétereket az e-mail program, amely nyomtat. Megváltoztatásával kapcsolatban a borítékot beállításokat a Microsoft Word, vö. Hogyan változtassuk meg a borítékot a Microsoft Word? a „Gyakran Ismételt Kérdések” részében ezt a dokumentumot.
Ha a probléma továbbra is fennáll, kövesse az alábbi lépéseket.
Vegye ki, majd helyezze vissza a papírt az adagolótálcába, és ellenőrizze a beállítást papír forrást.
Vegye ki az összes papírt az összes bemeneti tálcát.
Töltse be újra a papírt, majd állítsa be a papírszélesség-úgy, hogy finoman érintsék a széleit a papírköteg.
A menü, ahonnan nyomtatni, kattintson a Fájl. majd a Nyomtatás gombra.
Győződjön meg róla, hogy a nyomtató szerepel a legördülő listából Név vagy nyomtatók. majd kattintson a Tulajdonságok parancsra. Nyomtató tulajdonságai vagy Beállítások gombra.
Kattintson a Papír / Minőség fülre. majd válassza ki a Paper Source. válasszuk ki a megfelelő tálcát.
Az OK gombra kattintva, és próbáljon nyomtatni.
Ha a probléma továbbra is fennáll, kövesse az alábbi lépéseket.
Visszaállítja a nyomtató beállításait próbálja megoldani a problémákat hardver és hibák.
Kapcsolja be a HP nyomtató, ha még nincs engedélyezve.
Mielőtt folytatná, várja meg, amíg a kocsi.
Ha a nyomtató be van kapcsolva. húzza ki a tápkábelt a háton és a nyomtatót.
Húzza ki a tápkábelt a konnektorból.
Várjon legalább 60 másodpercig.
Csatlakoztassa a tápkábelt a fali aljzatba.
Megjegyzés.
A HP azt javasolja, hogy csatlakoztassa a nyomtató tápkábelét a fali aljzatba.
Csatlakoztassa a tápkábelt a hátsó a nyomtatóból.
Kapcsolja be a nyomtatót, ha nem kapcsol be automatikusan.
A meleg a nyomtató némi időt vesz igénybe. Ekkor a nyomtató lehet villogó fények és a kocsi lehet mozgatni.
Mielőtt a következő lépés, várjon, amíg a nyomtató bemelegszik eljárásokat és győződjön meg arról, hogy a nyomtató teljesen leállt, és nincs zaj.
Lásd. Ezek gyakran ismételt kérdések további információt a hiba a rossz papírt.
Amikor borítékokra a Microsoft Word, akkor be kell állítani a boríték méretét az e-mail funkciót.
kattintson az Eszközök, ha szükséges.
Letter vagy Levelek és küldemények. majd borítékok vagy borítékok és címkék.
A párbeszédablakban válassza borítékok és címkék borítékok lapon kattintson a Beállítások gombra.
A legördülő listából válassza ki a kívánt méretet boríték formátumban.
Kattintson az OK gombra. majd a Bezárás gombra.
Ha nyomtatni egy borítékot, válassza a Fájl menü Nyomtatás parancsát.
Megjegyzés.
Miután borítékra nyomtat visszaállíthatja az alapértelmezett formátum beállítása, és a papír típusát.
Ha a Windows 8 és a Windows 10, akkor szükség lehet a firmware frissítésére kijavítani néhány nyomtató funkciókat.
Ellenőrizze, hogy a nyomtató be van kapcsolva, és csatlakoztatva van a számítógéphez a helyi hálózaton keresztül vagy USB-kábel segítségével.
Ha szükséges, válassza ki az operációs rendszert.
Kattintson Firmware. majd feltöltése.
Ha a firmware részén nincs megadva, és teljesen frissítés érhető el a nyomtató.
Kattintson A HP letöltése és telepítése Assistant (ajánlott). gombra. majd a Telepítés gombra.
Ha megnyitjuk a „Update HP nyomtató”, győződjön meg arról, hogy a megjelenített nyomtató sorozatszámát.
Ha a sorozatszám nem jelenik. Állítsa mellette jelölőnégyzetet, majd kattintson a Frissítés.
Ha a sorozatszám megjelenik, de az állapota jelenik meg a „nem alkalmazható” (árnyékolt). nincs szükség a firmware frissítésére. Mégse gombra kattint.
Ha a sorozatszám nem jelenik meg, és a nyomtató hálózati kapcsolat használatával. csatlakoztassa az USB-kábelt a nyomtatóhoz és a számítógéphez, várjon 20 másodpercet, majd a Frissítés gombra. Ha a sorozatszám nem jelenik, válassza ki a jelölőnégyzetet mellette, majd a Frissítés gombra.
Ábra. A firmware frissítése a nyomtató (Windows-verzió látható)
A frissítés után befejeződött, kattintson az OK gombra.
Ha csatlakoztatja az USB kábelt, hogy frissítse a hálózati nyomtatót, húzza ki az USB-illesztőprogram telepítése a Windows.
Futtatni a Windows keresési kifejezést eszközök és nyomtatók, majd az Eszközök és nyomtatók a listában.
Kattintson a jobb gombbal az USB-eszköz megfelelően a nyomtató típusát, majd válassza a Készülék eltávolítása.
Húzza ki az USB-kábelt a nyomtatóhoz és a számítógéphez, majd indítsa újra a számítógépet.