Nyomtatása egy nyomtatóhoz HP LJ vállalkozás 500 színes m575
Támogatott nyomtató-illesztőprogramok (Windows)
Nyomtató-illesztőprogramok hozzáférést az eszközhöz, és lehetővé teszik, hogy a számítógép adatokat cseréljen velük (nyomtatónyelv használatával).
HP PCL 6 illesztőprogram
Úgy rendelkeznek, mint az alapértelmezett meghajtó a mellékelt CD-ROM-on szoftver. Ez a meghajtó automatikusan telepítésre, ha a másik sofőr nem volt kiválasztva.
Ajánlott minden Windows operációs rendszerek
Ez biztosítja a legjobb sebességet és a nyomtatási minőség és a termék-támogatást biztosítja a legtöbb felhasználó
Úgy tervezték, hogy megfeleljen a követelményeknek grafikus felhasználói felület a Windows Graphic Device Interface (GDI), hogy biztosítsa a maximális sebességet a Windows környezetben
Lehet, hogy nem teljesen kompatibilis a testre szabott alkalmazások és a külső programok használata, a PCL 5 illesztőprogram
Nyomtatásához ajánlott az Adobe szoftver vagy egyéb szoftverek dolgozni összetett grafikák.
HP Universal Print Driver (UPD) PCL 5
Ez ajánlott normál irodai nyomtatási feladatokat a Windowson
Kompatibilis a korábbi PCL verziók és a régebbi HP LaserJet készülékekkel
Ez a legjobb választás a nyomtatást egyedi alkalmazások és a harmadik féltől származó szoftvert
A legjobb választás, ha dolgozik vegyes környezetben igénylő PCL 5 driver telepítése eszköz (UNIX, Linux, mainframe)
Történő használatra tervezték, a vállalati Windows környezetben, hogy egyetlen vezető több modell termékek
Célszerű lehet nyomtatni egy mobil Windows számítógépen több modell termékek
HP Universal Print Driver (UPD) PCL 6
Ajánlott nyomtatás minden Windows környezetben
Ez biztosítja a legjobb sebességet és kimeneti minőséget, valamint a teljes mértékben támogatja a nyomtató jellemzői a legtöbb felhasználó számára
Kifejezetten, hogy a Windows Graphic Device Interface (GDI), amely lehetővé teszi, hogy a lehető legjobb nyomtatási sebesség a Windows környezetben
Lehet, hogy nem teljesen kompatibilis a testre szabott alkalmazások és a külső programok használata, a PCL 5 illesztőprogram
HP Universal Print Driver
Pilóta HP Universal Print Driver (UPD) Windows - egyetlen nyomtató-illesztőprogram, amely azonnali hozzáférést biztosít szinte bármilyen termék HP LaserJet, bárhonnan, letöltés nélkül további illesztőprogramokat. Ez alapján bizonyított HP nyomtató-illesztőprogram technológiát. A sofőr már tesztelték és használják sok szoftverek. Ez egy erős egységes teljesítményt biztosító megoldás.
A HP UPD közvetlenül kommunikál az egyes HP termék összegyűjti a konfigurációs adatokat, majd szabja a felhasználói felületet, hogy az tükrözze az egyedi jellemzői a termék rendelkezik. Ez automatikusan aktiválja a funkciót a termék, mint a kétoldalas nyomtatás és tűzés. Így annak érdekében, hogy ezeket kézzel nem szükséges.
Módok telepítéséhez univerzális nyomtató-illesztőprogram
Ehhez a módhoz letölthető UPD vezető az internetről.
Használja ezt az üzemmódot a meghajtó telepítéséhez ugyanazon a számítógépen. Úgy tervezték, hogy egy adott terméket.
Ebben a módban univerzális nyomtató-illesztőprogram telepíteni kell minden számítógépre külön-külön.
Ehhez a módhoz letölthető UPD vezető az internetről.
A dinamikus módban telepíti egy driver. Ez érzékeli a HP készüléket, és használja őket, hogy bárhonnan nyomtathatnak.
Használja ezt a módot, ha telepíti az UPD programot munkacsoport.
A nyomtatási feladat beállítása (Windows)
Beállításainak módosítása az összes nyomtatási feladat a szoftver le van zárva
Hozzászólások eltérhetnek. Itt van egy standard eljárás.
1. A program ablakában válassza a Nyomtatás lehetőséget.
2. Jelölje ki a készüléket, majd kattintson a Tulajdonságok vagy Beállítások gombra.
Az alapértelmezett beállítások módosítása az összes nyomtatási feladat
Windows Vista: A bal alsó sarokban kattintson a Windows ikonra, majd a Vezérlőpult, majd a Nyomtatók.
Windows 7: A bal alsó sarokban kattintson a Windows, és válassza az Eszközök és nyomtatók.
2. Kattintson jobb gombbal a nyomtató ikonjára vezető és válassza a Nyomtatási beállítások.
Módosítása A termék konfigurációs beállítások
Windows Vista: A bal alsó sarokban kattintson a Windows ikonra, majd a Vezérlőpult, majd a Nyomtatók.
Windows 7: A bal alsó sarokban kattintson a Windows, és válassza az Eszközök és nyomtatók.
2. Kattintson jobb gombbal a nyomtató ikonjára, majd kattintson a Tulajdonságok vagy a Nyomtató tulajdonságai.
3. Válassza az Eszköz beállításai fülre.
A nyomtatási feladat beállításainak (Mac OS X)
Beállításainak módosítása az összes nyomtatási feladat a szoftver le van zárva
1. Válassza a Fájl menüre, majd a Nyomtatás gombra.
2. A Nyomtató menüben válassza ki ezt a terméket.
3. Alaphelyzetben a nyomtató-illesztőprogram megjeleníti a Másolatok és oldalak menüben. Nyissa ki a legördülő menüből a listát, majd nyissa meg a paraméter, amely meg akarja változtatni a nyomtatási beállításokat.
4. Minden menüből válassza ki a nyomtatási beállításokat módosítani kívánja.
5. Állítsa be a szükséges paramétereket a megfelelő menüben.
Beállításainak módosítása az összes nyomtatási feladat
1. Válassza a Fájl menüre, majd a Nyomtatás gombra.
2. A Nyomtató menüben válassza ki ezt a terméket.
3. Alaphelyzetben a nyomtató-illesztőprogram megjeleníti a Másolatok és oldalak menüben. Nyissa ki a legördülő menüből a listát, majd nyissa meg a paraméter, amely meg akarja változtatni a nyomtatási beállításokat.
4. Jelölje ki a kívánt beállításokat későbbi használatra elmenteni.
5. A Presets menüben kattintson a Mentés másként opciót. és adja meg az előzetes beállítás nevét.
6. Kattintson az OK gombra.
Ezeket a beállításokat menti a Presets menüben. Ahhoz, hogy az új beállításokat kell ezt a lehetőséget választja, amikor megnyitja a programot és nyomtatás.
Módosítása A termék konfigurációs beállítások
1. A számítógépen nyissa meg az Apple menüt VC válassza a System Preferences, majd kattintson a Print & Fax (OS X v10.5 és 10.6) vagy a Print & Scan (OS X v10.7).
2. Jelölje ki a készüléket a bal oldali panelen.
3. Kattintson a Beállítások gombra.
4. Kattintson az Illesztőprogram lapra.
5. Állítsa be a paramétert.
Egy nyomtatási feladat (Windows)
Nyomtatási parancsikon használata (Windows)
1. A program ablakában válassza a Nyomtatás lehetőséget.
2. Jelölje ki a készüléket, majd kattintson a Tulajdonságok vagy Beállítások gombra.
3. Kattintson a Nyomtatási parancsikonok lapot.
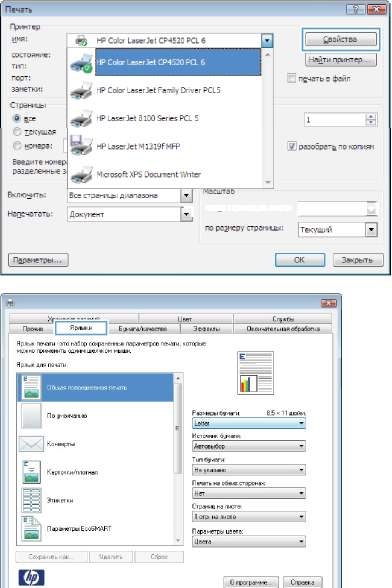
Válassza ki az egyik a következő részekben. Az OK gombra kattintva zárja be a Tulajdonságok párbeszédablak a dokumentumot.
Ha kiválaszt egy címkét módosítsa a megfelelő beállításokat a többi lapon a nyomtató-illesztőprogram.
A Nyomtatás párbeszédpanelen kattintson az OK gombra a nyomtatáshoz.
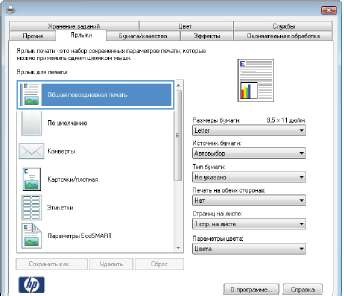
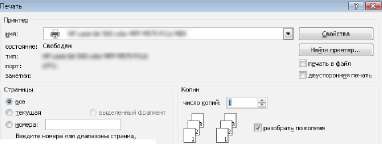
Nyomtatási parancsikon létrehozása (Windows)
1. A program ablakában válassza a Nyomtatás lehetőséget.
2. Jelölje ki a készüléket, majd kattintson a Tulajdonságok vagy Beállítások gombra.
3. Kattintson a Nyomtatási parancsikonok lapot.
4. Válasszon ki egy már meglévő parancsikont bázis.
Mielőtt bármely beállítást, mindig ki egy parancsikont a jobb oldalon a képernyő. Ha kiválasztja a címke beállítása után a paraméterek, minden változtatás elvész.
5. Válassza ki a nyomtatási beállításokat az új parancsikont.
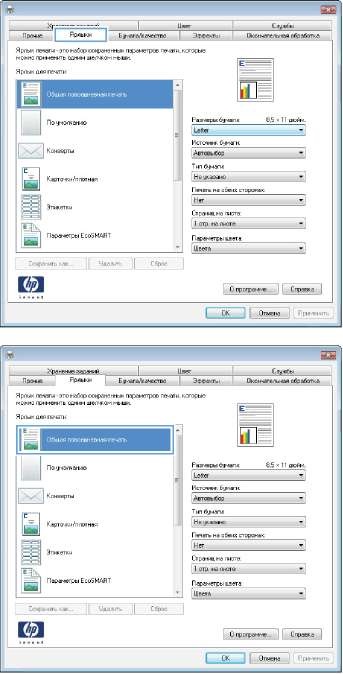
6. Kattintson a Mentés másként gombra.
7. Adjon egy nevet a parancsikonra, majd kattintson az OK gombra.
8. Kattintson az OK gombra a Tulajdonságok párbeszédablak a dokumentumot. A Nyomtatás párbeszédpanelen kattintson az OK gombra a nyomtatáshoz.
Automatikusan mindkét oldalára nyomtatni (Windows)
1. A program ablakában válassza a Nyomtatás lehetőséget.
2. Jelölje ki a készüléket, majd kattintson a Tulajdonságok vagy Beállítások gombra.
3. Kattintson a Kivitelezés fülre.
4. Jelölje be a Nyomtatás mindkét oldalra. Az OK gombra kattintva zárja be a Tulajdonságok párbeszédablak a dokumentumot.
5. A Nyomtatás párbeszédpanelen kattintson az OK gombra a nyomtatáshoz.
Több oldal nyomtatása egy lapra (Windows)
1. A program ablakában válassza a Nyomtatás lehetőséget.
2. Jelölje ki a készüléket, majd kattintson a Tulajdonságok vagy Beállítások gombra. Egy ilyen nyomtatási jobb használni eredeti patronok ce400x. patronok ce401a. patronok ce402a. patronok ce403a
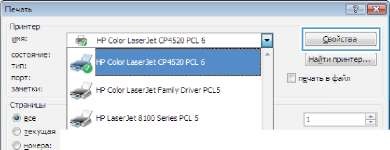
Válassza ki az oldal tájolását (Windows)
1. A program ablakában válassza a Nyomtatás lehetőséget.
2. Jelölje ki a készüléket, majd kattintson a Tulajdonságok vagy Beállítások gombra.
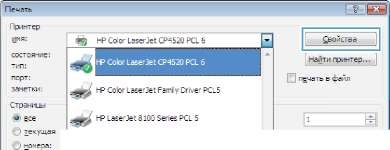
3. Kattintson a Kivitelezés fülre.
4. A Tájolás területen jelölje ki az Álló vagy Fekvő.
Nyomtatni egy fordított képet, válassza az Elforgatás 180 fokkal.
Az OK gombra kattintva zárja be a Tulajdonságok párbeszédablak a dokumentumot.
5. A Nyomtatás párbeszédpanelen kattintson az OK gombra a nyomtatáshoz.