Naptár Excel xltools - felépítmény excel, meg kell minden nap
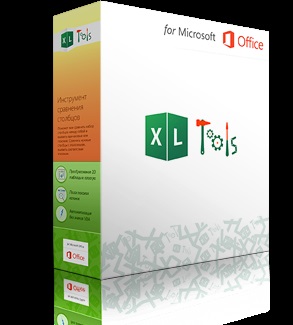
Egy sor alapvető add-in Excel, akkor tényleg minden nap használja. C XLTools készen áll bármilyen legnehezebb feladat!
- Szakmai és kényelmes eszközei
- Pontos és megbízható eredmények
- Megtakarítás 80% -ában, és 100% -os extra akciók
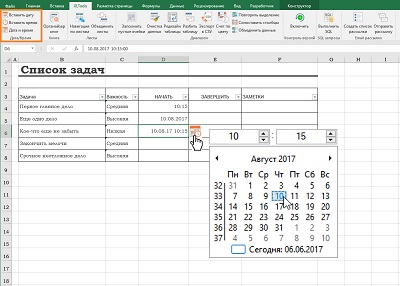
- Illessze be a dátumot, az időt vagy az idő és a dátum egy naptári
- Illessze be a dátumot és / vagy időt egy cellába, és minden tartományban
- Adja meg a kívánt formátumot a késedelembe esés
- Jeleníti hét szám, a hét napjait és az aktuális dátum
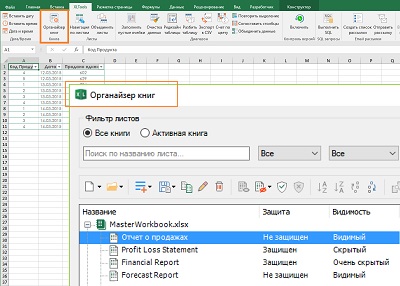
- Kezelése több munkafüzetek és lemezek egyszer
- Gyorsan add, törölni és átnevezni lapok
- Show / Hide, védelme / unprotect lap
- Másolás lapok külön-külön vagy mentse a fájlokat
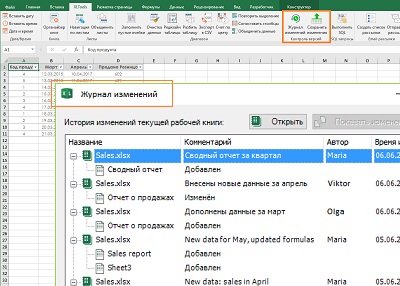
- Megőrizni a történelem, a könyv változik, vagy VBA makró
- Verziók összehasonlítása, és kiemelje a különbségeket
- Mentés és biztonsági másolatokat
- A pálya ki, mikor és milyen változások történnek
Minden alkalommal, amikor meg egy dátumot a cellában vannak kérdések: print DD-MM-YYYY, vagy más sorrendben? Használja a „-” vagy „/”, mint egy elválasztó? Excel felismeri, hogy a bevitt értéket a dátumot, és hogy fog mutatni a megfelelő formátumban? Ez ezekben az esetekben hasznos felugró vagy legördülő naptár. Elengedhetetlen, hogy működjön együtt a személyes és az üzleti ügyek listákat, menetrendek és a tervek, a végrehajtás ütemtervét projektek és pénzügyi jelentések az Excel.
„Pop-up naptár” - egy megbízható és bevált dátum kiválasztó eszköz, megbízható 30 000 + Excel felhasználók:
- Intuitív módon használható: jelöljük ki a cellát - a dátumot beilleszteni
- Ez közel esik a cella mutatja a hét szám, a hét napjai, az aktuális dátum
- Kitölti dátum oszlopok, sorok vagy tartományok másodpercben
- Rengeteg opció az alapértelmezett dátum formátum
- Úgy működik, hogy a 64-bites és 32-bites változatai Excel
Töltse le a bővítményt XLTools
Hogyan működik az add:
Hogyan kell behelyezni, vagy változtassa meg a dátumot a sejtben segítségével „pop-up naptár”
- Jelölje ki a cellát.
- Kevesebb dátum / idő, kattintson a gombra „Dátum beszúrása”> Naptár felbukkan mellette a cellában.
Vagy jobb klikk az egérrel, válassza ki a „Dátum beszúrása”.
Vagy használja a Ctrl +; (Pontosvessző az angol billentyűzetkiosztás). - Válassza ki a kívánt dátumot a naptárból> Kész.
Megjegyzés: a formátum, amit akar? Meg lehet változtatni az alapértelmezett dátum formátumát. - A dátum módosításához értéket, kattintson a naptár ikonra a jobb a cella> A változás időpontja.
„Pop-up naptár” emlékszik az utoljára használt helyeket, hogy könnyebb belépni a következő dátumot.
Megjegyzés: Miután a dátumot, a cella automatikusan formátumát Day / Date. Ha később távolítsa el az értéket a sejtbe és a sejt maga megtartja a dátum formátumát, és a naptár ikont egy üres sejt, amely elérhető lesz. Ahhoz, hogy távolítsa el az ikont, módosítsa a cellaformátum tábornok.
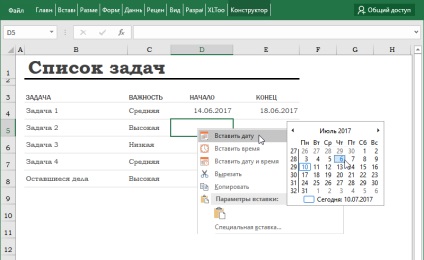
Mivel a naptár aktuális dátum beszúrása egy cellában
- Jelöljük ki a cellát, ahol be szeretné szúrni az aktuális dátumot.
- Kevesebb dátum / idő, kattintson a gombra „Dátum beszúrása”> naptár jelenik meg a cellában.
Vagy jobb klikk az egérrel, válassza ki a „Dátum beszúrása”.
Vagy használja a Ctrl +; (Pontosvessző az angol billentyűzetkiosztás). - Kattintson a felirat: „Ma” alján a naptári> Kész.
Hogyan kell kitölteni a dátumot sorban, oszlopban vagy nem összefüggő tartományok
A „pop-up naptár” akkor töltse ki a teljes körű dátumértékeket (limit 4000 sejt). Időpontjai lehet illeszteni a táblázat oszlopok, sorok, csatlakoztatva sejtek vagy bármely tetszőleges tartományban azonos módon, mint egy egyetlen sejt:
- Válassza ki a tartományban.
- Kevesebb dátum / idő, kattintson a gombra „Dátum beszúrása”> A pop-up naptár.
Vagy jobb klikk az egérrel, válassza ki a „Dátum beszúrása”.
Vagy használja a Ctrl +; (Pontosvessző az angol billentyűzetkiosztás). - Válasszon ki egy dátumot> Kész. Az egész tartomány tele van értéke a kiválasztott időpontban.
Tipp: Ismerje meg, hogyan töltse ki a sejt egymást követő hét óra. - A dátum módosításához értéket, kattintson a naptár ikonra a jobb a cella> A változás időpontja.
Megjegyzés: Miután belépett a dátum, méret sejtek automatikusan hozzárendelt szám / dátum. Ha később törli az értékeket a sejtek a sejtek maguk megtartják méret dátum és a naptár ikonra ezeket az üres cellák lesz elérhető. Ahhoz, hogy távolítsa el az ikont, módosítsa a cellaformátum tábornok.
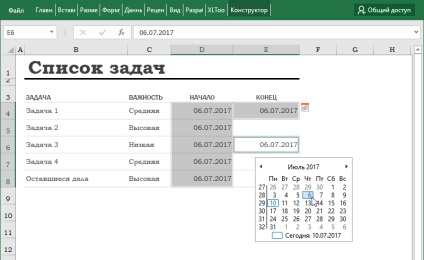
Hogyan kell kitölteni egy sor egymást követő dátumait
A felépítmény „felugró naptár”, gyorsan kitöltheti egy sor egymást követő napok (nap sorrendben):
- Tab XLTools> gombot a „Beállítások”> Tab Date / Time> Jelölje be a „Enable automatikusan növekvõ dátumait kitöltésével cellatartományba»> OK.
- Válassza ki a tartományban.
- Kevesebb dátum / idő, kattintson a gombra „Dátum beszúrása”> Popup naptár mellett jelenik meg a cellában.
Vagy jobb klikk az egérrel, válassza ki a „Dátum beszúrása”.
Vagy használja a Ctrl +; (Pontosvessző az angol billentyűzetkiosztás). - Válassza ki a kezdő dátum> befejezni a teljes körű automatikusan kitölti az egymást követő dátumértékeket lépésekben 1 nap.
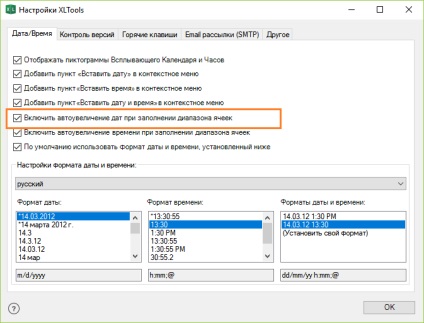
Hogyan kell behelyezni a jobb és a dátumot és az időt egy cellába
- Jelölje ki a cellát.
- Kevesebb dátum / idő, kattintson a gombra „Helyezze be a dátumot és az időt”> felugró naptár óra mellett jelenik meg a cellában.
Vagy jobb klikk az egérrel, válassza ki a „Helyezze be a dátumot és az időt.”
Vagy billentyűkombinációt a Ctrl +; (Pontosvessző angol kiosztás), majd engedje el a gombot, és nyomja meg a Ctrl + Shift +; (Pontosvessző az angol billentyűzetkiosztás). - Állítsa be az időt az egér görgőjével vagy a fel / le nyíl> Válasszunk egy dátumot a felbukkanó naptár> Kész.
Megjegyzés: a formátum, amit akar? Megadhat egy másik alapértelmezett formátuma a pop-up naptár és óra. - Az érték módosításához kattintson az ikonra a jobb a cella> A dátum és az idő.
Megjegyzés: a dátum és az idő bejegyzés kap a cella formátumát Day / Date. Ha később távolítsa el az értéket a sejtbe és a sejt maga megtartja a dátum formátumát, és a naptár ikonra egy órát, hogy az üres cellák lesz elérhető. Ahhoz, hogy távolítsa el az ikont, módosítsa a cellaformátum tábornok.
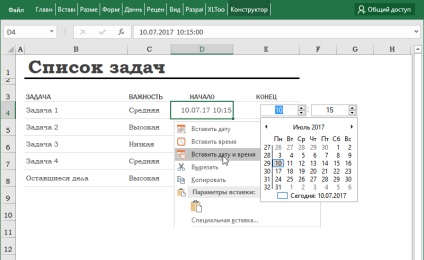
Hogyan kell behelyezni csak az időt (nincs dátum) a sejtbe
Használja az add-on „Pop-up clock” beállítani az időt és a beiktatást a sejtek és tartományok:
- Jelöljük ki a cellát vagy tartományt.
- Kevesebb dátum / idő, kattintson a gombra „Időpont beszúrása”> Pop-nappal mellett jelennek meg a cellában.
Vagy jobb klikk az egérrel válassza ki a „Beillesztés Time”.
Vagy használja a Ctrl + Shift +; (Pontosvessző az angol billentyűzetkiosztás). - Állítsa be az időt az egér görgőjével vagy a fel / le nyíl> ENTER (Enter)> Kész.
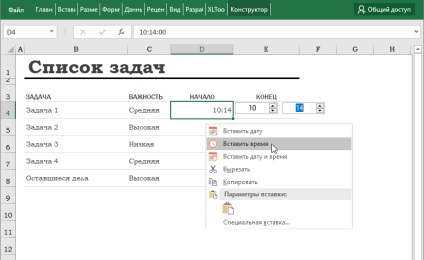
Hogyan változtassuk meg az alapértelmezett dátum formátum a „pop-up naptár”
Változtatni a formátumot az alapértelmezett „pop-up naptár”:
- Kattintson a „Beállítások” panel XLTools> Tab dátum / idő.
- Jelölje be a „Default használni a dátum és idő formátum az alábbiakban meghatározott.”
Figyelmeztetés: Ha törli a naptári pop-up fogja használni a meghatározott formátumban a rendszer beállításait. - Válassza ki a megfelelő formátumot, például. elfogadni az adott országban vagy az Ön nyelvén.
Vagy, állítsa „A formátum”. - Kattintson az OK> Finish.
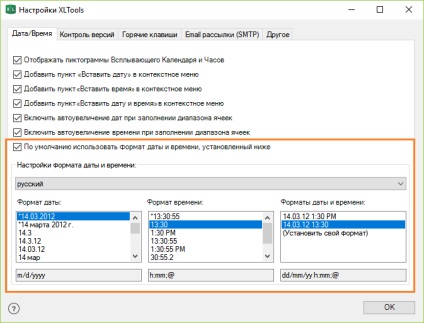
Előfordulhat, hogy néhány, a sejtek nem vonatkozik a megadott formátumban Naptár. Ez azt jelenti, hogy egy másik időpontban méret sejteket előzőleg rendelt. Ebben az esetben változtassa meg a cella formátuma:
- Válasszon egy helyet> jobb klikk az egérrel, válassza ki a „Format Cells”.
- Tab „szám”> Format „Dátum”> Állítsa be a kívánt dátum formátumát.
Kezdetben a pop-up naptár az Ön rendszere dátum formátum beállításokat, és az alapértelmezett idő. Akkor teljesen megváltoztatni a beállításokat. Megjegyzendő, hogy ez meg fogja változtatni a beállításokat az összes felhasználói fiók a számítógépen:
- Vezérlőpult> Óra, nyelv és terület> A változás időpontja formátumokat.
- Formátumok lap> A dátum és az idő formátumát, az első nap a héten.
- Hely lap> Adja meg a helyét az országban.
- Speciális fül> módosítása a rendszer nyelve> Indítsa újra a számítógépet.
Hogyan változtassuk meg a forró billentyűkombináció „pop-up naptár”
Az Ön kényelme érdekében a „pop-up naptár” Az alapértelmezett beállítás Ctrl +; (Pontosvessző az angol billentyűzetkiosztás) - ez ugyanaz a kombináció, hogy a használt Excel szúrni az aktuális dátumot. Meg lehet változtatni a billentyűparancsokat „pop-up” óráig bármikor:
Tab XLTools> gombot a "Beállítások"> lap "Billentyűparancsok"> Adjon meg egy másik kombináció> OK.
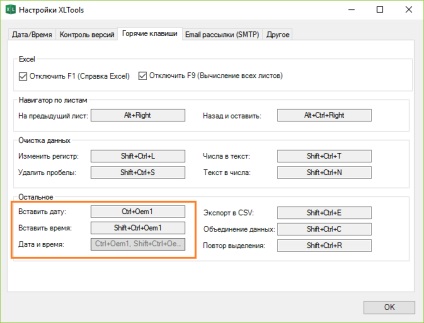
Hogyan hozzáadása / eltávolítása ikon „pop-up naptár”
Ikon (ikon) naptári jobbra jelenik meg a kijelölt cella, ha a sejt megkapja a dátum formátumát. Az ikonra kattintva megnyílik egy időpontot kijelölő eszközzel.
- Tiltsa le a naptár ikon:
- Kattintson a „Beállítások” panel XLTools> Tab dátum / idő.
- Törölje ki az „ikon megjelenítése és a pop-up naptár Óra»> OK.
- Kész! Az ikonok nem jelennek meg, naptár és óra továbbra is áll a használatra. Ikonok vissza lehet bármikor.
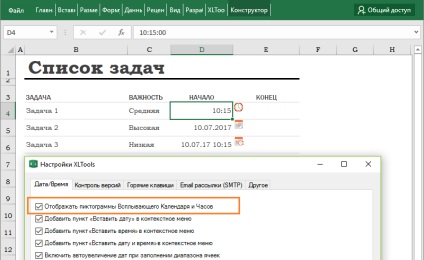
- Szabni a megjelenését az ikonok mellett az üres cellák, oszlopok, sorok vagy tetszőleges tartomány:
- Válasszunk egy üres cellát vagy tartományt.
- Tab "Home"> "számok" csoport> Date> OK. Így a sejtek kap egy dátum formátumát.
Vagy helyezzen dátumot keresztül „pop-up naptár”> Kattintson a Törlés gombra. Ez eltávolítja a közvetlen értéket, és hozzárendeli a kiválasztott sejtek dátum formátumát. - Kész! Most, ha kiválasztja bármelyik cella tartományban, úgy fog megjelenni, hogy a Naptár ikonra.
- Ahhoz, hogy távolítsa el a naptár ikont az üres cellák:
Ha a cella üres, de az ikon is megjelenik, az azt jelenti, hogy a sejt rendelkezik egy dátum vagy idő formátumát. Távolítani egy ikont az üres cellák, változtatni a formátumot az Általános:
- Válasszunk egy üres cellát vagy tartományt.
- Tab "Home"> "Csoport szerkesztése"> Clear formátumok.
Vagy fül „Home”> „Number Group”> Válassza ki a „General” a legördülő listából.
Vagy jobb gombbal a „Format Cells”> lap „szám”> válassza ki a formátumot az „Általános”> OK.
Hogyan hozzáadni / eltávolítani a „Pop-up naptár” a helyi menüből
- Kattintson a „Beállítások” panel XLTools> Tab dátum / idő.
- Jelölje be vagy törölje a megfelelő beállításokat:
- „Elem hozzáadása” Dátum beszúrása „a helyi menü”
- „Elem hozzáadása” Időpont beszúrása „a helyi menü”
- „Elem hozzáadása” Helyezze be a dátumot és az időt „a helyi menü”
- Kattintson az OK> Finish.
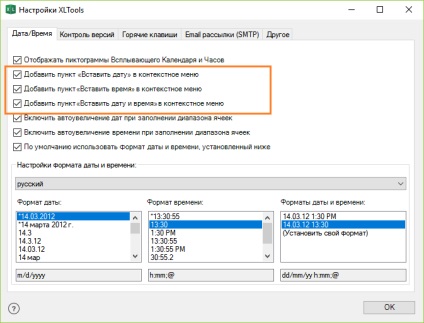
Hogyan kell beágyazni a pop-up naptárt Excel munkafüzet
Felépítmény XLTools «Pop-up naptár” nem illeszthető be a könyvet. „Pop-up naptár” lesz látható és csak azok a felhasználók, akik telepítették a bővítményt XLTools.
Ha meg kell küldeni a könyvet a többi felhasználó, próbálja ki a beágyazott naptár - Online naptár XLTools.net felépítmény. Felszerelés a számítógép nem szükséges, hogy: küldje el a fájlt a kollégák, és ők is részesülnek a naptár. Ez a webes alkalmazás kényelmes küldött menetrendek, térképek, tervek, stb
8 Responses to pop-up naptár Excel: megbízható eszköz behelyezése dátumok és formátum beállítása
Charles William Ferdinand Braunshveygsky mondja:
Szeretném tájékoztatni, hogy a referencia pont az első héten nem hajtják végre megfelelően az ISO 8601 szabvány: az első héten az év, ezen a héten legalább négy nappal az új évben.
Charles William Ferdinand Braunshveygsky mondja:
PS az „on-line” Office-verzió boltban, nagyon szeretnék látni a képesség, hogy a dátum és az idő.
Ha most csinálni, amikor meghatározzák a méret a sejt DATE TIME az elemet a helyi menü „Válasszon egy dátumot a naptárban” be van dugva az aktuális dátum (ha be van jelölve), és 00:00. Úgy tűnik számomra, hogy ez lenne a logikus, ha a választás az aktuális dátumot a felbukkanó naptár automatikusan beilleszti az aktuális időt és lehetővé teszi, hogy változtatni, de más időpontokban - csak az időzítés kézzel. Mint lehetőség, be lehetne vezetni a helyi menüből a két elem:
1. Helyezze az aktuális dátumot és az időt (automatikus beillesztése nélkül előválasztási a naptár)
2. Helyezze be a dátumot a naptárban (abban a formában, amelyben éppen végre).
Az egész eljárást, véleményem szerint nagymértékben egyszerűsíthető, ha nem lenne szükség előzetes meghatározását méret sejt DATE TIME, és a pop-up naptár (a második tétel a helyi menü) jött a check-box „Insert Time”, amelyet most megjelölt és meghatározott a kívánt formátumot egy adott cella. Lehet, hogy egy hinta 12 vagy 24 órás formátumban, de lehet, hogy az alapértelmezett 24 órás, és a szerelmesek az egzotikus idegen hagyni a választás a 12 órás standard Excel eszközöket.
Peter Lyapin mondja:
Constantine, köszönöm az ötleteket! Biztosak vagyunk benne, hogy gondolja át őket, és módosítsa a logika a pop-up naptár.
Dátum ki rendben van, de a beillesztés ideje nem egyértelmű. Értem, hogy mire kell tenni magad a pop-up naptár? Ha igen, ez kényelmetlen. Véleményem jobb lenne beilleszteni az aktuális időt és a lehetőséget a későbbi változásokat az is, hogy a már korábban megállapított, a pop-up naptár.
Peter Lyapin mondja:
Most képes szerkeszteni az idő csak akkor jelenik meg, ha a sejtet a méret és tartalmazza a dátumot és az időt. Ne jól értem, hogy szeretné látni ebben az esetben az idő beállítása megegyezik a jelenlegi? Talán azt is hasznos lenne lehetőség „hogy válasszon ki egy dátumot a korral” a kontextus menü és eszköztár XLTools (kiválasztására a dátum és idő az üres cellák Excel)?