Nagyítás és pásztázás képek Photoshop
Amikor a Photoshop gyakran kell nagyítani és kijelző mérete, mert néha meg kell, hogy képes növelni egy bizonyos területen a kép, például egy személy arcát kijavítani ráncok, vagy éppen ellenkezőleg, meg kell látni a teljes képet teljesen.
Ebben a cikkben fogunk tanulni különböző technikákat könnyű és gyors növekedés és csökkenti a dokumentum méretét, és emellett a módszer a mozgó nagyobb képet az ablakban.
Úgy véljük, részletesen a lehetőségeket a szerszám „Zoom” (Nagyítás eszköz), gyorsbillentyűk és nagyítás néhány helyi menü megfelelő terméket.
Jelenleg a nagyítási szinten
Mielőtt elkezdjük nézi különböző módon a kép nagyítása, nézzük először nézd meg az aktuális nagyítási szinten a dokumentumot. Most már felfedezték a képen:

Az összes kép megnyitott Photoshop belül. Ha megnézzük a bal alsó sarokban az én doboz, akkor láthatjuk, itt is, ott az érték 50%, ez az aktuális zoom.
A különbség köztük az, hogy a felső jelenik csak tájékoztató érték és az alsó érték 50%, meg tudjuk változtatni.
A pontos skálán a változás munkadokumentum ablak
Meg tudjuk változtatni a nagyítási szinten a dokumentumot, egyszerűen kattintson a skála a bal alsó sarokban a keret és beírja az új értéket. Itt fogok bemutatni 50% helyett például 30%, majd nyomja meg az Entert, hogy elfogadja az új értéket. Most, a Photoshop megjeleníti a dokumentum 30% -a tényleges méret. By the way, nem kell megadnia a százalékjel (%) megadása után a számot. Photoshop automatikusan felveszi. Itt látható a dokumentum most:
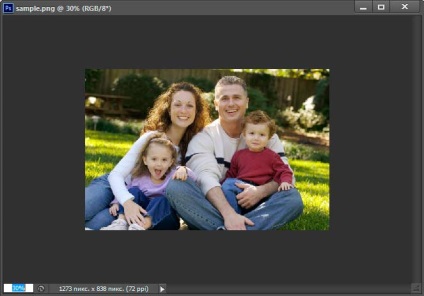
A hátránya ennek a módszernek, hogy meg kell adni a nagyítási szinten minden alkalommal szeretnénk változtatni, ami elég kényelmetlen, ezért gyakran használják más módon nagyítás és kicsinyítés jeleníti meg a képet.
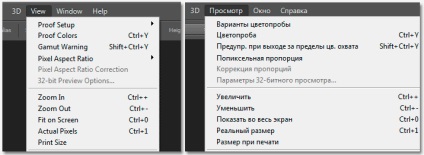
Mint látható, van szabványos parancsokat Nagyítás és csökkenti, továbbá van egy parancs „Full Screen” (Fit on Screen), ami azt jelzi, Photoshop`u beállíthatja a kép méretét, hogy mekkora az ablak (meg kell jegyezni, hogy a megértés a „ablak méret” Photoshop`a nagyon különleges, és én szinte soha nem használja ezt a parancsot). Több vagy kevesebb a csapat dolgozik a megjelenítési mód dokumentumok lapokon.
Az „Actual Size” (tényleges pixel) megjeleníti a képet, az összeg száz százalékát. Ehelyett azt a szokás, azt használja a Ctrl + Alt + 0.
Egy másik csapat, a „print size” sort kell mutatni, hogy mi lesz a képméret lesz kinyomtatva (Nyomtatási méret), de valójában azt mutatja, hogy akar, és ez jobb, ha nem használja.
By the way, milyen érdekes, hogy a legújabb verzió a írásakor a cikk Photoshop CS6 13.1.2 válassza a „print size” (Nyomtatási méret) bekezdése helyébe a tételt a „200%”, és amikor rákattintunk a skála a munkadokumentum lesz 200%.
Megváltoztatása dokumentum ablakban zoomolás a képméret
Attól függően, hogy a személyes preferenciák, személyre szabhatja a Photoshop úgy, hogy ha a kép méretét is megváltoztatja a méret a munka ablakot. vagy fordítva, ha egy kép átméretezése, a méret a munka ablak változatlan maradt (ez a beállítás az alapértelmezett).
Ehhez hívjuk a „Beállítások” párbeszédablak (Preferences) a Ctrl + K A "Main" (Általános) van lehetőség "Eszközök" Zoom "átméretezi windows" (Zoom átméretezése Windows). Válassza ezt a lehetőséget, hogy változtatni a méretét Photoshop dokumentum ablakban zoomolás egy képet, vagy távolítsa el, hogy a méret a dokumentum ablak változatlan maradt:
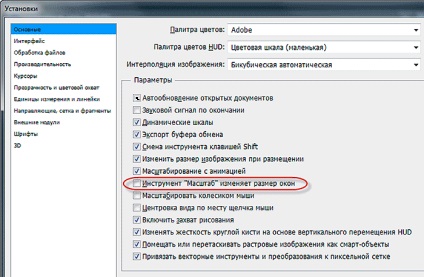
Meg kell jegyezni, hogy még ha a „Tools” Zoom „átméretezi windows” ablak mérete nem változik, ha növelheti / csökkentheti a kép elforgatásával az egér kerék, miközben Alt.
Tool "Zoom" (Nagyítás eszköz)
Természetesen a legegyszerűbb és legnépszerűbb módja a nagyítás / kicsinyítés Photoshop, hogy használja a szerszámot „Zoom” (Nagyítás eszköz), amely akkor aktiválódik, akkor az eszköztáron. Vagy, még gyorsabb módja annak, hogy válassza ki az eszköz - csak nyomja meg a Z gombot a billentyűzeten.
Az aktív szerszám képnagyítást történik egyszerűen húzza a kurzort az egérrel gazdaságban a bal gombot balra vagy jobbra a dokumentum ablakban.
Ha azt szeretnénk, hogy növelni egy részét egy kép, mint például a szem, csak lebeg fölötte, tartsa lenyomva a bal gombot, és húzza a kurzort a jobb oldalon.
Ezen túlmenően, az eszköz „Zoom” támogatja fix keresztmetszeti mérete a növekményt. Ha rákattint a dokumentumot, a kép is növekedni fog, attól függően, hogy a jelenlegi állapot, hogy 25%, 33,33%, 50%, 66,67%, 100%, 200%, stb
Váltás a „Zoom” és a „Zoom” (Nagyítás és Kicsinyítés)
Alapértelmezésben az eszköz „Zoom” van beállítva, hogy nagyítja a képet. Ha megnézzük az egér kurzor, ha az aktív ezt az eszközt, akkor megjelenik egy kis plusz (+) központjában a nagyító, azt mondja, hogy az eszköz jelenleg zoom mód”
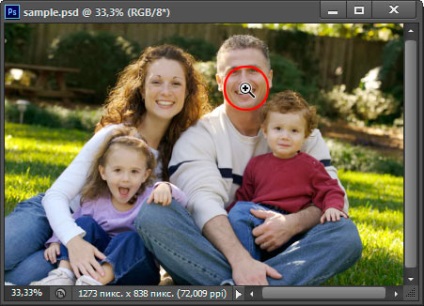
Ahhoz, hogy kapcsolja be a gépet mód „Down”, tartsa lenyomva az Alt billentyűt, és látni fogja, hogyan kell változtatni a kurzor ikon a „mínusz” (-). Ezen felül, a felső, a lehetőségek bár az ikon kijelölve „csökkentés”:
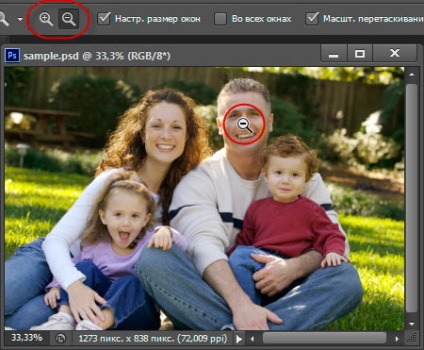
Most akkor kattintson a dokumentumot, majd csökkenni fog a skála.
Megjegyzés. Ha megváltoztatja a kép méretét a kurzor húzásával, ez az opció szükségtelenné teszi, a változó húzod végre értékétől függetlenül ezt a lehetőséget.
Növelése az adott területen az a kép
Default "Zoom" eszköz beállítása "drag and drop" mód, azaz a növekedés / csökkenés történik, mégpedig a kurzort jobbra vagy balra. De lehet növelni, és egy külön kijelölt területet a kép. Ehhez az eszköztáron, távolítsa el a négyzetet a lehetőséget „ZOOM. Drag” (Scrubby zoom).
Aztán, amikor húzza a kurzort a dokumentum kerül létrehozásra keretben. A terület körözött oszlopban a keret, akkor lehet emelni a dokumentum mérete az ablak, amint elengedi a bal egérgombot.
Tegyük fel, hogy meg akartam növelni a nő arcát:
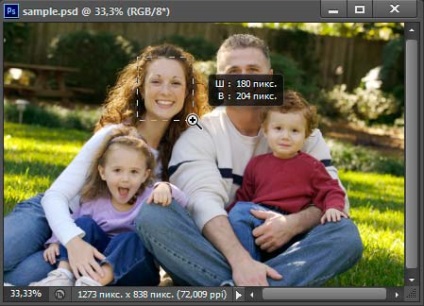
Ennek eredményeként, az arc jelenik meg a teljes dokumentum:
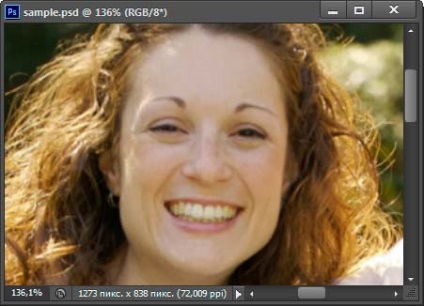
Az eszköz használata „Zoom”, míg a többi eszközzel
Elég gyakran kell átméretezni a képet, ha más eszközökkel.
A Photoshop CS6, ez a funkció végrehajtása csak finom. Mint minden eszköz, például, ha létrehoz egy szelekciós eszköz „négyszögletes lasszó”, nem csak csökkentheti / növelheti a kép, hanem a serpenyő is, mindezt anélkül, hogy megszakítaná, hogy egy választás! Ahhoz, hogy átmenetileg aktiválhatja a „Zoom”, amikor egy másik eszközzel, nyomja meg a Ctrl + szóköz, hogy aktiválja az eszközt zoom mód és az Alt + Space aktiválni a csökkentés módban.
Az I. ábra mutatja, beleértve a „Scale” létrehozása közben a kiválasztási „Négyszög Lasso”. Ha rákattint a dokumentumot növeli:

És amellett, közben az ideiglenes aktiválása „skála” a képen az ablak mozgatható a kurzor húzásával!
Options "ablakméret" (Átméretezés Windows Fit), és a "Minden ablak" (Zoom All Windows)
Az aktív opció „Beállítások. Az ablak mérete” (Átméretezés Windows Fit) beállítja az ablak méretét, hogy a skála a kép, alapértelmezésben le van tiltva. Nem működik, ha a kép elforgatásával az egér kerék zoom, miközben Alt.
Ha zoom egy ablakban. Ezután, az aktív opció „Minden ablak” (Zoom All Windows), nagyítás nyitott ablakban, ha azok, persze, vannak változások ugyanúgy.
Pan szerszám "Hand" (kéziszerszám)
Amikor a kép jelentősen kibővült, és megjelenik a fő ablakban csak a kép egy részét, gyakran meg kell mozgatni a képen az ablak dolgozni más területein a képet. Ez az úgynevezett „úsztatás”, és eltolhatja a képet eszköz „Hand” (kéziszerszám) található, amely az eszköztár fölött „ZOOM” és egy ikon formájában az emberi kéz ecsettel. Is, akkor gyorsan kiválaszthatja ezt az eszközt, kattintson a „H” gombot a billentyűzeten.
De a leggyakoribb és a legjobb módja annak, hogy aktiválja ezt az eszközt - bilincs le a „Space”, akkor átmenetileg kapcsolót, hogy a „Hand” időben dolgozni bármilyen más eszköz. Húzza a képet a kívánt méretre, engedje el a „Space”, és akkor azonnal visszatér az aktuális eszköz.