Miért windose 10 kikapcsol az interneten
Internet kapcsolat az operációs rendszerek, mint például windose, működik, nagyon megbízhatóan és pontosan a 7. és 8. rész, de gyakran windose 10 kikapcsolja az interneten. Szerencsére ez a probléma nem nehéz meghatározni. Csak kövesse az alábbi utasításokat, és a veszteség internet-kapcsolat, a problémát meg kell oldani gyorsan és könnyen, és hogy egy vegyület kevesebb gond.
Wi-Fi gyakran kikapcsol vagy bukik a Windows 10
Nézzük meg részletesen, hogy miért windose 10 kikapcsolja az interneten?
1. lépés: Power Management Change
- Kattintson a jobb gombbal a WiFi-kapcsolat ikon a jobb alsó sarokban, és válassza ki a „A Hálózati és megosztási központ”.
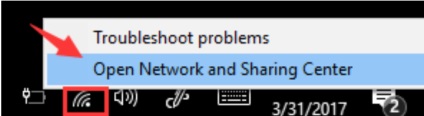
- Válassza ki a „Change adapter settings” a bal oldali panelen.

- Ezután a jobb gombbal a WiFi adapter, ami van, és válassza ki a „Tulajdonságok”.
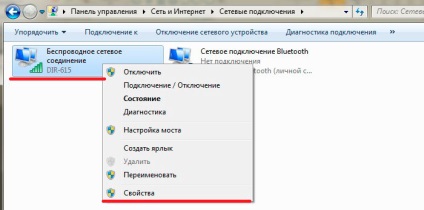
- Kattintson a „megszokott”.
- Ezután kattintson a lap „Power Management” és ellenőrizze, hogy a doboz „Hagyjuk számítógép” kikapcsolhatja ezt az eszközt, hogy energiát takarítson meg, ha üres. Ezután kattintson az „OK” gombra a módosítások mentéséhez.
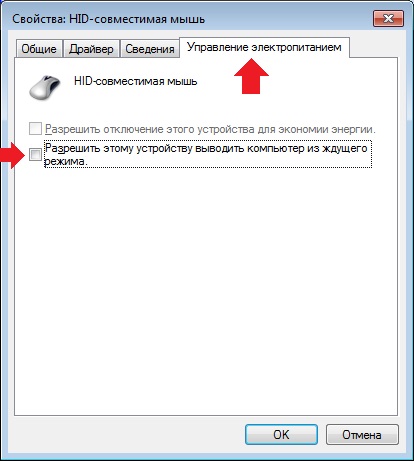
2. lépés: Frissítse a hálózati adapter illesztőprogramok
Ha a telepítés után „több”, akkor általában nem érzékeli a Wi-Fi a laptop, akkor a probléma valószínűleg a vezeték nélküli adapter. Általában a probléma a vezető - a legnépszerűbb problémát.
Ez azt jelenti, hogy egy kísérlet, hogy frissítse, hogy egyszerűen nem így működik, és megtalálja egy alternatíva.
Persze, akkor kövesse az utasításokat itt, vagy meg a járművezetők a gyártó webhelyén, vagy menjen a Windows Update Központ további segítségért. De csak keres csak WiFi vezető okozhat sok időt és energiát.
Tehát, miért nem teszi a lövés a vezető Easy. Ez automatikusan segít felfedezni, töltse le és telepítse a járművezetők vezetők csak egy pár perc alatt! Először is, töltse le és telepítse Pilóta Easy összhangban az utasításokat. Ezután futtassa a scan. Ha a beolvasás befejeződött, válassza ki a Wi-Fi vezérlő, ami van, és válassza ki a „Frissítés”.
Mindössze annyit kell tennie, hogy nyomja meg a „Scan Now”, majd nyomja meg a „Frissítés” gombra, és eszközillesztők könnyen frissíteni!
Azt javasoljuk, olvasás



