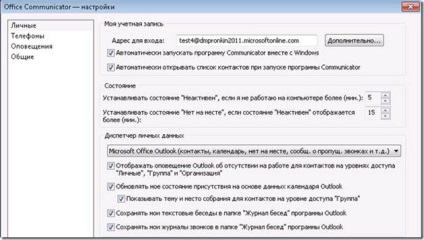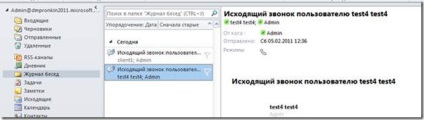Microsoft online szolgáltatások
A kliens van szüksége külön engedély szabad csak akkor lehet használni, ha vásárolt egy Microsoft Online Services kínálatát, beleértve magát az Office Communications Online szolgáltatások, mint például a Business Productivity Online Standard Suite vagy egy Office Communications Online Standard. Van egy másik lehetőség - a vásárlás Microsoft Office Professional Plus csomag alkalmazások, ebben az esetben, vásárolni külön engedély nem szükséges.
Tehát a kliens letöltési oldal Office Communicator Client R2 (Office Communicator kliens letöltés) Egyetértek a licencszerződés (Elfogadom). A legördülő listából válassza ki a nyelvet (Download nyelv), válassza a magyar nyelvet (orosz), nyomja meg a „Download» (Letöltés).
Lépj be a könyvtárba, ahol a kliens letöltéséhez telepítő fájlt az Office Communicator Client R2 (CommunicatorOCSLabs.exe) és futtatni (1. ábra).
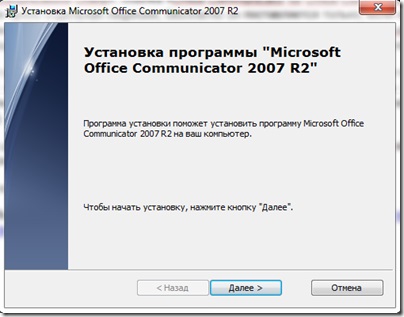
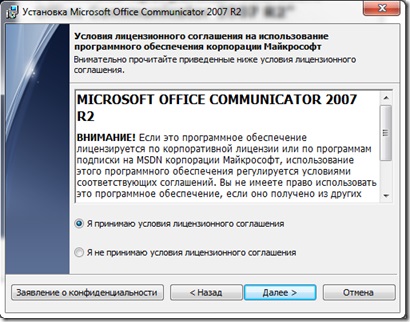
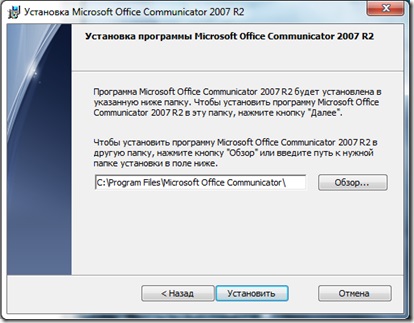
Válasszon egy mappát a program telepítéséhez (a Tallózás gombra), vagy fogadja el az alapértelmezett telepítési mappát, kattintson az „Install” gombra (4. ábra).

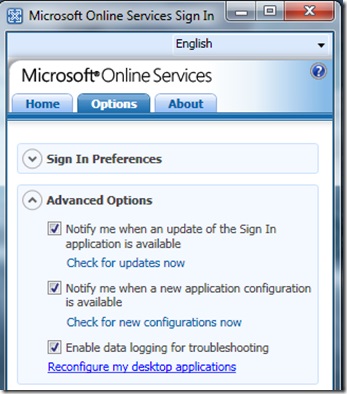
5. ábra: Kliens konfiguráció a program használata «Microsoft Online Services Bejelentkezés»
A program «Microsoft Online Services Bejelentkezés» menj a lap „Settings» (Beállítások), a „Speciális beállítások» (Advanced Options), kattintson a „Check for új létesítmények ma» (Check for új konfigurációs most). Ha a portál adminisztrációs Microsoft Online Services [4] engedélyezte szolgáltatást támogató Office Communications Online, akkor megjelenik egy figyelmeztetés egy új alkalmazás, ebben az esetben «a Microsoft Office Communicator» és annak szükségességét, hogy zárjon be minden Internet Explorert beállítani az alkalmazást (lásd: 6. ábra ). Ha az üzenet nem jelenik meg, zárja be a «Microsoft Online Services Bejelentkezés» alkalmazást, és nyissa meg újra.
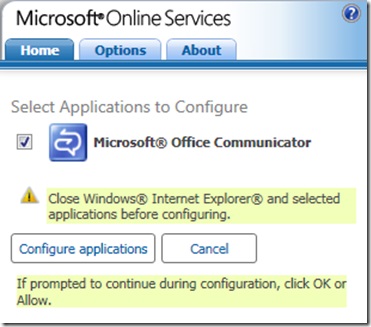
5. ábra: A konfigurációs oldal «Microsoft Online Services Bejelentkezés»
kattintson a „Customize Application» (konfigurálása alkalmazások) honlapon. A sikeres konfiguráció, egy új alkalmazás «Instant Messaging Microsoft Office Communicator» (6. ábra) jelenik meg a honlapon.
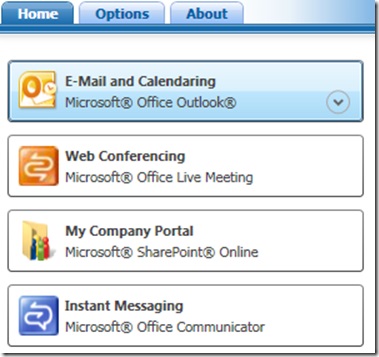
6. ábra: Fő «Microsoft Online Services Bejelentkezés» az alkalmazások listája
A harmadik lépésben, nézzük a teljesítményét az új alkalmazást. Kattintson az alkalmazás «Instant Messaging Microsoft Office Communicator» (7. ábra).
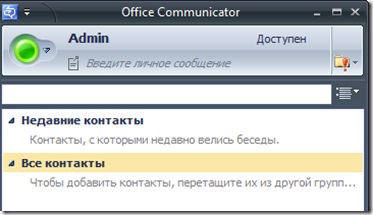
7. ábra A Microsoft Online Services Bejelentkezés - Az első telepítés
Kezdetben minden üzenetet a programban nincs jelen, akkor csatlakozik az Exchange Online szolgáltatás, ha a kapcsolat sikeres jel a jobb felső sarokban után eltűnik kb 2-3 perc. Ha a kapcsolat a program hosszabb időt vesz igénybe, akkor az ikon, akkor lebontja, és hogy mi a hiba (8. ábra).
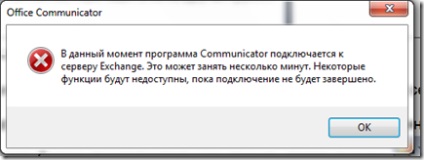
7. ábra: Post Office Communicator programban
Ha a kapcsolat sikeres, akkor a ikon az információt. Erre az ikonra kattintva láthatja információt, hogyan lehet létrehozni beszélgetés, egyetértenek vesz részt, hogy javítsa az Office Communicator szoftver minőségét és így tovább.
Mivel a beszélgetés senki zajlott, a mező „Legutóbbi Kapcsolatok” és a „Minden” még nem töltötték be. Most már üzenetet küldeni off-line ismert alkalmazottja. Írja be a nevét a keresőmezőbe (8. ábra), vagy a nevének egy részét.
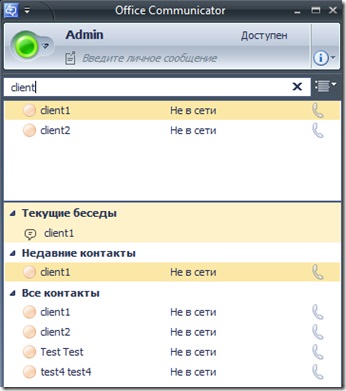
8. ábra keresése kapcsolatok Office Communicator
Drag kapcsolatok munkatársak, akikkel elbeszélget a „Minden névjegy”. Mint látható az állapot a felhasználó kapcsolatokat, mint egy ideiglenes senki sem áll rendelkezésre. Küldhet off-line (stand-alone kommunikáció) (9. ábra).
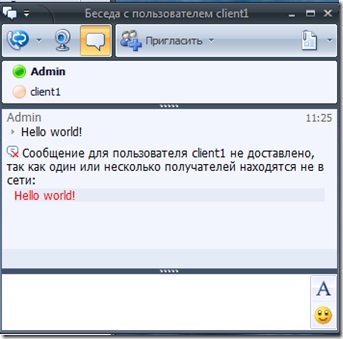
9. ábra: Üzenet ideiglenesen nem érhető el az Office Communicator felhasználó.
Az alkalmazás több államban rendelkezésre álló - a rendelkezésre álló, elfoglalt, nem zavarja, hamarosan visszatér, nem ezen a helyen. Megváltoztatja az aktuális állapotát a gomb a bal felső sarokban a kérelmet (10. ábra).

10. ábra módosítása az aktuális felhasználó elérhetőség állapotát Office Communicator
Továbbá lehetőség van arra, hogy meghatározza a készülék a felhasználó aktuális tartózkodási helyét. Két szabványos helyen - az otthoni és munkahelyi. Ha szükséges, akkor hozzon létre egy új helyre (11. ábra).
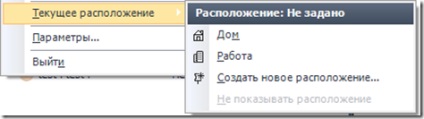
11. ábra módosítása a jelenlegi helyét a felhasználó az Office Communicator
A beszélgetési ablakban, a felhasználó a következő tulajdonságokkal rendelkezik (12. ábra):
1. Audio beszélgetés - adja a beszédtéma, hogy hozzon létre egy új kapcsolat számát a felhasználó, vagy hogy egy hívást kommunikátor. Hang igényel beszélgetést mindkét oldalon telepíteni és konfigurálni a hangkártya.
3. Rövid üzenet - nyitott / elrejti a rövid üzenetek a felhasználó számára.
5. Funkciók - képesek arra, hogy küldje el a fájlt, módosítsa a beszédtéma, meg a nagy jelentőségű a zászló az aktuális beszélgetést.
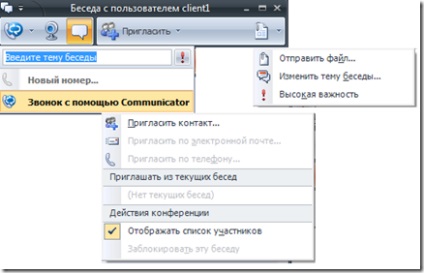
12. ábra: A funkciók a beszélgetés ablakban Office Communicator felhasználó.
Nézzük például, küldje el a fájlt a kolléga. Ehhez nyomja meg a gombot. „Fájl küldése”, válassza ki a fájlt küldeni. A vételi oldalon a felhasználó megerősíti, hogy ő azt akarja, hogy a fájlt, majd kiadott egy tájékoztató üzenetet az eredmények küldő (például a Fájl «Windows Azure - Project Atlanta.docx» Admin felhasználó sikeresen fogadott fájl helye: C: \ Users \. . client1 \ Documents \ My fogadott fájlokat Mielőtt megnyitja a fájlt, akkor ajánlatos ellenőrizni az antivírus szoftverek, - 13. ábra) linkre kattintva a fájlt, akkor nyissa meg, és azonnal elkezd vele dolgozni.
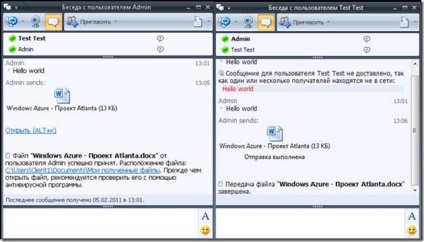
13. ábra: Fogadás / fájlátvitel között Office Communicator felhasználók.
Pass, az Office Communicator program működik sikeresen. Most nézzük meg példaként az integráció más alkalmazásokkal.
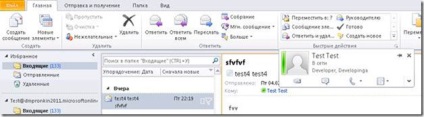
Egy másik példa - a fakitermelés a beszélgetések. Az Office Communicator hívja a tulajdonságok, meg a „tartsd be a szöveget beszélgetés a” magazinok beszélgetések „az Outlook program mappát” (17. ábra).