Mi össze tárgyakat, és hozzon létre egy érdekes izzás Photoshop
Ebben a leckében megtanuljuk, a módszerek kombinálásával összetett objektumok egyetlen készítmény, ami érdekes fényhatások és stilizálás a kész munkát.
Mindez úgy történik, hogy a Photoshop képességeit.
FIGYELEM: A lecke célja, hogy a fejlett Photoshop felhasználók számára.

Első Photoshop leckék
↓ használt anyagok tanulság:
1. Nyissa grunge textúra háttérként a jövőbeni munka (File> Open (Fájl> Megnyitás / Billentyűparancsok "Ctrl + O")). Ismétlődő réteg vele → réteg> Duplicate Layer (Réteg> Duplicate layer / Key kombináció „Ctrl + J”) (általában ez egy jó szokás, hogy kettős rétegeket, mert ez ad több lehetőséget, hogy módosítsa a hiba esetén), hozza az overlay módban másolni a Darken ( szabályozáshoz) és kap a következő kép: ↓

Ismétlődő háttérben ismét (Layer> Duplicate Layer (Réteg> Duplicate Layer / Billentyűparancsok „Ctrl + J”)), ami felveti ezt a példányt mindenekelőtt a rétegeket, add hozzá a vektorrétegek maszk rajta egy puha ecsettel fekete tenni valamit, mint ezek nyomatok. ↓

Változás a keverési mód a réteg Overlay (Átfedés).

Állítható képet a → Réteg> Új korrekciós réteg> Görbék (Layer> New Adjustment Layer> Curves) a következő beállításokkal: ↓

És mi kapjuk a következő hatással. ↓


Most a választás az objektum kell kinéznie: ↓

3. Húzza az objektumot a mi háttérben, nyomjuk meg a Ctrl + T, és átalakítja azt a kívánt méretet, tegyük a központban.

Hívjuk ezt a réteget „Temple 1” (Temple 1), ami tetején két új korrekciós rétegek paraméterekkel, mint az alábbi adatok és mindegyikre réteg hozzáadása> Create vágómaszkot (Layer> Create vágómaszkot / Key kombináció „Ctrl + G” ) a réteg "Temple 1".

Réteg fekete-fehér (fekete-fehér egyensúly) ↓

Azután, hogy réteg „Temple 1” blend mód Multiply (szorzás) és nézze meg az eredményt. ↓

4. Nyissa meg a második objektumot. Vágjuk a fent leírtak szerint (együtt a beeső árnyék), és húzza be a dokumentumba.

Hogyan kell átalakítani, és helyezze mögött az első tárgy az alábbiak szerint: ↓

Hívjon réteg „Temple 2”, hozzátéve, hogy ez a vektormaszk rétege van, és távolítsa része a templom, amely elhagyja az első tárgy.

A tetején réteg „Temple 2” újra létre két egyforma korrekciós réteget a következő paraméterekkel és mindegyikre hozzá Clipping Mask (vágómaszkot) rétegre „Temple 2”: ↓

Fólia Fekete-fehér (fekete-fehér egyensúly).

réteg keverési mód „Temple 2” is változik, hogy „többszörösen” (szorzás).
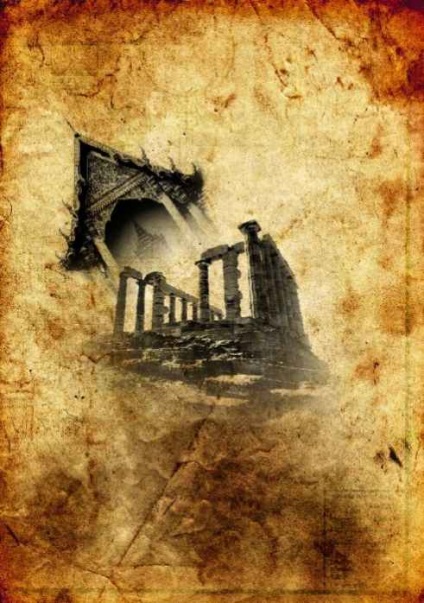
5. Nyissa fotó harmadik templom, vágd, húzza a dokumentumban, és átalakítja viszont helye az alábbiak szerint.


Hívjuk réteg „Temple 3” és a maszk (lásd fent) eltávolításához része a templom, amely túlmutat az első templom.

Hasonló az előző lépéseket hozzá egy felső réteget 2 korrekciós vágómaszkot (vágómaszkot) rétegre „Temple 3” és a változás réteg módot.

Fólia Fekete-fehér (fekete-fehér egyensúly).


6. Három templom gyűjtik a közepén az összetétele a munka ma már körülöttük, felveheti a felhők. Nyílt fényképet felhők és húzza az alatta lévő réteg „Temple 1”, és tegyük ábrán látható. ↓

Ezt hívjuk réteg „felhő”, és adjunk hozzá egy vektor maszkot. Az ő rajzolni valamit, mint a következő: ↓

És nézd meg az eredményt.
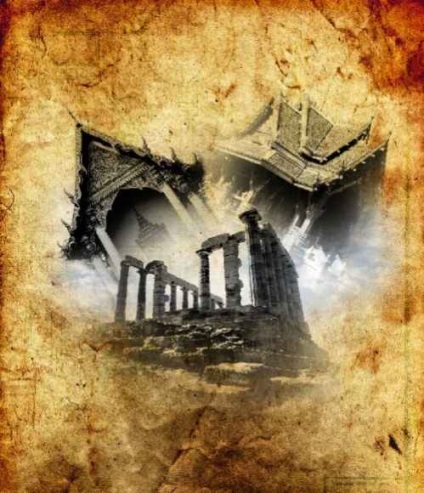
Ismét, hozzátéve, a felső réteg a „felhő” 2 korrekciós réteget vágómaszkot (vágómaszkot), hogy ez a réteg mindegyikre.

Fólia Fekete-fehér (fekete-fehér egyensúly).

És a réteg mód a felhők is átvált „Multiply” (szorzás).
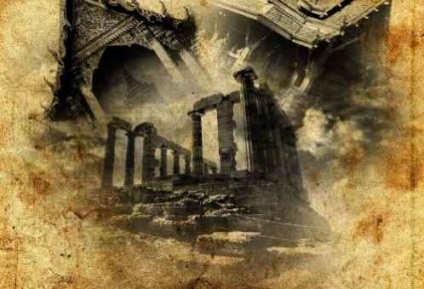
7. Hozzon létre egy új réteget, és nevezzük el "Radial Blur" -ra (Radial elmosás), töltse ki a réteget fekete Menü → Filter> Render> Clouds (Filter> Render> Clouds) (előtér színe fehér, fekete - fekete).

Most alkalmazni ezt a réteget → Filter> Blur> Radial Blur, (Filter> Blur> Radial blur).

Változás a keverési módot „overlay” (Overlay).

Ismétlődő „felhő”, és tegye a másolatrétegre mód „lágy” (Soft light), és nézd meg az eredményt: ↓

Duplicate a réteg „felhő” ismét ezt az ismétlődést, adjunk hozzá egy vektor maszkot és felhívni rá, mint a következő: ↓

Változás a keverési mód a réteg a „színes Dodge” (Color), és látni fogja, hogy ékezetes középpontjába készítmény, mintha nem volt hely és a világítás az ő mélységben.

8. folytassa a végső formázó munkát. Sodadim réteg „szál” a tetején az összes réteget, töltse ki feketével, és adjunk hozzá Filter> Render> Rost (Filter> Render> szálak).

Létrehozása réteg mód „lágy fény” (Soft fény) és a csökkent átláthatóságát 80%.

Ha jelenleg elégedett a szín és állapotától kontastnym munka, akkor hagyja ki a következő lépést. De akkor adjunk hozzá két korrekciós rétegek tetejére a másik.
Réteg Hue / telítettség (Hue / telítettség).

Rétegszínt Balance (színegyensúly).

Ennek eredményeként, akkor kap egy képet. ↓


