Mélységének hatása a keret által egy radiális elmosódott photoshop
Ebben a leírásban, hogy hozzon létre fotó hatások, megtanuljuk, hogyan kell hozzáadni fotók több akció, dinamika és hangerő segítségével létrejött hatás a szűrő „Radial Blur” -ra (Radial blur).
Itt fogom használni Photoshop CS6, de a tanulság lehet tenni bármely változata Photoshop a CS3 és befejezve CC (Creative Cloud).
Fogom használni ezt a képet hódeszkás:

És ez az, amit kapok a végén:

Nyitott az eredeti képet a Photoshop
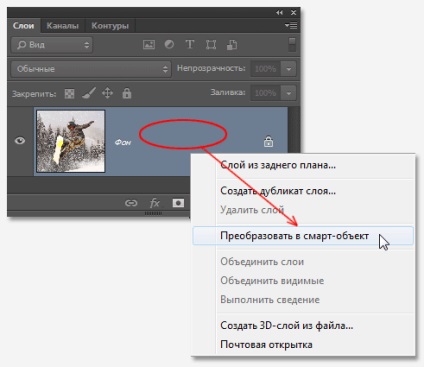
Ezt követően, az ikon jelenik meg a jobb alsó sarokban a réteg thumbnail:
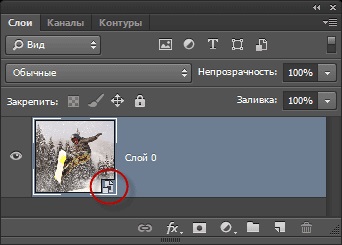
Alkalmazni egy réteg a Sugaras életlenítés szűrő (Filter -> Blur -> Sugaras életlenítés vagy Engl szűrő -.> Blur -> Sugaras életlenítés).
Ez a művelet megnyitja a szűrő párbeszédablak, ahol mi a módszer, a „Ring” (zoom), és a minőség - a legjobb. Number'll hagyjuk tíz.
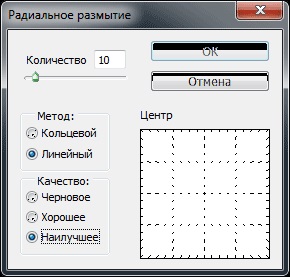
Mi változik a „Number” (Mennyiség) segítségével a csúszka segítségével a tetején a párbeszédablakban. csúszka a bal felső sarokban a párbeszédablakban. A magasabb érték növeli az intenzitást a blur, és fordítva.
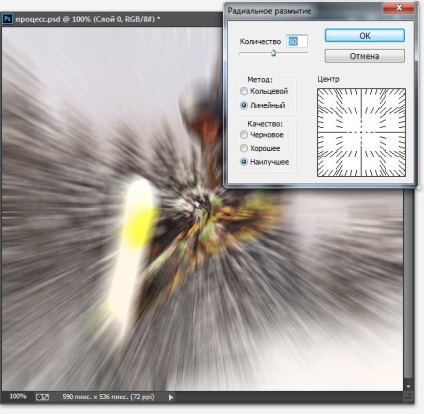
De ha egyszer az intézkedés a szűrő nem látok, de csak azután, nyomja meg az OK gombot.
Ezen túlmenően, a jobb alsó a párbeszédablak egy ablak, amely ellenőrzi a blur centrum, azaz a hely, ahol a folt jön. A tér maga a kép (még ha a kép nem igazán egy négyzet alakú), és alapértelmezés szerint a kiindulási pont található a tér közepén. Ha módosítani szeretné a kiindulási pont, csak ki kell húzza át egy másik helyre az egér bal gombjával. Itt ismét a Photoshop nem ad nekünk egy előnézet, nem tudjuk biztosan, hogy mi helyesen állapította a kiindulási pont, amit tehetünk, hogy csak alkalmazása után a szűrőt. amíg nem alkalmazza a szűrőt, és meglátjuk, mi történik. Majd húzza a központ fölött, és a jobb oldalon:
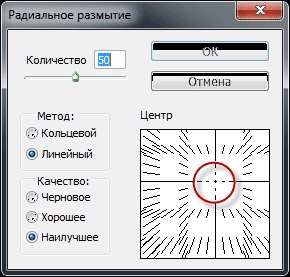

Hm, hogy enyhén szólva, nem nagyon.
Szerencsére könnyen erősít az eredménye szűrőművelet. Ehhez azt kell csak kattintson duplán a nevére a Rétegek panelen, és nyissa meg újra a párbeszédpanelt! És tudom változtatni az összes paramétert:
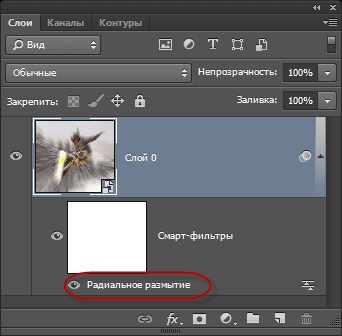
Ha duplán kattint az újonnan megnyílt Filter párbeszédpanelen, és emelheti magasabb a célkeresztet egy elmosódott központ, aztán az OK gombot.
Nos, az eredmény jobb:

Most nem akarom, hogy kiszűrje akció kiterjed a teljes kép egyaránt. Ehhez, azt használja a maszk és a gradiens.
Kattintott a maszk körül meg kell jelennie keret, nyomja meg a D gombot, majd az X, a színpaletta fekete volt az alap, és a fehér választható, vegye eszköz „Gradient”, kérve őt, radiális mód és magával rántja gradiens közepén a snowboardos törzsedet a felső sarokban a kép.
Itt látható a maszkot a Rétegek panelen:
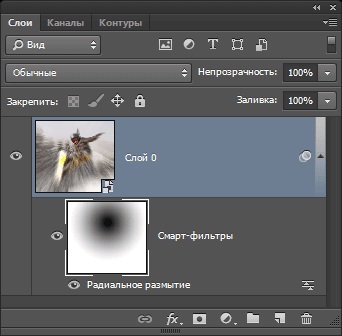
És maga a kép:

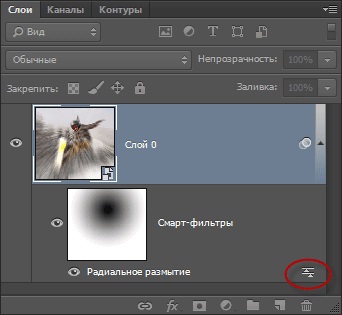
Egy párbeszédablak jelenik meg, ahol megváltoztathatja a homály és blend mód:
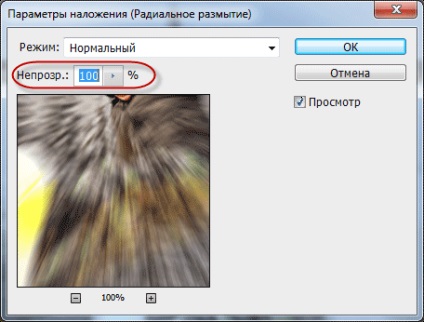
Tulajdonképpen ez az, nézd meg megint a kész eredményt:

Köszönöm előre, Dmitry.
QR-kód beállításához: