Megteremtse a hatása kettős expozíciót Photoshop
Intro a népszerű TV-sorozat „A törvény nevében” miatt sok kezdeni beszélni a kettős expozíció hatása. Tettem ezt a leckét, hogy elérjék a maximális hasonlóságot az eredeti hatást. Remélem, élvezni!
Nemrég észrevettem, hogy a hatás a dupla expozíció kapott hatalmas népszerűségre az interneten. Ez a módszer nem új, de kezdett aktívan megvitatják az első nap után a kiadás a film. A lényeg a technika ezt - ha egy fényképet, és nem Visszatekertem a film, vettünk egy másik lövés, akkor kap egy kettős expozíciót. A két kép egy. Sok digitális fényképezőgép lehetővé teszi, hogy szimulálja ezt a hatást.

Mi már évek során alkalmazott hasonló megközelítést a Photoshop, ha a két kép együttes alkalmazásával keverési módot (képernyő), vagy világosabbra (világosítás). Ez létrehoz egy szimuláció két projektorok átfedő. Persze, nem kell tudni a történetet, hogy egy ilyen hatásokat.
Kezdtem két fotót. Kellett egy vértes egy férfi egy öltöny és a nyakkendő egy szabad és erős áll, a lehető legnagyobb mértékben a környezetet „A törvény nevében”.

A második fotó Kellett valami ipari, hosszú függőleges irányú, ezért választottam ezt a képet. Azt is tudtam, hogy játszani a füst.

Jelölje ki a háttér körül a férfi használja az Alt billentyűt. törölje a kívánt területeket.

Kattintson a gombra tisztázása él (finomítása él), a tetején a dolgozó ablakot.
Jelölje, hogy az "intelligens" tartomány (Intelligens Radius), állítsa a Sugár (Radius) 2-4 pixel.
Azt is állítsa a paraméter Smooth (Smooth) 4 képpont (ez nem kötelező).
Tisztázza Walk ecset méretét (finomítása Selection) körül a szőr.
Ahhoz, hogy a vonal kimenet (Output), válassza ki az új réteget a réteg maszk (Új réteg Layer Mask).
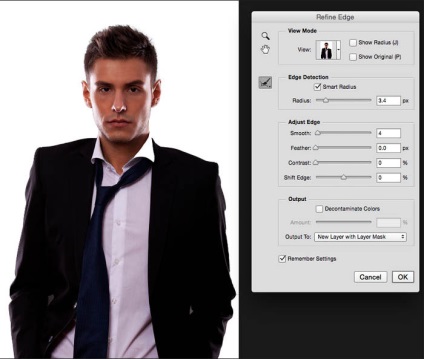
Most kell egy férfi az új átlátszó réteget a maszk ennek a rétegnek. Ha valami nem működik, lépjen vissza a 2. lépéshez, és győződjön meg róla, hogy ne hagyjon ki semmit.

Tedd a két kép egyetlen dokumentum, erre megnyílik a kép a 2 lapot.
Drag növény a lap egy ember megnyit egy dokumentumot egy fénykép.
Elengedése nélkül az egér bal gombját, és húzza a kép közepén a növény és felszabadulását. A kép jelenjen meg egy új réteget.
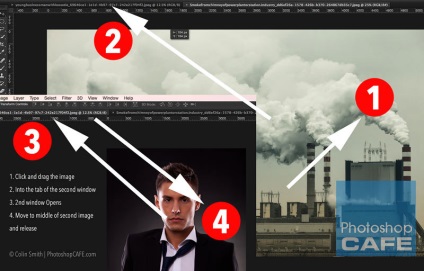
Az eredmény kell kinéznie.

Itt az ideje, hogy összekapcsolják a két képből egy
Vigyük a kurzort a választóvonal a rétegek között.
Nyomja meg és tartsa lenyomva az Alt billentyűt. Látni fogja a lefelé mutató nyílra. Kattintson a „trim” réteg formájában egy réteg alatta.

6. lépés Vágás
A művészet, hozunk létre kell csak a felső része a váll. Vágjuk le a papírt a kívánt méretet. Select Frame szerszám (vágás eszköz).
Húzza a vágási terület.
Biztosítani kell, hogy a kullancs törölni nyírják pixel (Törlés Cropped pixel) a felső része a munka ablak távolítani. Ez marad a képpont, amely lehetővé teszi számunkra, hogy mindent rendbe később.
Nyomja meg az Entert. A módosítások alkalmazása.
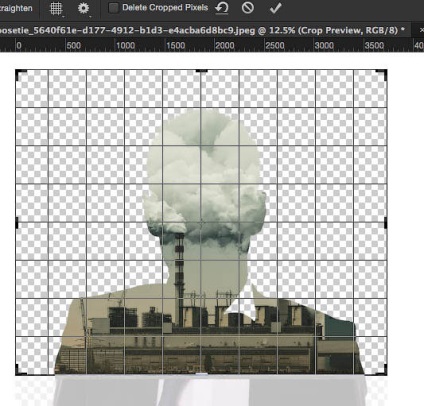
7. lépés: Munka Color
Most a képek olyan sok színben. A végeredmény nem úgy néz ki, mint ezt. Azonban annak szükségességét, hogy teljesen elszíneződik a kép ott van egy jobb ötletem.
Válasszon ki egy új elsődleges szín, hasonlóan az egyik, hogy én választottam - # e2d6b2. Meg lehet választani a színt a saját belátása szerint, vagy később módosíthatja.
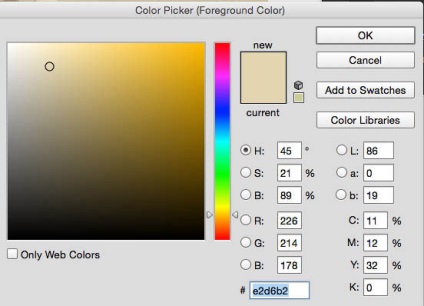
Hozzon létre egy új réteget, és helyezze az összes többi, és töltse ki az alapszín (Alt + Backspace). Most ahelyett, hogy üresség van a háttérben.
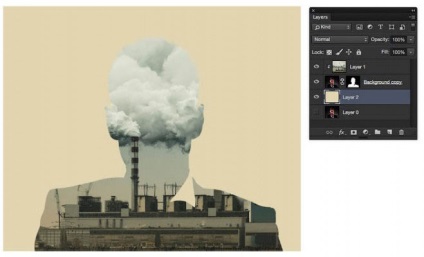
Ismétlődő lenyomásával (Ctrl + J).
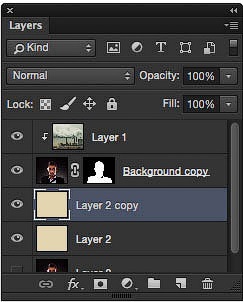
Húzza a duplikált, helyezze azt a többi fölé. Ekkor megjelenik egy egyszerű kitöltés. Változás a keverési módot Color (színes). Most a kép lesz a kívánt színárnyalat, miközben a világítás.
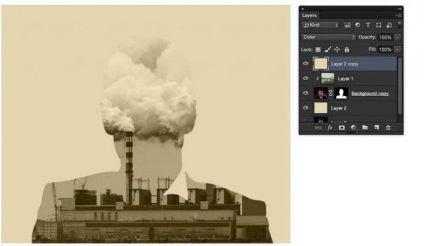
8. lépés: Keverés és maszkolás rétegek
Most jön az érdekes rész.
Jelölje ki a réteget az ipari fényképét (1 réteg). Változás a keverési módot könnyebb (világosítás). (További információk a geekek: Ez a mód szimulálja a két projektor célzó képernyő egyik mutatja a felső képen, a második - a lap alján.).
Akkor már kezd látni a hűvös hatást.
Kapunk egy igazi dupla expozíció, ami látható a kamera. Ha ez minden, amit akarsz, akkor megáll. Minden további lépés ad a stílusa „A törvény nevében”.
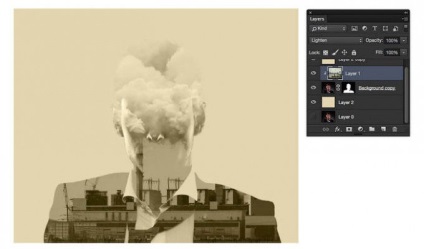
Mivel a felső réteg (layer 1) egy vágómaszkot, mi szabadon mozogni, és így a kép marad az arca. Húztam a fényképet úgy, hogy a füst jelenik meg a jobb oldalon.
Azt észleltük, hogy a sziluett a feje még mindig látható a jobb oldalon? Nézzük erősít ez.
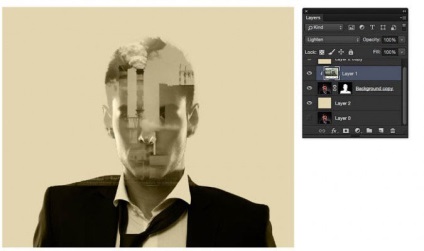
Press (Ctrl + L). hogy nyissa ki a szintek (Levels).
Húzza a csúszkát fehér, eltávolítja az árnyékban. Akkor is kell mozgatni a csúszkát középtónusokat, mint én.
E lépés -, hogy az átfedő terület láthatatlan a pontos eredmény kell játszani körül a szintek egy ideig. Ez része a mágia, amely megadja a blend módok.
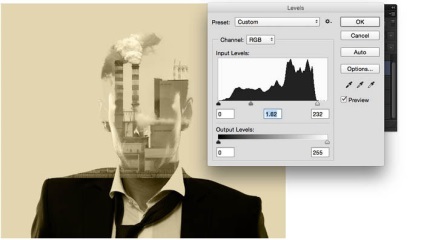
11. lépés: Takarások
Most, amikor mentünk a rétegek, akkor vissza a része az alsó fele az arc, és óvatosan keverjük össze a tetején a formában.
(Layer 1 még mindig aktív). Kattintson egy ikonra rétegmaszkon hozzáadása (Add Layer Mask). Nem található az alsó részén a panel Rétegek (Rétegek panel).
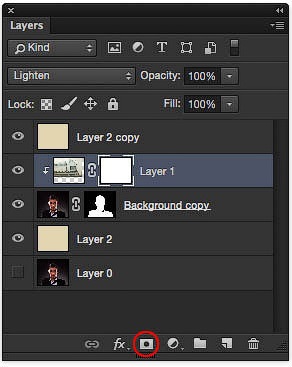
Jelölje fekete puha kefével és a festék-maszk réteg részletben fedőréteg 1 és azt mutatják, alsó felülete. Ha festeni fekete maszk, akkor távolítsa el a fölösleges részeket a növény, és hagyja, hogy az arc jelenik meg. Használja fehér elrejteni az arcát, és azt mutatják, a növény.
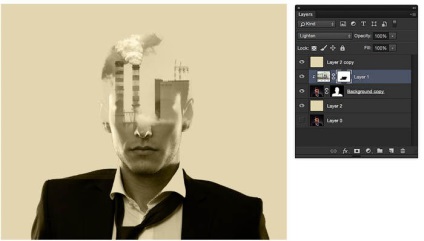
Ha azt szeretnénk, hogy lépjen túl az arc és kiterjeszti a gyár, tegye a következőket.
Talán észrevetted, hogy van egy réteg maszkot a fej (megépítettük, finomítása vágószerszám (finomítása él)). Ha kiválasztja a maszkot, és festeni a fehér rész, lehetséges, hogy bővítse a határait, és azt mutatják, a részét a növény.
Használja fehér színt mutat a füst és a fekete -, hogy elrejtse azt, és tisztítsák meg a területet, ahol már túl messzire ment.
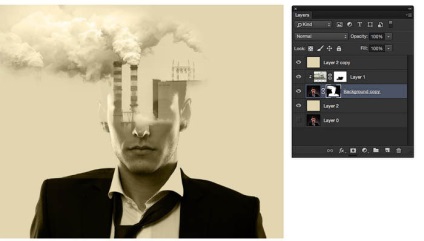
12. lépés Stretch hatása
Már a munka úgy néz ki, elég jó, de a növény szükséges csípés. Nézzük A szerződés a felső része a kép, hogy jobban megfeleljen az alak a fejét.
Válassza ki a réteget a növény (nincs maszk).
Kattintson a (Ctrl + T) a Free Transform (Free Transform).
Tartsd lenyomva a Shift billentyűt, és húzza ki a szög arányos átméretezés.
Nyomjon egy kis képet. Kémények egybe kell esnie a széleit a fejét. A réteg is lehet mozgatni kattintással és húzással a területen a négyszög belsejében.
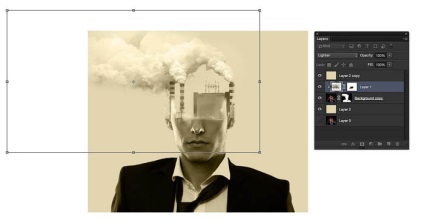
Ha elégedett az eredménnyel, nyomja meg az Entert. érvényesek minden megváltozik.
Fesse a maszkot, tiszta, és javítsa a megjelenés Ön törekszik. Már majdnem kész a teljes hatás. Most azt akarom, hogy ismételje meg a szüreti hatása a film, hozzátéve, egy kis színt.
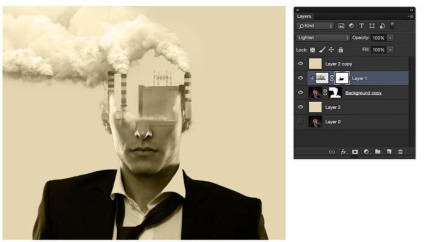
13. lépés: hozzáadása árnyékot árnyékok
Észrevettem, hogy az eredeti intro az árnyékból pirosas árnyalat.
Hozzon létre egy új réteget, és töltse meg a piros.
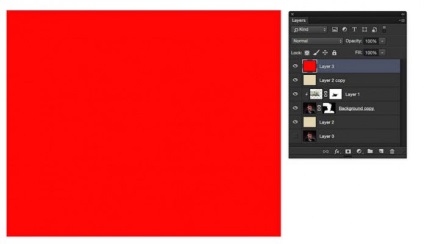
Állítsd át a Blend Mode (Keverési mód) a Szín (Color).
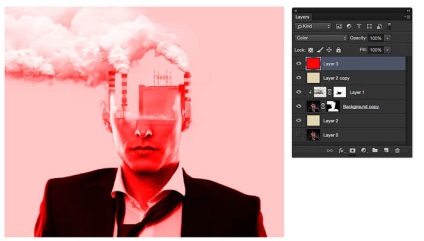
Jelölje ki a piros réteget, kattintson a gombra „fx” alján a Rétegek panelen. A megjelenő listában válassza Keverési beállítások (Keverési beállítások).
Most szükségünk van egy rész a Speciális beállítások (Advanced Keverési mód). Lásd, ha a csúszkák Overlay (Blend If)?
Húzza a csúszkát balra fehér elrejtésének a réteg világos képet területeken. Azonban meg kell osztani a háromszög alakú csúszkát.
Nyomja meg és tartsa lenyomva az Alt billentyűt. majd húzza az egyik felét a csúszkát.
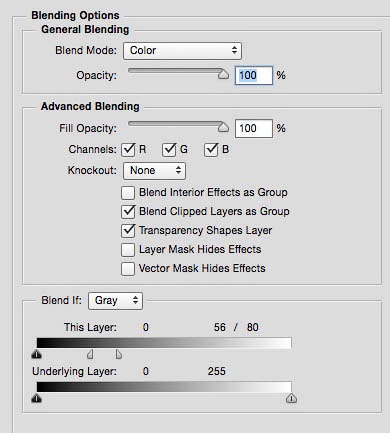
Próbálja ki az értékeket a csúszkák, amíg nem kap egy piros színárnyalat csak az árnyékokat.

Csökkentse a Opacity (Átlátszóság), saját belátása szerint, én választottam 56%.
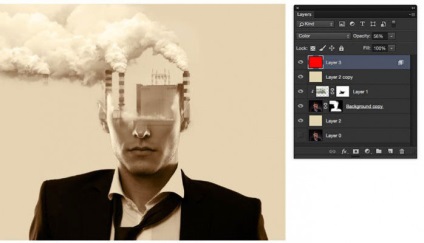
14. lépés: Add a gabona
Adjunk hozzá egy kis finomság, hogy a „mozgókép” megjelenés.
Hozzon létre egy új réteget, de hé! Tartsa lenyomva az Alt billentyűt, mielőtt az ikonra kattintva New Layer (Új réteg). Ez megnyitja a beállítások ablak.
Az alábbiak öltés „Fill semleges szín mód” átfedés „(szürke 50%)” (Töltsük Overlay-semleges színű 50% szürke). Jelölje be ezt elemet, kattintson az OK gombra.
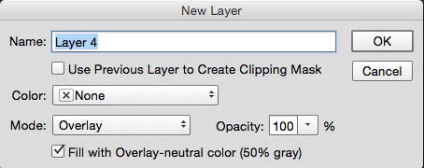
Most már nem látott semmit, de egy új réteget tele lesz 50% szürke lesz a Blend Mode - Overlay (Átfedés). Ideális lehetőség hozzátéve gabona (ezt a hatást nem lehet alkalmazni egy üres réteget, így végezzük ezt a lépést).
Ide Filter> Noise> Add Noise (Válassza> Szűrő> Zaj> Zaj hozzáadása).
Válassza ki az elemeket Gauss (Gauss) és monokróm (monokróm).
Én meg a számot (az összeg) 37% -kal (kb). Minden attól függ, a felbontás a munka és a kívánt hatás.
Kattintson az OK gombra a zaj. Meg lehet változtatni a homály, ha a hatás úgy tűnik, hogy túl erős.
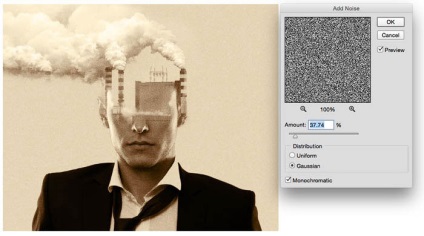
15. lépésben Végső simítások
Tettem hozzá egy kis jel, hogy érvényt szerezzen a sorozat nyitó.
(Betűtípus Avenir Következő kondenzált - Ulta Light).
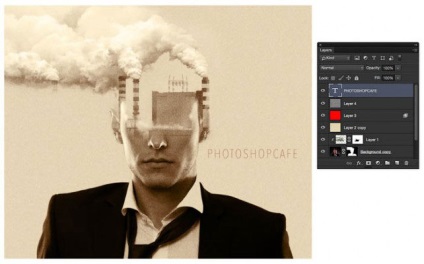
Úgy döntöttem, hogy a szín nem annyira gazdag, így csökkenti a fedettség a réteg piros kitöltés.
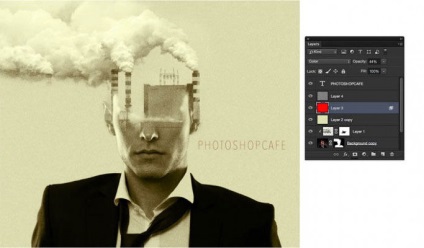
Az utolsó kép legyen nagyobb a kontraszt.
Új korrekciós réteg - Levels (szintek) közvetlenül a fölött a két réteg a fényképek. Meg kell látni a hatását ez a réteg is tükröződik csak a képek, és nem befolyásolja a háttérben.
„Crop” kiválasztás az alsó rétegben, kattintva a kis ikon alján a szintek, mint látható.
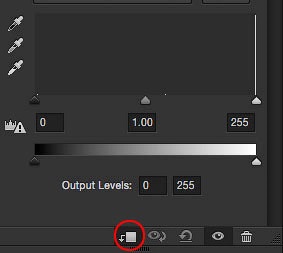
Meg kell szereznie valami ehhez hasonló eredményt.
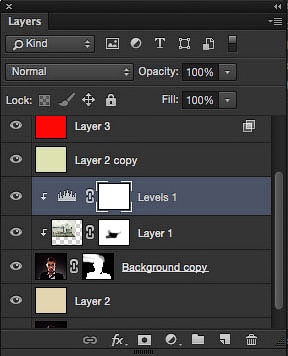
Állítsuk be a középső csúszka a kontraszt a féltónusokban és így a teljes típus. Is kap részletesebb hatást.
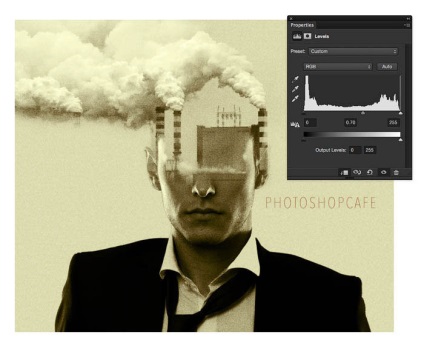
16. lépés (opcionális). Mi egy könnyebb változata az általános szín
A végső hatás nézzük könnyítsen a teljes szín. Jelölje ki a réteg az alapszín Press (Ctrl + L). hogy nyissa ki a szintek (Levels). Mozgassa a fehér csúszkát balra kissé.
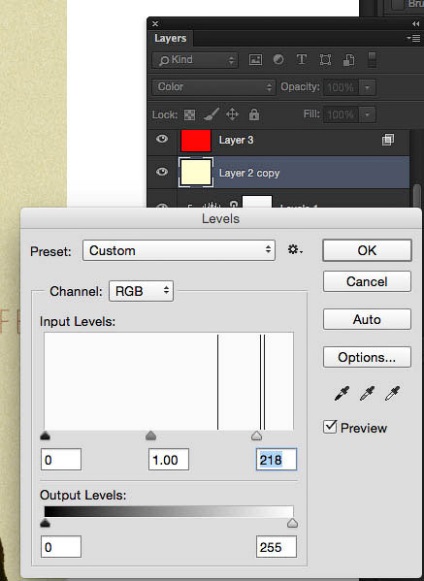
Itt látható az elvégzett munkát.
Tudom, hogy sokat tettek a munka! Ez valóban egy mély tanulság érintő nagyszámú technikák, amelyek segítségével a stílus munkájukat.

Ez a kép kaptam segítségével ugyanazt a technikát, de ezúttal lágyabb téma.

Add-ons:
23391
előfizetők:
70 000 +
Felhasználói élmény:
329193
A többi projekt:
bejegyzés
Regisztráció postán