Megteremtse a hatása izzó szempár Photoshop
Ebben a leckében megtanuljuk, hogyan kell létrehozni egy szinte túlvilági hatást „radiális zoom”, világos csíkok blur sugárzik a központ a szem. Ez a hatás létrehozásához egyszerűen, kizárólag a kiválasztási eszközök, egy pár Photoshop szűrők, rétegmaszkok és keverési módokat!
Ez a verzió már felkészült a leckét Photoshop CS6, de ez teljes mértékben kompatibilis a Photoshop CC (Creative Cloud). Mert verzió CS5 és korábbi verziói, lásd az eredeti leckét.
Itt van egy kép. akivel együtt fog működni (kivett Shutterstock):

És ez hogyan néz ki a szemünk leállítás után:

Szem kibővült, hogy tisztábban lássuk a hatását:

Vágjunk bele!
1. lépés: Válassza ki az elliptikus Marquee tool
Kezdjük a bal szem a fényképen. Mi megy át az összes lépést nebohodimye hogy megteremtse a hatását, és akkor majd egyszerűen ismételje meg a lépéseket a másik szemét.
Elsőként válassza az elliptikus Marquee eszközt (elliptikus Marquee Tool) a bal oldalon eszköztár. Az eszköz „rejtőzködő” mögött a Négyszögletű Marquee eszközt. így szükséges, hogy kattintson rá, és tartsa addig, amíg a helyi menü jelenik meg, amelyből kiválasztjuk a kívánt eszköz minket:
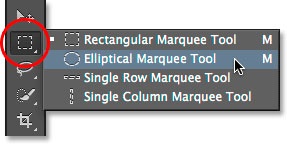
2. lépés: Válassza ki a szivárványhártya
Mi most az elliptikus marquee eszközzel jelölje ki a szivárványhártya (a színes része a szem). Része az írisz mintázat zárt szemhéj, és megkülönbözteti azt, amit akkor kell használni egy pár különböző kiosztási módszerek.
Először is, én közeledni a szem a Ctrl / Cmd + szóköz a billentyűzeten, rákattint egy párszor a szemet. Miután elvégezte a megközelítés, engedje el a kulcsot, és ez visz minket vissza az előző eszköz - Oval terület, ebben az esetben:

Elliptikus Marquee eszközt választott, én kiemelni az írisz, átmenetileg figyelmen kívül hagyva a szemhéj zárórész. Mozgatni a kiválasztott területet rajzolás közben tartsa lenyomva a szóköz vigye a kívánt pozícióba, engedje el a szóközt, és továbbra is húzza. Ne aggódjon, ha kiválasztja az írisz, akkor volt egy kis üres hely körül, akkor könnyen eltávolítani később:

Ahhoz, hogy távolítsa el a felesleges részünk, ez egyszerűen változtatni a módot. Alapértelmezésben be van állítva az új választást. Változás kiválasztási mód a találkozási területekre kattintva a megfelelő ikonra a felső panel:
A jobb alsó sarokban a kurzor megjelenik egy kis „x” azt mutatja, hogy én vagyok a kereszteződés módot. Abban az időben, amikor az első kiválasztási terület továbbra is aktív, kiválasztom a második terület, úgy, hogy a felső széle felesleges nekem része egy évszázada. Ismét fel a kijelölt terület rajzolás közben tartsa lenyomva a szóköz vigye a kívánt pozícióba, engedje el a szóközt, és továbbra is húzza:
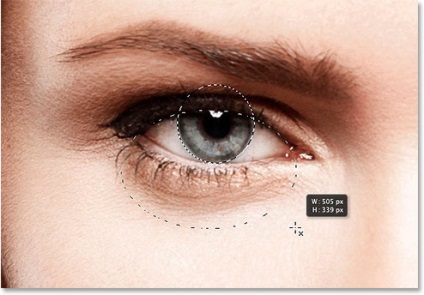
Elengedtem az egér gombot, hogy a második kiválasztási, és mivel mi vagyunk az átkelés módban, a Photoshop hagyja csak a kívánt részem, ahol a terület az átfedés. A felesleges területet kor már nem elszigetelt:

3. lépés: Másolja a kijelölt területet az új réteg
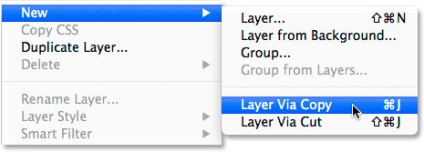
Alt / Option megtartása nyit új réteget párbeszédablak, amely lehetővé teszi számunkra, hogy adjunk nevet az új réteg létrehozása előtt. Nevezze el a réteget Bal szem és lépni:
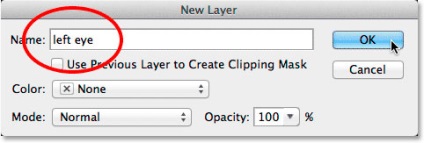
Kattintson az OK gombra. Úgy tűnik, hogy semmit, kivéve, hogy a kiválasztott terület eltűnt nem változott, igaz? De ha megnézi a panel rétegek, látni fogja, hogy az írisz, ami már azonosított, most egy külön rétegen található a tetején a réteg a háttérben:
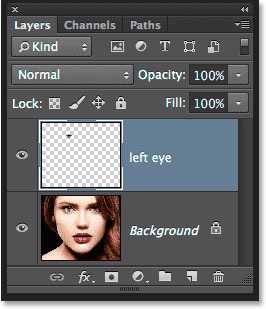
4. lépés Állítsa be egy kör alakú terület körül a szivárványhártya
Az elliptikus Marquee tool. Kattintson a központban a tanuló (fekete rész közepén a szem), és hozzon létre egy kör alakú terület körül az íriszt. Ha már elkezdte húzni, tartsa lenyomva a Shift + Alt / Option és továbbra is húzza. Válassza ki a terület egy kicsit az írisz. Ha elkészült, engedje fel az egérgombot, és csak ezután a Shift és az Alt / Option - ebben a sorrendben, másképp rontja a kiválasztott területet.
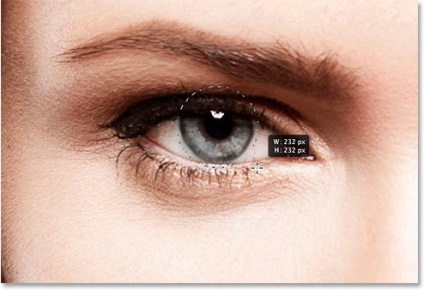
5. lépés: Zaj hozzáadása a kiválasztott területet
Adjunk hozzá némi zajt a kiválasztott érintkezési felület, amely tovább segít létrehozni egy diffúz sávot. Szűrő kiválasztása (Szűrő) menüben - Zaj (Noise) - Zaj hozzáadása (Add Noise):
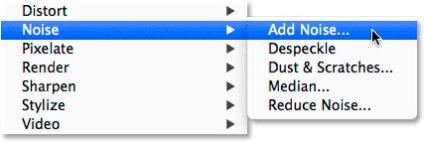
Ez megnyit egy párbeszédpanelt, hozzátéve zaj. Szám által meghatározott 10% -os, valamint ellenőrizze a dobozok oszlopban Gauss és monokróm alább:
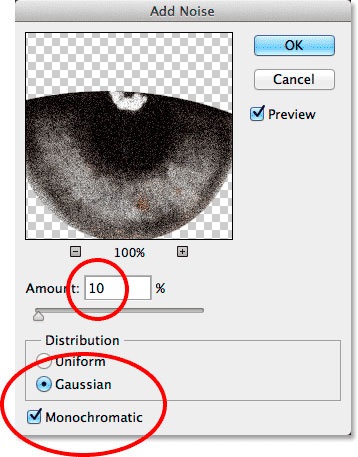
Az OK gombra kattintva zárja be az ablakot. A kiválasztott terület már tele van a zaj:

6. lépés Add filter Radial Blur,
Amikor felvette a zaj újra megnyitja a szűrő menüben. Homályos select (elmosás) - Radial Blur, (Radial elmosás):
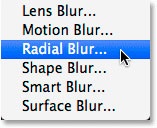
Ez megnyitja a Radial Blur, párbeszédablak. Állítsa be a szám mintegy 80% -kal, a homályos módszerrel Lineáris (zoom) és a minőség - a legjobb (legjobb):
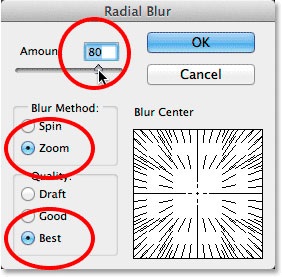
Kattintson az OK gombra. Kaptunk egy zoom-jétől középpontjában a szem:

7. lépés: Készíts egy maszkot a válogatott
Meg kell távolítani elhomályosítja a vonal, ahol mennek a határon túl az írisz. Ehhez létrehozunk egy maszkot. kattintson a megfelelő ikonra a Rétegek panelen:
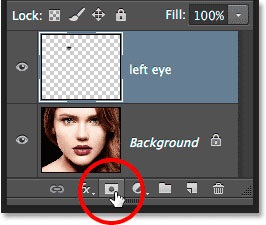
Mivel mi voltunk egy réteget a kiválasztott területen, Photoshop létrehoz egy maszkot neki. Ha veszünk egy közelebbi pillantást a réteg maszkot miniatűr, látni fogja, hogy ez tele van fekete, kivéve egy kis kör, amely tele van fehér. A fehér rész a réteg maszk jelzi, hogy melyik hatás szemmel látható a dokumentumot, mivel a fekete terület mutatja, ahol el van rejtve:
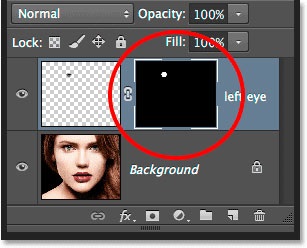
8. lépés: Válassza ki a Brush Tool
Nézzük megszünteti a helyeken, ahol nem akarjuk, hogy a hatás az egész írisz. Ehhez szükségünk lesz felhívni a réteg maszkot a Brush eszköz. Válassza ki az eszköztár:
Is, győződjön meg arról, hogy a maszk réteg a panel az áttekintő kijelölt rétegeket. Ki kell emelni, fehér vonalak. Tény, hogy a réteg maszk már ki van választva, de jobb félni, mint megijedni.
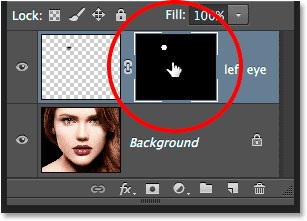
9. lépés: Töltsük az extra helyet
Hogy elrejtse a hely, ahol nem akarjuk, hogy a hatás, meg kell festeni a fekete réteg maszkot. Photoshop az előtér színét, mint az ecset színe. Standard színek - fekete-fehér, hogy váltani őket, nyomja meg a D billentyűt. Ez lehetővé teszi majd a fehér - előtérben színes és fekete - vissza. Mivel szükségünk van éppen az ellenkezője, nyomja meg az X billentyűt, meg fogja változtatni a színét néhány helyen. Látni fogja őket a bal panel alatti azokkal az eszközökkel:
Válasszon egy puha kerek ecsettel, meg a homály, hogy 0% annak érdekében, hogy egy puha él. Kefe mérete függ a kép mérete, az én esetemben 70 képpont:
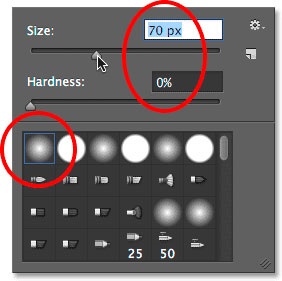
Fekete festékkel azokon a helyeken, ahol el kell távolítani a hatást. Méretének módosítása az ecset, ha szükséges:

Ha véletlenül hozzáért a szivárványhártya, és eltávolította a hatás, ha szükség van rá, nyomja meg ismét a X, és a festék, ahol a hatás helyre kell állítani.
Továbbá, a hatás kell távolítani, és a tanuló:

10. lépés Jelölje ki a Background réteget
Most, hogy már felvette a hatása radiális elmosódott az első szem, meg kell csinálni ugyanezt a másik szem. Elsőként válassza a háttér réteg:
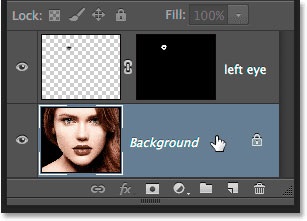
11. lépés: Az elliptikus Marquee Tool
Az eszköztáron válassza az elliptikus Marquee tool. Tehát hogyan szoktuk meg utoljára, akkor nem kell mást választani a menüből ebben az időben:
Csakúgy, mint a második lépésben válassza ki az írisz, a rezsim átlépte a kiválasztott területeken eltávolítani kívánt területek:

13. lépés Másolás a kijelölt területet, hogy az új réteg
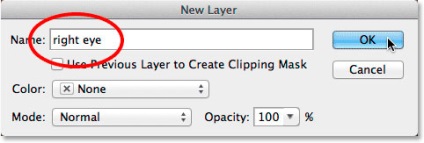
A kiválasztott terület jelenik meg a saját új réteget „Right Eye” réteg között az alapréteg és a bal szem:
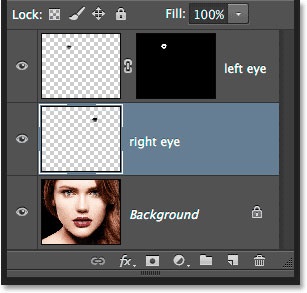
14. lépés: Ismételje meg 4-9
A következő lépés az lesz ismételni a lépéseket 4-9: select terület valamivel szélesebb, mint az írisz, hozzátéve zaj, radiális elmosódott, távolítsa el a hatás, ha már nincs rá szükség. Ez történt velem, amikor én a következő lépéseket mindkét szemen:

15. lépésben Válassza ki a két réteg a szemmel
C kiválasztott réteget Shift Right Eye bilincs és finomítani a második réteg a szem, akkor válassza a két rétegből áll:
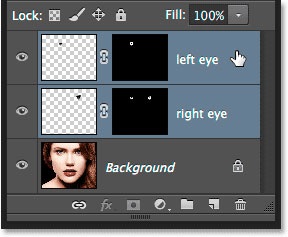
16. lépés létrehozása olyan réteg csoportot
A két réteg kiválasztott, kattintson a kis ikonra a jobb felső sarokban a Rétegek:
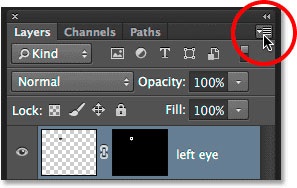
A menüből válassza ki az Új csoport rétegek (New Group Layers):
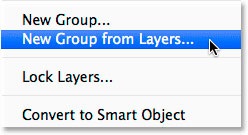
Felugrik egy párbeszédablak. Ebben, hívjuk mi csoport Szem és kattintson az OK gombra.
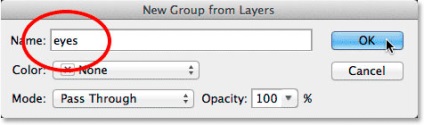
Most mindkét réteg egy csoportban. Meg tudja nyitni a csoportot a tartalmát, kattintson a kis háromszög balra ikon csoport rétegeket. Rétegek egyesítése a csoport segít befejezni a szerkesztést, mert ezt követő korrekciót kell alkalmazni, hogy mindkét réteget.
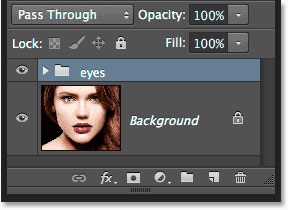
Lépés 17. hozzáadása egy korrekciós réteget Hue / telítettség
Tartsa lenyomva az Alt / Option. Kattintson az ikonra, hogy hozzon létre egy új korrekciós réteget a Rétegek panelen:
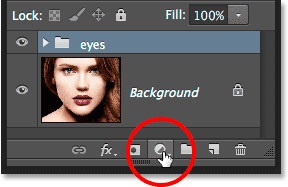
Válassza ki a listából, hogy megjelenik Hue / Saturation (Hue / Saturation):
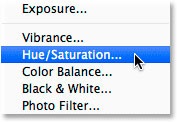
Egy párbeszédablak egy új korrekciós réteget. Kattintson a grafikonon használható előző réteg létrehozásához vágómaszkot. és módosíthatja a keverési módot (képernyő):
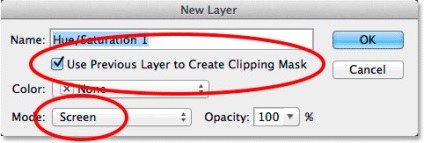
Kattintson az OK gombra, és a Photoshop létrehoz egy új korrekciós réteget. Vegye figyelembe, hogy a kis nyíl, amely rámutat arra, hogy a csoport a rétegek azt mondja, hogy a változás megy csak egy csoportot, és a felső részén láthatjuk a keverési módot:
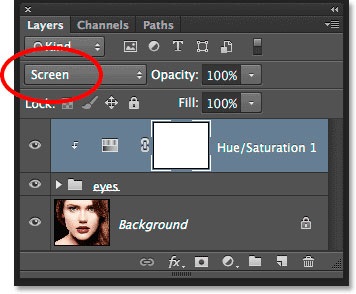
Mivel a keverési mód a képernyő használják, hogy növelje a fényerőt a kép, a szemünk sokkal fényesebb:

Változás a korrekciós réteg, tudjuk a Tulajdonságok Bar. Hogy növelje a telítettség, húzza a csúszkát a megfelelő intenzitással. Tartsd szemmel a képet egy időben, ahogy változik a telítettség, hogy ne pereuserstvovat. Azt állítja a telítettsége körülbelül 60:
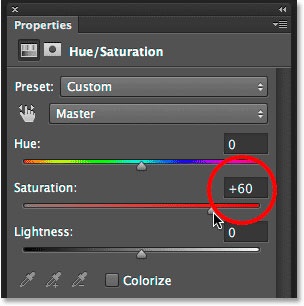
Ez az, amit tettem. Attól függően, hogy a szivárványhártya színének hatása másképp néz ki. Következő látni fogjuk, hogyan tovább fokozza a hatását:

18. lépés: Próbáljon ki különböző keverési módot (nem kötelező)
Mint mondtam, a képernyő - csak az egyik mód, hogy hozzáadja a fényerőt, de megpróbálhatod a Color Dodge mód (Color Dodge) és Linear Dodge (Add) (Linear Dodge (Add)), amely ad nekünk egy intenzívebb eredményt. Itt van, amit a szemem, ha változik a keverési mód a Color Dodge Screen:
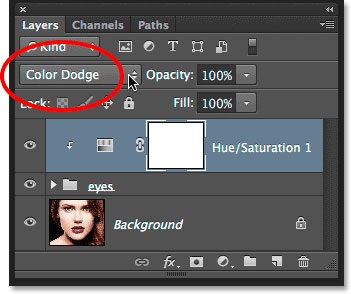
Itt vannak a szem ebben a módban:

Ezután próbálja megváltoztatni a módot Linear Dodge (Add):
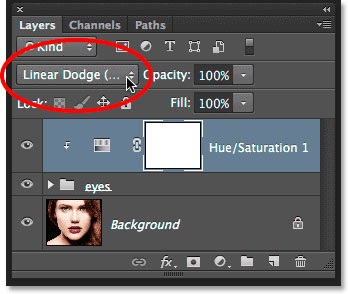
De ahogy a szeme meg, hogy a keverési mód Linear Dodge (Add). Próbálja mindhárom módban kiválasztani a legjobb eredményt:

Lépés 19. Csökkentsd a homály, hogy javítsa a hatás (opcionális)
Kiválasztja a legjobb hatást a keverési mód, akkor beállíthatja, hogy a saját - például beállíthatja az átlátszóságát a réteg:
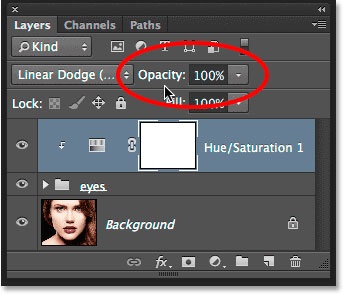
Ugyanakkor mi, elkészült egy szerkesztést! Itt van a végső kép:

Kész! Ez hogyan lehet létrehozni a hatása radiális elmosódott a szemnek, módosítsa a fényerőt és a színek segítségével Photoshop!
Add-ons:
23411
előfizetők:
70 000 +
Felhasználói élmény:
329250
A többi projekt:
bejegyzés
Regisztráció postán