Megjelenésének módosítása lap
Ahhoz, hogy gyorsan változik a betűtípusok, színek, vagy az általános megjelenését, a tárgyak minden oldalon a könyv, megpróbál átállni egy másik téma, vagy testre a téma saját belátása szerint. Ha tetszik egy bizonyos témát, akkor rendelje hozzá az alapértelmezett témát az összes új könyveket.
Váltani egy másik téma, a Page Layout fülre, kattintson a Témák gombra, és válassza ki a kívánt opciót.
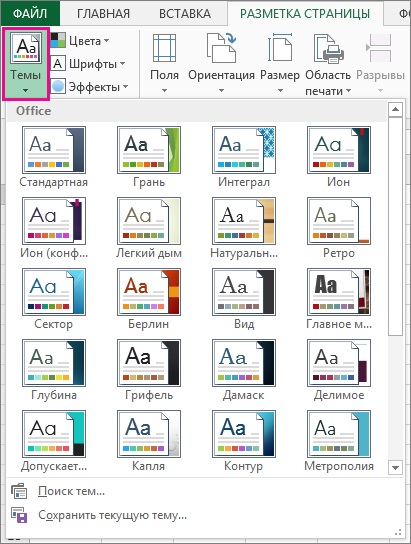
Amikor beállítja a téma, meg lehet változtatni a színeket, betűtípusokat, és hatásai, kivéve azokat az aktuális téma, és ha meg akarja használni az alapértelmezés minden új könyvet.
Téma módosítása színek
Ha kiválaszt egy másik színpaletta, szálak, vagy változó színváltozás állnak színválasztás, valamint a színek használata a könyvben.
A Page Layout fülre kattintva Színek és válasszon egy színt készlet.
Állítsa be az első szettet a színek, hogy használják az aktuális téma.
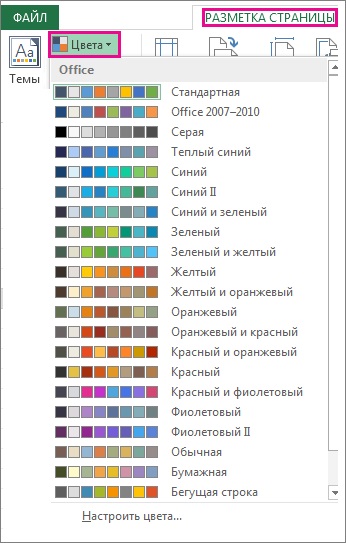
A saját meg a színek, kattintson a Testreszabás színekkel.
Minden szín téma, hogy meg akarja változtatni, nyomja meg a gombot mellett színes és válasszon egy színt a Szín téma.
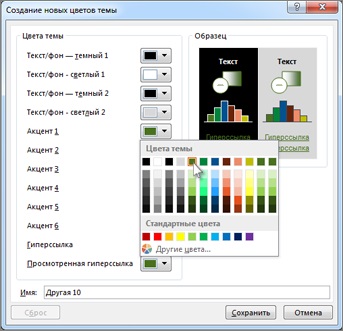
Ahhoz, hogy hozzá egy egyéni színt, kattintson a További színek. majd válassza ki a kívánt színt a közös, vagy írjon be egy számot a lap Spectrum.
A Név mezőbe írja be a nevét az új szín beállítása, majd kattintson a Mentés gombra.
Tipp: Ha azt szeretné, hogy visszatérjen az eredeti színeket, kattintson a Reset gomb megnyomása előtt mentése.
Hogy mentse az új színt az aktuális témához, válasszuk Oldalelrendezési> Témák> Save Current Theme.
A téma módosítása font
Azáltal, más betűtípus témák, meg lehet változtatni a szöveg egyszerre. Ez akkor lehetséges, ha a formázáshoz használt betűtípusa a szöveg és a cím.
A Page Layout fülre, kattintson a betűtípusok, és válassza ki a kívánt betűkészlet.
Állítsa be az első sor használt betűtípusok az aktuális téma.
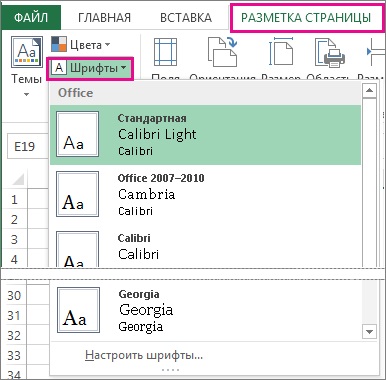
A saját betűkészletek kattintson a Testreszabás betűtípus.
A párbeszédablak Új téma betűtípusok, válassza ki a kívánt betűtípust a fejléc mezőket, a betűtípus és a szöveg.

A Név mezőbe írja be egy sor új betűtípus nevét, majd kattintson a Mentés gombra.
Hogy mentse az új betűtípusok a jelenlegi témához, válasszuk Oldalelrendezési> Témák> Save Current Theme.
A téma módosítása hatásai
Amikor egy másik a hatások megjelenését módosítja tárgyakat a lap - alkalmazni más típusú határokat, és a vizuális hatások, például az árnyékolást és árnyékok.
A Page Layout fülre, kattintson a Hatások gombra, és válassza ki a kívánt effektusait.
Állítsa be az első hatások, hogy használják az aktuális téma.
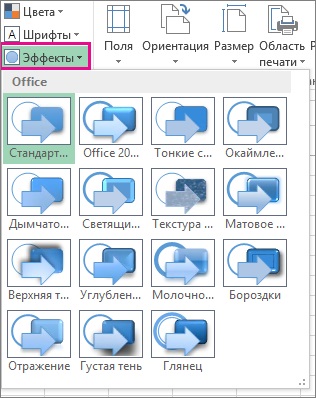
Megjegyzés: Egy sor hatásokat nem lehet módosítani.
Ahhoz, hogy menteni a kiválasztott hatások a jelenlegi témához, válasszuk Oldalelrendezési> Témák> Save Current Theme.
Mentése az egyéni témát újrafelhasználásra
Miután elvégezte a változtatásokat, hogy a téma akkor félre újrahasznosításra.
Válassza ki a Page Layout> Témák> Save Current Theme.
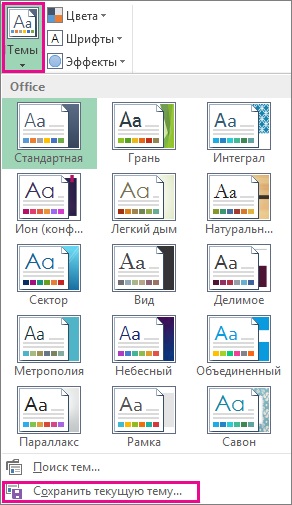
A Fájlnév mezőbe írja be a nevét az új témát, majd kattintson a Mentés gombra.
Megjegyzés: Tárgy mentésre THMX-fájlt a „Document Témák” a helyi lemezen, és automatikusan hozzáadja a listához egyéni témák megnyomásakor megjelenő „Témák” gombra.
<здесь будет изображение пользовательской темы>
Egy egyéni alapértelmezett téma új könyvek
Ahhoz, hogy a témát az összes új könyveket, alkalmazza egy üres könyvet, majd mentse el sablonként nevű Kniga.xltx a Xlstart mappában (általában a C: \ Users \ felhasználónév \ AppData \ Local \ Microsoft \ Excel \ Xlstart) .
Excel alkalmazás automatikusan megnyílik egy új könyv, amely a sablon Kniga.xltx a következő beállításokat:
Válassza a Fájl> Beállítások.
Az Általános lapon az Indítás parancsra, törölje a jelet mutat az otthoni képernyőn, amikor futtatásához.
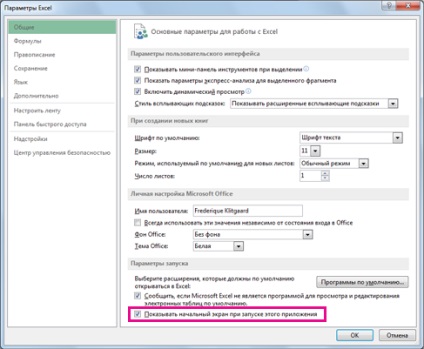
Amikor az Excel megnyitja a könyvet következő elkezdi használni Kniga.xltx sablon.
Tipp: Egy új könyv, amely a sablon Kniga.xltx, is létre lehet hozni a CTRL + N