Maszkolás után hatások - miután hatások - kezdőknek
Itt az ideje, hogy megértsük, mi elfedtük utóhatásait. miért kell, hogyan lehet létrehozni őket, és hogyan kell használni a maszkokat.
Minden vizuális hatások létrehozott AdobeAfterEffects programot. kombinációja különböző elemek (vagyunk rétegek) által létrehozott hozzáadásával vagy a leplezése keverési részeinek különböző képeket, film klipek, hatásokat.
Emlékszünk, hogy a „Rétegek - az alkotó elemek összetételét. A rétegeket vannak elrendezve egymás fölött a Timeline panel a sorrendben a felhasználó által meghatározott, és ugyanabban a sorrendben a kép kerül egymásra, és ezáltal a képeket a készítmény. " Azt is létrehozhat maszkokat, hogy „cut” (kiosztani) bizonyos területeken a réteg, úgy, hogy az alapul szolgáló rétegek lesznek nézve a készítmény egy bizonyos módon. Ez a művelet a maszkolás.
Maszk - egy áramkört, amely kiemelésére vagy elrejtése a kép egy része. A maszk olyan szegmensekből áll, (görbék összekötő csomópontok) és csomópontok (meghatározza, hogy hol szegmensek kezdetét és végét). Ez lehet nyitott vagy zárt.
Minden maszk tartozik egy adott réteg, és a réteg tartalmazhat több maszkok.
Nézzük meg a fő módja, ahol tudunk létrehozni egy maszk:
1. Az egyik módja, hogy hozhat létre egy maszkot az Adobe After Effects - segítségével kész formák, melyek az Eszközök panel eszközöket tartalmaz:
RectangleTool -, amely felhívja a téglalap alakú maszkok, RoundedRectangleTool (négyszög lekerekített sarkokkal), EllipseTool (ellipszis), PolygonTool (poligon), StarTool (csillag).
2. A második módszer - segítségével PenTool szerszám - toll, amely lehetővé teszi létrehozása és szerkesztése maszk pont (csúcsok). Kapcsolódó eszközök: AddVertexTool (plusz csúcs (pont)), DeleteVertexTool (eltávolítás csúcsok), ConvertVertexTool (átalakítja csúcsok), MaskFeatherTool (árnyékolt maszk).
Állítsa maszk létre SelectionTool eszköz. mozog a maszk pont.
Nos, a program nyitott az Adobe After Effects, és importálni kell a két kép:


Ahhoz, hogy használni a képeket, vigye az egeret az első kép> kattints rá a nagyításhoz> Most nyomja meg az egér jobb gomb - egy menü jelenik meg> a legördülő menüből válassza ki a Kép mentése más néven ...> mentse a fájlt a számítógépre. Nem ugyanaz a dolog a második képet. Most a képeket lehet behozni a projekthez.
A Project panelen válassza ki a képet film.jpg. kattintson rá a jobb egérgombbal> a megjelenő menüben válasszuk NewCompFromSelection> létrehozunk egy készítmény, szélessége és magassága, amelyek megfelelnek a szélesség és a magasság film.jpg fájlt. és a kép automatikusan megjelenik a Timeline panel:

Bal húzás a kép salar-de-uyuni.jpg a Timeline panel és helyezze az film.jpg:
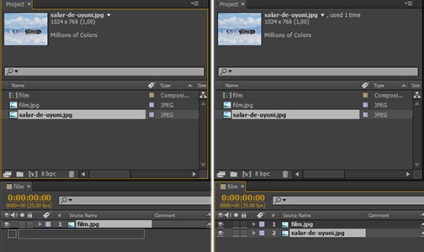
Az ötlet az, hogy hozzon létre egy keretet, amely szimulálja film. Az egyik megoldás erre a problémára, hozzon létre egy téglalap alakú maszk réteg film.jpg. amelyen keresztül látjuk a fényképet salar-de-uyuni.jpg (by the way, Salar de Uyuni - a lenyűgöző szépség, a hely a világon!).
Mi is létrehozhatunk egy maszkot RectangleTool eszköz. de én még egyszerűbb esetekben, én szívesebben használják a rugalmas eszköz létrehozása maszkok PenTool - Feather:
A készítmény panel bal egérgombbal, hogy pont a kör minden sarkában a belső téglalapot, és az utolsó utolsó pont zárjuk az első (kattints rá - az egér kurzor válik) (megváltoztatásához a helyzetét egy pont után egy meghatározott helye, de mielőtt elengedte az egér gombját, drag and drop, használata, tartsa lenyomva a szóköz.)>
egyszer elengedte az egeret, akkor hozzon létre egy maszkot:
Ahhoz, hogy megértsük, mi történt, nézzük ideiglenesen tiltsa láthatóságát salar-de-uyuni.jpg réteg a Timeline panel, és aktiválja az ikon Toggle Transparency Rács az összetétel panel:
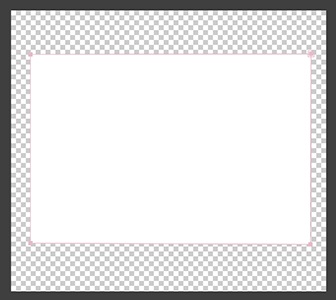
Minden, ami kívül esik a kontúr maszk átlátszóvá vált.
Nézzük vissza fordulni láthatóságának salar-de-uyuni.jpg réteg, és mi az eredmény jött ki, improduktív - mi honnan film.jpg réteg látható, csak egy téglalapot, és azt akartuk, hogy legyen áttetsző, és a keret, hogy szimulálja a fényképészeti film maradt. A helyzet orvoslására, viszont a tulajdonságait a mask =>
Ide Timeline panel és kijelző sloyafilm.jpg csoport tulajdonságai:
Amellett, hogy a keresést a korábban a bázikus csoportot Transform tulajdonságokat. létrehozása után egy maszk van egy csoport maszkok tulajdonságait. A Maszkok csoport megjelenik az összes létre egy réteg maszkot (már csak Maszk 1):
Minden maszk lehet alkalmazni maszkolás üzemmódban kiválasztunk egy legördülő listából:
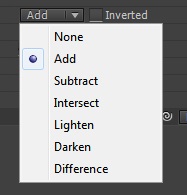
Add (hozzáadás) - A maszk hozzáadjuk a maszkok fölé. A hatás a maszk kombináljuk a maszkok fölé. Láthatjuk a tartalmát a maszk, az összes képpont kívül a maszk terület átlátszóvá válik.
Kivonás (kivonás) - milyen hatással van a maszk kivonjuk a maszkok fölé. Action hozzá a fordított mód. látunk minden, de a pixel maszk tartalom - ezek átláthatóvá válik.
Intersect (kereszteződés) - egy maszkot adunk a maszkok fölé. Azokon a területeken, ahol a maszk átfedi a maszkok fölötte, a hatás a maszk kombináljuk ezeket a maszkokat. Azokon a területeken, ahol a maszk nem fedi át a maszkok fölötte, az eredmény teljes fényelnyelés. Bemutatás csak azokat a területeket, ahol a maszk átfedi a maszkok, amelyek ellen fölé.
Legyen könnyebb (világosítás) - a maszkot adunk a maszkok fölé. Ha több maszkok metszik, használja a maximális átláthatóságot.
Sötétítés (sötétítés) - a maszkot adunk a maszkok fölé. Ha több maszkok metszik, akkor a minimum érték az átláthatóság.
Különbség (különbség) - egy maszkot adunk a maszkok fölé. Azokon a területeken, ahol a maszk nem fedi át a maszkok fölötte a maszkot úgy működik, mintha ez az egyetlen réteg. Azokon a területeken, ahol a maszk átfedi a maszkok fölötte, a hatás a maszk levonjuk a hatása ezeknek a maszkokat.
Is tudjuk, hogy egy maszkot fordított, ketyeg, majd a területet a maszk, amely átlátható láthatóvá válnak, és átláthatatlan, láthatatlan -, amire szükségünk van, ezért teszünk egy kullancs a fordított tétel létrehozott maszk 1-es és a kép lesz:

Mint minden a terveink ment, de ha nagyítja a készítmény panel. azt látjuk, hogy a szélén a maszk nem tökéletes:
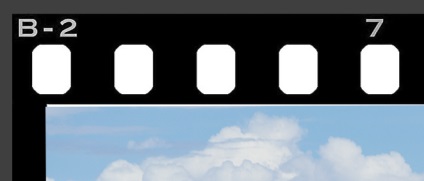
Mi továbbra is kézzel szerkeszteni a maszk pont, de ebben az esetben könnyebb megtenni:
Leleplezése maszk 1. A tulajdonságok megjelenítéséhez a maszk:
Hadd emlékeztessem önöket, hogy tudjuk módosítani az értékeket svoystvamy (1) kézzel kalapált száma (kap a pályán, és válassza ki a számot a billentyűzeten), (2) Vigye a kurzort a kívánt értékre, amíg az nem válik a> tartsa lenyomva a bal egérgombot, és hajt neki, hogy a bal és jobb (3) Vigye a kurzort az értéket, és kattintson a jobb egérgombbal> punktEditValue megjelenik, nyomja meg a> esik a szerkesztési ablak tulajdonságai (tulajdonságok minden ablak a beállításokkal).
Maszk Path - az alak a maszk. Megváltoztatásával számértéke maszk, meg lehet változtatni az alakját;
Maszk Feather - blur maszk határokat. A tulajdonság, amit tehetünk, a maszk határ lágyabb legyen, azaz Nem világos, több diffúz;
Maszk Opacity -prozrachnost maszk. A tulajdonság, meg tudjuk növelni az átláthatóságot a maszk: például azt szeretnénk, hogy egy kép részletét alig észrevehető, akkor downgrade az átláthatóság fontosságát;
Maszk Expansion - kiterjesztése a maszk határokat. A tulajdonság, tudjuk bővíteni vagy szerződés alapján a maszk kézzel, anélkül, hogy annak határpontokhoz. Ez a tulajdonság és mi kell egy kicsit bővítse a határait a maszkokat. Me színét és értékét acél élek kárpitozás maszk:
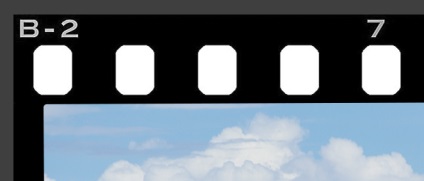
Annak ellenére, hogy a feladat már konzultált, próbálja poizmenyat értékeit különböző tulajdonságait a maszk, hogy megértsék azt az elvet azok alkalmazását.
Maszkoló találkozott, haladunk tovább ...