Létrehozása ventilátor lapát - studopediya
4. lecke: modellezése padló ventilátor
Állvány ventilátor, amit viszont létre a bemutató áll pengék, állvány, motoros, védőrács és a doboz vezérlő gombok (ábra. 3,96).
Hozzunk létre a modell segítségével szerkeszthető felületen. Annak ellenére, hogy a látszólagos bonyolultság, hogy hozzon létre egy ilyen objektum igen egyszerű. Ehhez nem kell mást a megszerzett ismereteket és korábbi fejezetekben.

Ábra. 3.96. fan modell
Készítsen ventilátorlapátokat
Mivel a munka anyag szerkesztéséhez háromdimenziós felület standard primitív Sphere (Alkalmazási kör).
Létrehozza azt a nézetet, majd kattintson jobb gombbal a nézetablakban címet, majd a megjelenítési mód a tárgyak szélű Faces (kontúrjait arcot). Ebben az üzemmódban az látható lesz, hogy a retina a tárgy, hogy van ebben az esetben is szükség van további műveleteket ez a primitív.
Kattintson a Modify fülre (Change) kezelőház.
Objektum készlet a következő paramétereket: Sugár (Radius) - 40, szegmensek (szegmensek száma) - 9, félgömb (félteke) - 0,5. Továbbá, állítsa a kapcsolót vágjuk (felére).
Ez biztosítja a félgömböt, amelynek több szegmensre van két-szer alacsonyabb, mint egy merev tárgyat.
Ennek eredményeként, akkor kap az objektum ábrán látható. 3.97. Ez a rendszer összekapcsolja a három ventilátor lapátok.
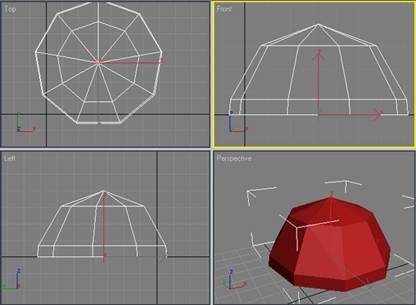
Ábra. 3.97. A tárgy átalakítás után a félgömb
Ahhoz, hogy változtatni az alakját félgömb, átalakítani az objektum szerkeszthető Poly (szerkeszthető sokszög felület).
Ehhez kattintson a jobb gombbal az objektumra, és válassza a Konvertálás> Átalakítás szerkeszthető Poly (Átalakítás> Átalakítás szerkeszthető sokszög felület) (ábra. 3,98).
Jelölje ki az objektumot Sphere (gömb) a nézetablakban, és menj a Command Panelfül módosítása (Change).
Listájának bővítésével Szerkeszthető Poli (szerkeszthető sokszög felület) a módosítók, megy a szerkesztési mód a Polygon (Polygon) (ábra. 3,99).
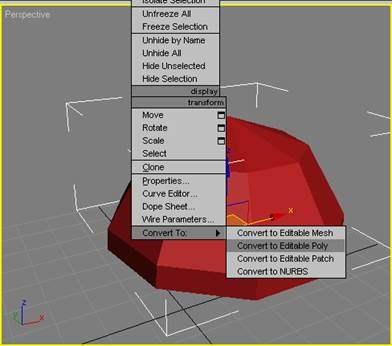
Ábra. 3.98. Kiválasztása csapatok Átalakítás> Átalakítás szerkeszthető Poly (Átalakítás> Átalakítás szerkeszthető sokszög felület) a helyi menüben
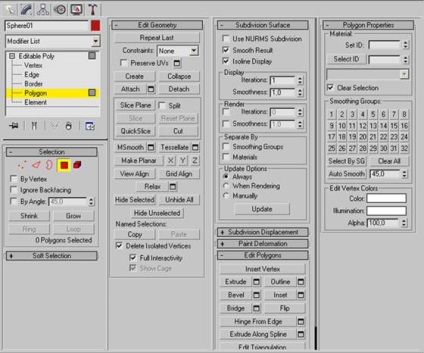
Ábra. 3,99. Szerkesztés módban Sokszög (Polygon) Object Sphere (gömb)
Az alján a félgömb hosszúkás területeket, ahonnan a „nő” a lapátokat.
Nyomja meg és tartsa lenyomva a Ctrl billentyűt, és válassza ki minden harmadik szegmens az alsó része a tárgy (ezért, ha a paraméterek beállításakor körének jeleztük kilenc szegmens).
Kiválasztott sokszögek pirosra (ábra. 3.100).
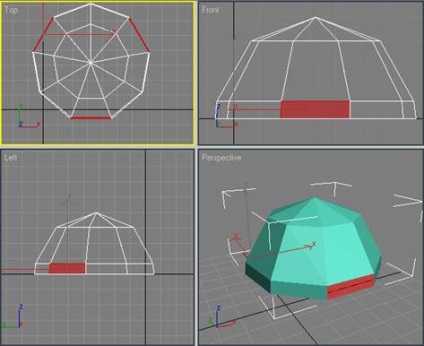
Ábra. 3.100. kiválasztott sokszögek
Összehasonlítva a korábbi verziók 3ds max, a hetedik jelentősen továbbfejlesztett képességekkel való használatra szerkeszthető Poly (szerkeszthető sokszög felület), és azt is hozzá egy új módosítót szerkesztése Poli (szerkesztés sokszög felületet). Ez lehetővé teszi, hogy convert tárgyak szerkeszthető sokszög felületre, majd ha szükséges, a módosítók, megy vissza az eredeti beállításokat, és szerkesztheti őket.
Az alábbi parancsok használhatók a sokszög modellezés: Extrude (Kiemelés), Ferde (Extrude lesarkított), Vázlat (Circuit), és mások.
Alkalmazzák őket két módja van: kézi beállításával vagy a paramétereket a kiválasztott művelet a beállítások ablakban.
Annak érdekében, hogy ezeket a műveleteket kézzel, használja az alábbi műveleteket:
· Kattintson a jobb gombbal a nézetablakban, és a helyi menüből válassza ki a megfelelő sort a nevét a műveletet;
· Nyomja meg a megfelelő gombot a kívánt műveletet, a megvalósítás szerkesztése sokszögek (poligonok szerkesztése) objektumot beállításokat a parancssorban.
Ahhoz, hogy nyissa ki a művelet beállításait, tegye a következőket:
· Kattintson a Beállítások gombra (Settings) található, közel a sort a nevét a művelet a helyi menü;
· Kattintson a Beállítások gombra (Settings), amely mellett található a nevével jelzett gombot a művelet kibontakozóban szerkesztése sokszögek (poligonok szerkesztése) objektumot beállításokat a parancssorban.
A beállítások (Settings) ablak indokolt, ha szükség van, hogy a tranzakció a kiválasztott eszköz, de a méret a nézetablak nem teszi lehetővé, hogy tegye meg kézzel.
A mi esetünkben ez igaz. Meg kell szorítani sokszögek elég messzire. Csináld kézzel egy kattintással nem lesz lehetséges, és a művelet során többször egymás után növeli a poligonok számát nem túl jó. Ezért használja az ablak Beállítások (Settings).
Kattintson a Beállítások (Settings) található, közel a gomb Extrude (Kiemelés) kiírás módosítása sokszögek (poligonok szerkesztése) objektumot beállításokat a parancs panel (ábra. 3.101).
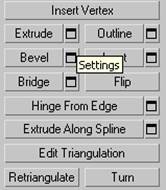
Ábra. 3.101. A Beállítások gombra (Settings)
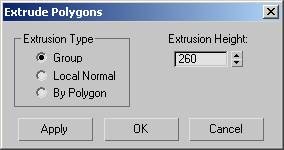
Ábra. 3.102. Ablak Extrude sokszögek (Extrude sokszögek)
A megjelenő ablakban Extrude sokszögek (Extrude sokszögek) állítsa a paraméter Extrusion Magasság (magassága extrudálás) egyenlő 260 (ábra. 3,102). A modellben a ábrán bemutatott formában. 3.103.
Ne törölje a sokszögek kövesse Scale parancs (zoom) az XY síkban. Ez növelni fogja a terület a penge (ábra. 3.104).
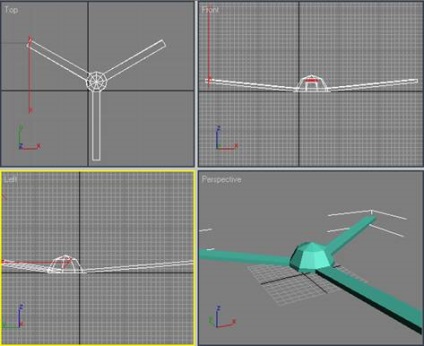
Ábra. 3.103. Object extrudálás után sokszögek
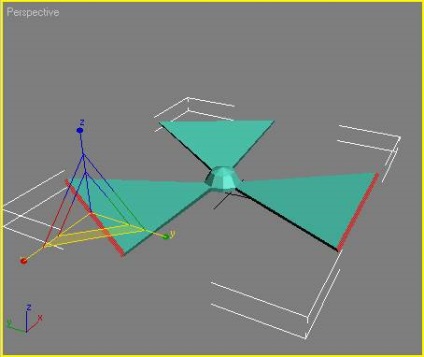
Ábra. 3.104. Object skálázás utáni
Most kell átalakítani a kapott szögletes modell tárgy sima formák. Ehhez használja a módosító MeshSmooth (simítás). Kilépés szerkesztési mód a Polygon (Polygon), majd a Módosítás lapon (Change), majd válassza MeshSmooth módosító (simítás) a listából módosítók. A közzététel felosztása Összeg (partíciók számát) módosító beállítások, meg a Ismétlések értéket (iterációk száma) egyenlő három (a szükséges számú iteráció simítás az éles szélek).
Ezt követően, a tárgy fog kinézni, mint egy igazi ventilátor lapátjai (ábra. 3.105), de a modell még hibák. A pengék kell forgatni egy bizonyos szögben, a tényleges rajongók. Ehhez menj módosítása lapon (Change) kezelőház. Nagyítás MeshSmooth vonal (simítás) a módosítók kattintva a „plusz”. Szerkesztés módra vált Vertex (csúcs) - így ellenőrzik az alak a simított objektumot.
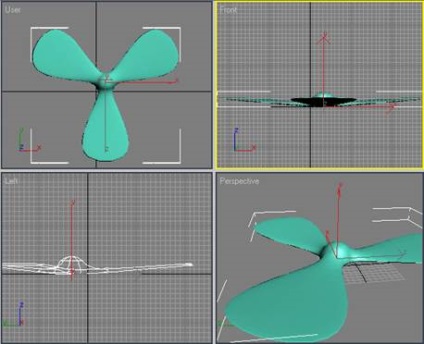
Ábra. 3.105. Az objektum alkalmazás után MeshSmooth módosítót (simítás)
A központban a kapott objektum van egy referenciapontja, és előtte az egyes lapátok a két pár kontroll csúcsok (ábra. 3.106). Ezek a pontok kék.
Ha megy az ablakon Front (Front), akkor látható, hogy a kések kissé emelt. Ez annak a ténynek köszönhető, hogy az extrém tartományok, amelyeket használják a művelet során a Extrude (Extrude), fordult enyhe szögben (ábra. 3.107).
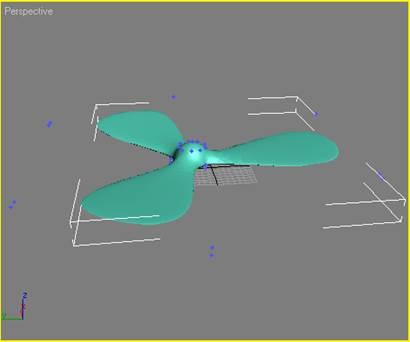
Ábra. 3.106. Vertex objektum módban (Vertex) módosító MeshSmooth (simítás)
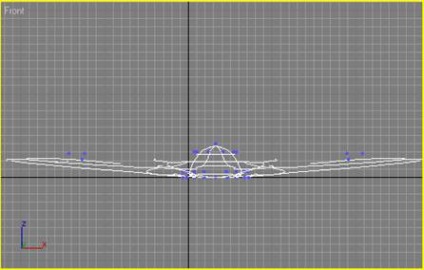
Ábra. 3.107. Részletek modellek a nézetablakban Front (Front)
Ugrás az oldal tetejére nézetablak ablak (fent), és válassza ki a vezérlő pont módosító MeshSmooth (Anti-aliasing), amelyek központjában a modell. Ugrás az ablakon Front (Front) és pozíciójának módosításához ellenőrzési pontok mozgatásával őket enyhén felfelé (ábra. 3.108).
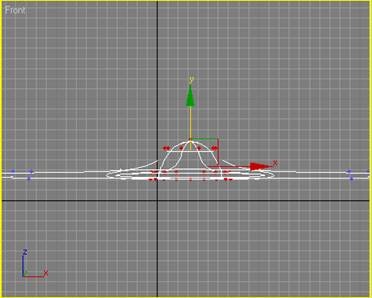
Ábra. 3.108. Részletek modellek a nézetablakban Front (Front) a változás után az ellenőrzési rendelkezések MeshSmooth módosító pont (sima)
Most viszont a pengét. Menj a terv nézetablak (Vista), és válassza ki az egyik pár az ellenőrző pontok MeshSmooth módosítót (simítás), a jobb oldalon az egyes lapátok.
Használata Move Tool (Move) feljebb pont Z tengely Ennek eredményeként ez a művelet, minden penge lesz egy perem.
Fuss az Edit> Select megfordítása (Szerkesztés> Fordított kijelölés), vagy használja a billentyűkombináció a Ctrl + I. Ezután osztják az összes pontot, hogy nem osztottak.
Mivel mi csak a legtávolabbi pont közelében a pengéket, törölnie kell a központi vezérlő MeshSmooth módosító pont (simítás). Ez úgy valósítható meg, kiemelve a központi ponthoz, miközben lenyomva tartja az Alt billentyűt. Használata mozgatóeszközzel (Mozgatás), mozgassa a kijelölt pont le a Z tengellyel Ennek eredményeként ez a művelet, minden egyes penge lesz emelhető és süllyeszthető él (ábra. 3.109).
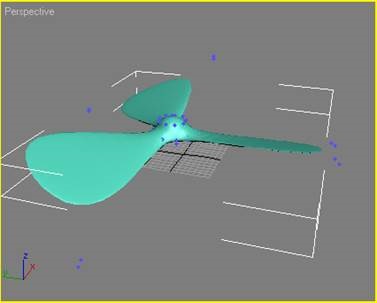
Ábra. 3.109. Kész ventilátorlapátokat