Létrehozása egy rendszerindító lemez Windows 7 Ubuntu Linux
A mai cikkben fogunk létrehozni egy bootolható USB-stick felerősítő a Windows operációs rendszer, a Linux operációs rendszer. Személy szerint én ilyen igény merül fel időről időre, és most itt az ideje, hogy egy részletes utasításokat minden szempontból ez a folyamat, mivel van néhány nem triviális buktatókat leírás bypass, ami elég nehéz megtalálni az interneten, és néhány tipp a fórumok, hogy enyhén szólva értelmetlen.
Ahogy értem a fő probléma az, hogy amikor létrehoz egy USB-meghajtót forgalmazásával Windows operációs rendszer kell használnia az NTFS fájlrendszert, mint a kép a telepítőlemez van jelen /sources/install.wim fájl körülbelül 7 GB, amelyre levelet FAT32 partíciót nem lehetséges, és használja az EXT partíciót ezekre az igényekre természeti okok, mi is nem lehet és így a fő feladat felosztása az USB-meghajtót egy NTFS partíció mód (a Windows nem működik jól a több partíciót az USB-stick).
Egy USB-meghajtó képzés kezdő Linux rendszergazdák, azt ajánljuk, hogy a grafikus segédprogram gparte, és működjön együtt a NTFS-partíciókat ntfs-3g segédprogramot. Állítsa be a természetes fogjuk beállítani az Ubuntu csomagkezelő személyzet:
# Apt-get install gparted
# Apt-get install ntfs-3g
Elméletileg, akkor azonnal elkezd dolgozni a grafikus segédprogram lemez és partíció, hogy a lemez egyetlen NTFS partíció mód, de azt javasoljuk, hogy inicializálja az USB-meghajtó törlésével tájékoztatás a jelenlegi jelölési pontozási nullák első 10-15 mb, nem szükséges, de én találkoztam többször hogy az usb-storage kijelző furcsa áramköri elrendezés és felosztása a GParted nem ad sok eredménnyel.
Tehát először is meg kell határozni az eszköz neve, amelyet hozzárendelt az USB-stick. Információk megjelenítéséhez az összes blokk tárolóeszközök, futtassa a parancsot a konzolba:
Miután eldöntötte, hogy a lemez nevét nullára ki információt a jelenlegi jelölés eszköz (ne keverjük össze a meghajtó neve, az visszafordíthatatlan és nagyon destruktív művelet), mint a neve a címzett készülék központi eszköz neve helyett szakasz:
# Dd bs = 1024 száma = 10240, ha = / dev / zero of = / dev / SDD
Miután nullázás lemez címe is futtathat grafikus segédprogram gparted és partíció a merevlemezen:
Megjegyezzük, hogy a lemez nincs megformázva, és létre kell hozni egy táblázatot msdos partíciót.
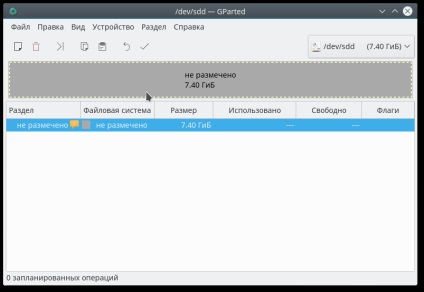
Menj a „Device -> Új partíciós tábla”, és válassza ki a msdos táblázat:
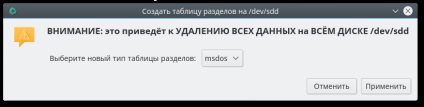
Mint azt bizonyára észrevették, hogy a felület emlékeztet a régi közüzemi PartitionMagic és azt hiszem, a probléma a létrehozását jelölés nem merül fel. Hozzon létre egy NTFS partíciót írja be a teljes szabad térfogat a lemez, hogy elfogadja a használati cél megváltozása „pipa” ikonra a gombsor, vagy menü „Szerkesztés -> Futtatás összes műveletet.”
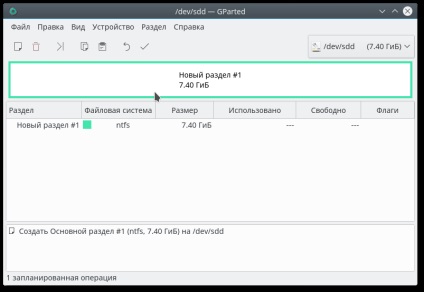
Csomagolja ki és rögzítse az ISO-képeket Linux legegyszerűbb használható eszköz Unetbootin, ez egy egyszerű grafikus felület és kicsomagolás Windows ISO-képeket. ez inkább egy oldalára rá lehetőség, és fő célja, hogy rögzítse a közös Linux-on az USB-meghajtók.
# Add-apt-repository ppa: gezakovacs / ppa
# Apt-get update
# Apt-get install UNetbootin
Ezen túlmenően, a unetobootin extlinux szeretné telepíteni a csomagot:
# Aptitude install extlinux
A modern változat UNetbootin hiba van a meghatározása NTFS fájlrendszerek, ezt a hibát még nem korrigált, de van megoldás a kötelező feltüntetése a szakaszt kell telepíteni, és a telepítés típusát:
# Unetbootin installtype = USB targetdrive = / dev / sdb1
Futtassa a segédprogramot a fenti paraméterekkel, akkor adja meg a szükséges erő a telepítési rész (egyébként szükséges meghajtó választása nem elérhető). Válassza ki a lemez képet kicsomagolni, majd kattintson az OK gombra.
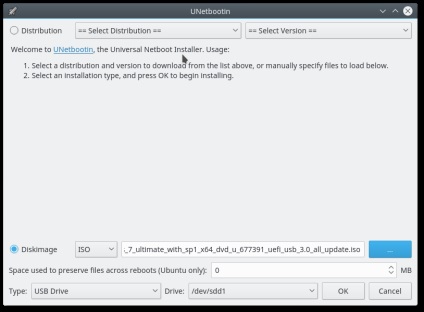
A kicsomagolás után, és a felvétel elindításához gparted boot újra és biztos, hogy boot-zászló a partíciót gparted, mert akkor kap a hiba „Hiányzó operációs rendszer”.
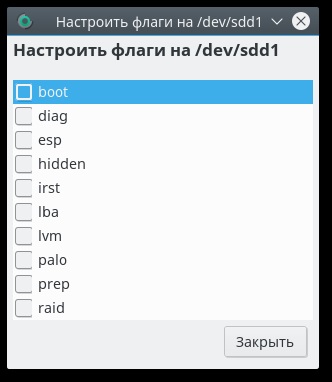
Tulajdonképpen rajta minden. A lemez lehet távolítani, és meg tud bootolni.