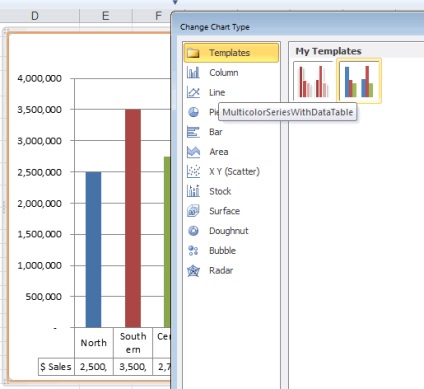Könyv Microsoft Excel tippek, trükkök és technikák
Néhány tipp, trükkök és technikák, hogy nagy diagramok Microsoft Excel.
Fekete-fehér minták
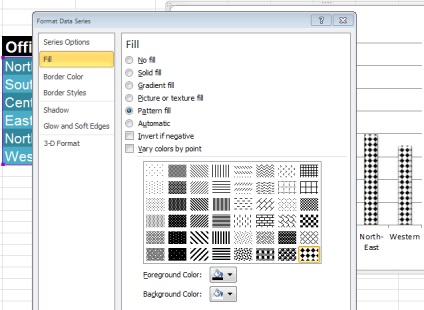
Mentse el a táblázatot, mint egy képet Excel
Ön tudja menteni a diagram, mint egy képet Excel és használja a jövőben bárhol, például a jelentés, vagy a kiküldetés az interneten. Ezáltal lesz egy kerülő úton, és ez a legegyszerűbb ezek közül. Végezzük el a kívánt méretű táblázatot a munkalapon. Fájl megnyitása (File)> Save As (Mentés másként), adja meg, hogy hova mentse a fájlt, és a legördülő menüből a Save As Type (Fájltípus), válasszuk a Web Page (* .htm ;. * Html) (weboldal), adjon meg egy nevet, majd kattintson Mentés (Save).
Ennek eredményeként, az Excel munkalap átalakult egy HTML-fájlt, és annak a ténynek köszönhető, hogy a HTML-fájlok nem tartalmaznak képeket, rajz elkülönítve tárolják, és együtt jár a fájlt HTML. A chart talál abban a mappában, ahová mentette a HTML fájlt. Ha a fájl hívták Sales.html. majd a kívánt képet kerül egy alkönyvtárban Sales.files. A kép el lesz mentve külön PNG fájlt.
Természetesen, ha nem akarja elveszíteni az adatok és diagramot, és továbbra is együttműködik velük a jövőben, akkor először mentenie kell az Excel munkafüzetet.
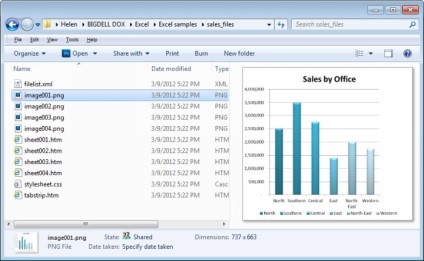
Ön tudja menteni a diagram, mint egy képet egy külön fájlban, ha szeretné használni egy másik projekt.
Felállítottuk a födém és a távolság az oszlopok között
Ha úgy gondolja, hogy a diagram jobban fog kinézni, ha az oszlopok szélesebb lesz, vagy lesz egymással - meg tudod csinálni. Beállításához az átfedés a két sor között adatforgalom, vagy megváltoztatni a távolságot az oszlopok között, a jobb gombbal bármelyik adatsor a táblázatban és a helyi menüben válassza a Formátum adatsorok (Format adatsorok). Állítsa be a sorozat átfedés (átfedés sor):
- hogy késleltesse a adatsorok egymástól, húzza a csúszkát a Elkülönítve (C rés);
- hogy hozzon létre egy overlay adatállományok, húzza a csúszkát a átfedésben (átlapolt).
Tudod mozgatni a sorok közelebb vagy távolabb egymástól megváltoztatásával résszélességnek opció (oldalsó rés). Ha két adatsor, és azt szeretné, hogy gondoskodjon egymást átfedő, de a második oszlopban a menetrend van, hogy elrejtse az első mögött, meg kell változtatni a sorrendjét ábrázolja. Kezdeni, meg a bevezetését a kívánt módon az oszlopok között átfedés van. Ezután jobb klikk a adatsorok neked és kattintson Select Data (Adatok kiválasztása). Kattintson Series 1 (1. sor), és nyomja meg a lefelé mutató nyilat, hogy azt alá Series 2 (2. sor). Így a rend fog változni kiadási adatsor a táblázatban, és látni fogja egy kisebb oszlop előtt tovább.
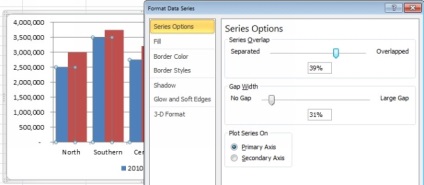
továbbfejlesztett grafikus
Amikor építeni egy diagram adatai alapján, beleértve a naptári dátumok, akkor előfordulhat, hogy az oszlopok azt nagyon keskeny. , Ki kell választania az X-tengely grafikon, kattintson jobb egérgombbal, és kattintson a Tengely formázása (tengely méret), hogy megoldja ezt a problémát. Válassza Axis Options (tengely paraméterek), majd a lehetőséget, szöveg tengely (Axis szöveg). Ezek a lépések megváltozik a kijelző tengely, így oszlopok diagram széles. A jövőben, ha szükséges, akkor állítsa be a rést az oszlopok között, és azokat szélesebb.
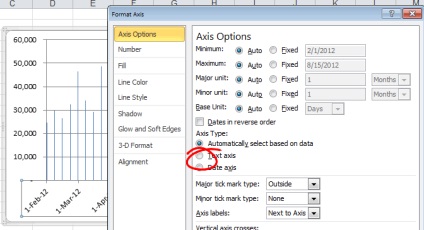
Építve a második tengely
Ha építeni egy menetrend nagyon kis értékű, mint a kamat, a következő a sokkal fontosabb (amint azt például millió), a százalékokat fog veszni és nem lesz látható. A probléma megoldható, ha építeni egy ütemtervet az érdeklődés a másik tengelyen.
Jelölje ki a táblázatot, és menj a lap kör Tools (Munka grafikonok)> Layout (Format) és Shart elem részben (aktuális sáv) a bal felső sarokban, válassza ki az adatok számát, ami nehezen látható. Kattintson a Formátum gombot (a kiválasztott formátumban) található, amely alatt a kiválasztási lista töredékek, és a részben Series Option (beállítások száma), válassza ki a másodlagos tengely (a kisebb tengely), majd kattintson a Bezárás (Close). Mégis kiválasztott, megy a kör Eszközök fülre (Munka grafikonok)> design (tervező), majd a Módosítás diagram típusa (A diagram típusának megváltoztatása). Most már kiválaszthat egy másik típusú diagram a második sorban, például, a grafikon. Ennek eredményeként, akkor kap egy kombinált chart - hisztogram oszlopai egymásra lineáris ütemtervet.
Szeretem, hogy színes a szöveg a tengelyeken a diagram megegyezik a színskála elemek, épített ezen a tengelyen. Ezért, ha egy pillantást beosztásomra festett zöld, és a szöveg a megfelelő tengely teszek a zöld és a grafika, festett vörös színű fog egyezni az aláírás a piros tengely.
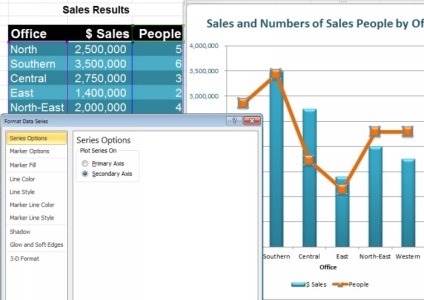
Létrehozása összetett diagramok
Bár a Microsoft Excel nem kifejezetten kiemeli az a tény, hogy hozhat létre egy kombinációs táblázat, ez történik minden nehézség nélkül. Kiválasztása adatok és a kivitelezést első grafikon (például egy hisztogram). Ezután válassza ki a megjelenítendő adatok más formában (pl formájában egy vonalas grafikon), majd a kör Tools (Munka grafikonok)> design Tab (Design)> Change Diagramtípus (Change diagram típus), és válassza ki a grafikon típus a második menetrend. Bizonyos típusú diagramok eleve nem lehet egy vonalban egymással, például egy oszlopdiagram, és egy hisztogram. Ha veszünk egy oszlopdiagram és egy vonalas grafikon, úgy néznek ki együtt!
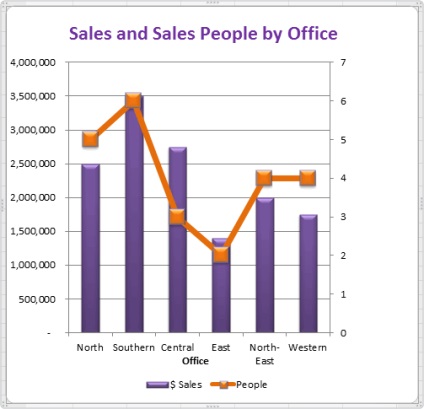
Automatikusan növekvő chart Excel
Ha a szám idővel adatok növekedni fog, akkor lehet építeni egy diagram úgy, hogy kibővített adatok hozzáadásával. Ehhez az adatok formázásához, mint egy asztal, illetve adja meg őket, és a Kezdőlap lap (Home), kattintson a Formázás táblázatban (Formázás táblázat). Most az adatok formázott táblázatot, és ha táblázat alapján megépíteni a rajz, a növekedés az adatmennyiség a táblázatban vezet automatikus kiterjesztését az ábra.
Intelligens diagram címe
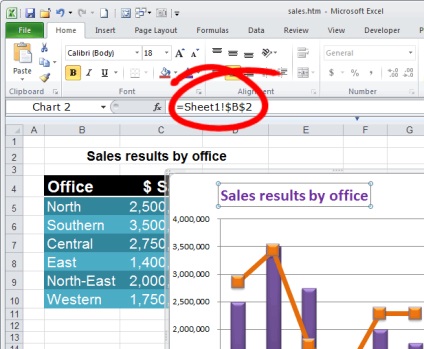
Szín közül lehet választani az Excel táblázatok
Ha a grafikon megjeleníti csak egyetlen adat tartományban, akkor azt találjuk, hogy az összes oszlopot az Excel festékek egy színes grafika. Ezt lehet korrigálni, ha kiválasztja az adatsorban, kattintson jobb egérgombbal kattintson a Formátum adatsorok (Format adatsorok), majd töltse fel (Fill). Ha a diagram csak egy adathalmazt, akkor lehetősége van Vary színek pont (színes pontok).
Persze, akkor mindig válasszon ki egy oszlopot, kattintson jobb egérgombbal, válasszuk a Formátum Adatpont (Az adatok formátuma pont), és hozzon létre egy speciális színt az adott kérdésben.
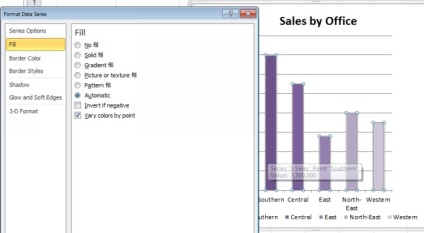
Kezelése nullák és üres cellák
Ha az adatok értéke nulla vagy üres cellákat, akkor szabályozni, hogy milyen nulla jelenik meg a grafikonon. Ehhez válassza ki az adatsort, nyissa meg a fület kör Tools (Munka grafikonok)> design (tervező), és kattintson Select Data (Válassza adatok)> rejtett és üres cellák (rejtett és üres cellák). Itt kiválaszthatja, hogy az üres cellák jelennek hiányzik, mint a nulla értéket, vagy ha a menetrend lineáris helyett az üres értékek pontról pontra egy egyenes vonal kerül sor. Kattintson az OK gombra. Amikor a kívánt opció kiválasztásával.
Ez csak akkor működik a hiányzó értékeket, de nem nulla!
Hozunk létre egy táblázatot az adatokból nem szomszédos
Ahhoz, hogy épít egy Excel táblázatot adatokból, amelyek nem található a szomszédos oszlopok, válassza ki a tartományok érdekli, tartsa lenyomva a Ctrl billentyűt. Ha az összes kívánt tartományban lesz kiemelve, bátran hozzon létre egy táblázatot, mint rendesen.
Mentse el a táblázatot, mint a sablon
Hogy mentse a diagram, mint egy sablont újra és újra az újrafelhasználás, az első lépés, hogy hozzon létre a táblázatot, és állítsa be a megjelenés tetszés szerint. Ezután válassza ki, kattintson a diagram Eszközök fülre (Munka grafikonok)> design (tervező), majd kattintson a Save as Template (Mentés sablonként). Adjon meg egy nevet a sablont, és kattintson a Mentés (Save).
Később ezt a sablont használja létrehozására vagy már létrehozott diagram, hogy ez pontosan ugyanabban a formában. Ehhez kattintson a chart, majd az Eszközök lapon a diagram kör diagram (Munka grafikonok)> design (tervező), válassza a Change Chart Type (Change chart típus), menj a sablonok (sablonok), válassza ki a kívánt sablont, majd kattintson az OK gombra.