Kezelése android tablet, okostelefon vagy egyéb eszköz nélkül kézzel néhány mozdulatot a fej,
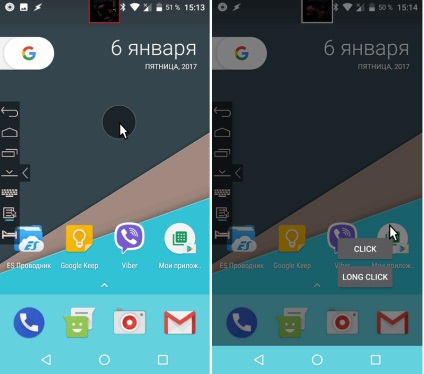
Legyen egyszerű: csak akkor kell telepíteni a készülékre Eva Arc Mouse alkalmazás. Ez is nyilvánvaló a nevéből virtuális egér, ami csak tud működni egy fej mozgását.
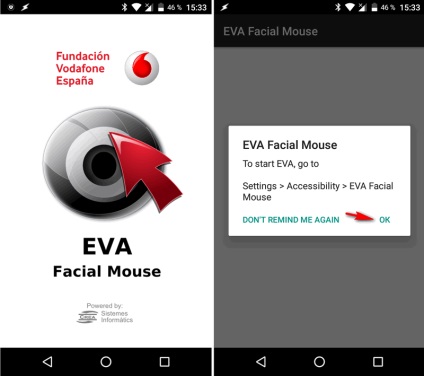
2. Kapcsolja be a Eva Arc Mouse szolgáltatás a fő rendszer beállítások menü megy, a „speciális rész. Lehetőségek „és rákattint a megfelelő menüpontot. állítsa a kapcsolót „Be” a megnyíló ablakban.
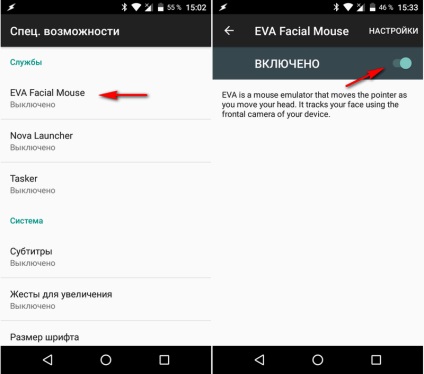
3. Fogadja el a licencszerződést, és megadja az alkalmazás számára a kamera, hogy lehet, hogy kérni.
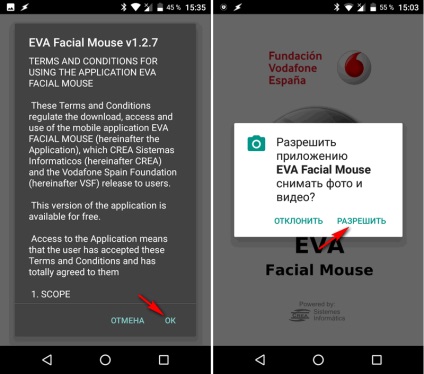
4. Ezt követően meg kell bejutni a menüben az alkalmazás kezdeti beállításait. A gombra kattintva «Következő», alján kétszer jobbra, majd eljut a szakaszt, amely a billentyűzet «billentyűzet», ahol meg kell kattintson a gombra «Beállítások» alatt található szöveget a képernyő közepén.
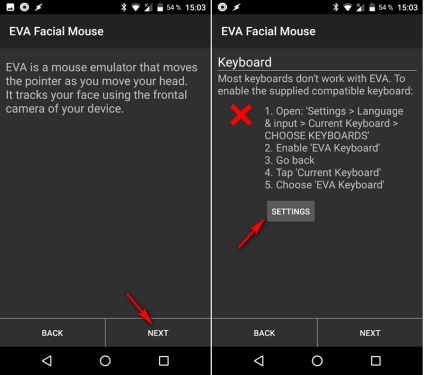
5. Akkor kell venni, hogy a szakasz a fő rendszer beállításokat a készülékre, ahol meg kell nyitni a termék „Nyelv és bevitel” és „Virtuális billentyűzet” bekapcsolja a kapcsolót előtt «EVA Billentyűzet» (A korábbi változatai Android megteheti a „Keyboard & beviteli módszerek „).
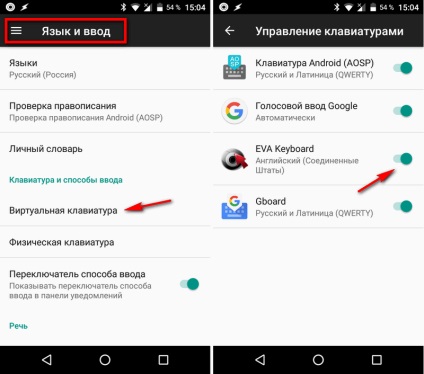
Olvassa el az összes figyelmeztetést és kattintson az „OK” gombot, mindegyik után.
Anélkül, hogy elhagyná a menü rendszer beállításait, állítsa be ezt a billentyűzetet, mint az alapértelmezett billentyűzetet.
4. Vissza a menü Eva Arc Mouse alkalmazás kezdeti beállításokat, majd kattintson a Knap «Tovább». Ez elviszi a kalibrációs menü a virtuális egér.
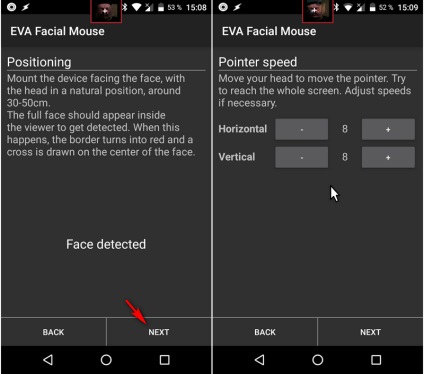
Ebben az esetben a kurzor kép jelenik meg.
Rátérve a fejét jobbra-balra, vagy dönthető felfelé vagy lefelé, akkor tudja kezelni ezt a kurzor. Akkor érzik magukat a mozgási sebessége a kurzor vízszintesen «Vízszintes» és függőleges «Vertical» szabhatja meg a megfelelő gombokkal.
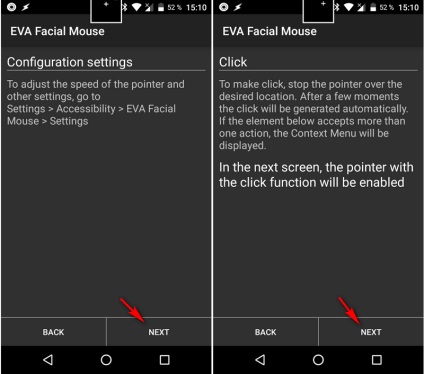
5. A gombbal «Következő» kétszer elolvasta az üzenetet, hogy a sebesség beállítás a kurzor Eva Arc Mouse megtalálható a készülék menüjében rendszer beállításait, lásd „Különleges. Lehetőségek „és hogy a következő fázisban kerül bemutatásra az anyák dolgozni a” gombok „virtuális egér elviszi a képernyőn egy nagy vízszintes gomb a” Click "
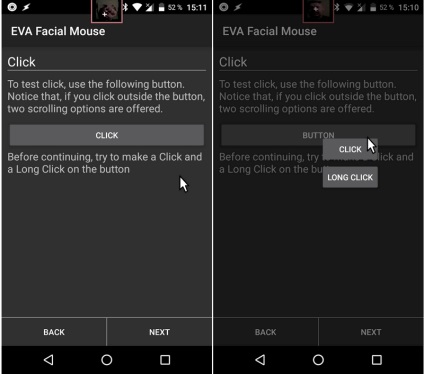
Mutasson az egérrel a gombot a kurzor mozgását, a fej és a helyén maradjon. Ebben az esetben, akkor jelenik meg a két új gombok «Kattints» és «Hosszú Click» Vigye a kurzort, hogy tudod, hogy egy közönséges rövid vagy hosszú kattintson a virtuális egér.
6. Kattintson a «Next» és kérni fogja, hogy menjen a fejlesztés a tekercset. Ismét kattintson a «Next», és látni fogja a bal felső és a jobb alsó sarkát a képernyőn gombokkal böngészhet a képek. Vigyük a kurzort egy üres területet a képernyőn és tartsa meg. Az alkalmazás aktiválja a két «Scroll Hátra» gomb «Előregörget» görgetni oda-vissza.
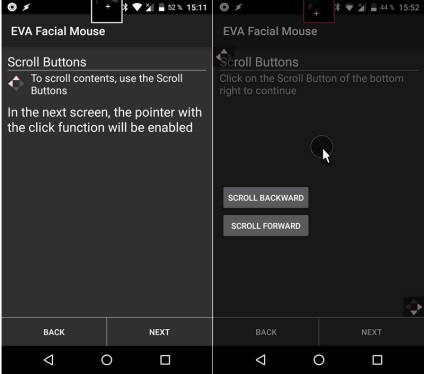
7. Kattintson a «Next», vagy a jobb alsó léptető gombot, és látni fogja a képernyőn egy figyelmeztetés, hogy nem minden eszköz egy virtuális egér navigációs gombok megfelelően működnek, ezért ha szükséges, akkor egy virtuális billentyűzet navigációs, hogy néz ki, mint a képen alatt
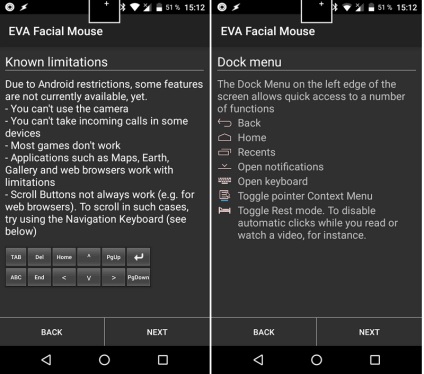
8. A következő képernyőn (képen fent jobbra) akkor megjelenik egy leírást a megjelenő menüben a bal oldalon a képernyő, és amely egy gomb a következő funkciókat.
Hozzárendelése gombok (felülről lefelé):
„A helyi menü abban a helyzetben, a kurzor”
9. A következő képernyőn megjelenik egy csipetnyi, hogy mit lehet felfüggeszteni egy virtuális egér és indítsuk el újra, akkor kattintson a megfelelő ikonra a rendszerben értesítési sáv a képernyő tetején.
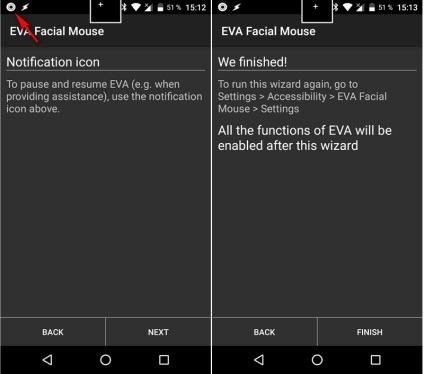
10. Minden. Beállítása egy virtuális egérmutató, és csak annyit kell kattintani «Befejezés», és kap munkát vele.