Készítsen kirakós fotók vagy kartinkicollection, gyűjtemény
Fogok létrehozni egy puzzle egy képet hatalmas ballonok.
[Frame align = »Központ»]

Nos, nézzük létre a puzzle:
1. Nyissa meg a képet.
2. Hozzon létre egy ismétlődő még egy rétegben.
Duplán szereplő kap a Ctrl + J vagy kattintson jobb gombbal a háttér réteget a listán, válassza a „Duplicate Layer ...”. Az új réteget ad a neve a „puzzle”, mint volt belőle, és mi lesz, hogy hozzon létre egy puzzle.
3. Hozzon létre egy új réteget. amelyet úgy kell elhelyezni, közvetlenül alatta a „puzzle”
[Frame align = »Központ»]

4. Az újonnan létrehozott réteg az úgynevezett „háttér réteg”, és töltse ki a fekete. Annak érdekében, hogy töltse ki színes, megy a felső menüből, menjen a lap „Edit”, és válassza a „Fill ...”
[Frame align = »Központ»]
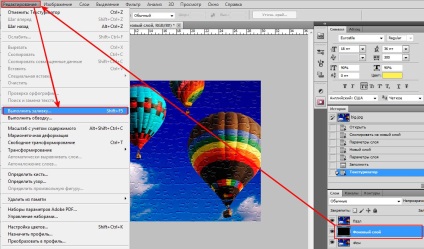
5. működj együtt a szűrő, vagyis Texturizer.
Így az aktív réteg neve „puzzle”, és menj a felső panel és megy lehetőségek az alábbi módon:
[Frame align = »Központ»]
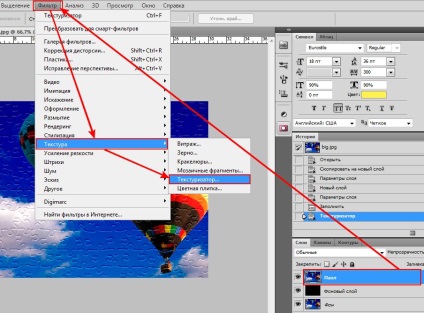
Menj a lap „Texturizer”. Kapunk vissza a szűrő párbeszédablak, mely tartalmazza Texturizer. És vegyük észre, mi szükség van egy szűrő, amely segít létrehozni egy puzzle, nem (ha korábban nem teher további szűrőket, az alapértelmezett szűrő felelős létre a puzzle, a készlet van). Így annak érdekében, hogy az egyik a mi különböző szűrők, azt tölteni. A verziók CS2 és CS3 ez a mappát, amelyben a telepített Photoshop (általában - a C: \ Program Files \ Adobe \ Photoshop CS3 \ Alkalmazások \ Presets \ Textures), ha verzió CS5, akkor ez a szűrő letöltünk itt töltjük a könyvtár szűrők:
[Frame align = »Központ»]
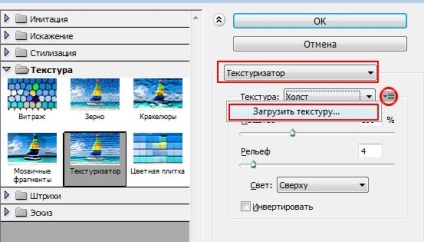
Puzzle.psd válassza ki a fájlt, majd kattintson az OK gombra. Most a legördülő listából hajformázó szűrő megjelent puzzle:
[Frame align = »Központ»]
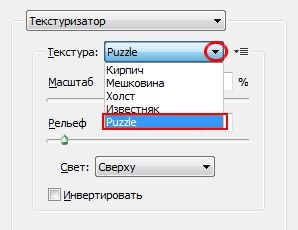
Szintén azt látjuk, hogy a szűrő a saját beállításai:
- Scale felelős a mérete minden darab a puzzle egyénileg, küldtem az érték a skála 95%
- enyhítésére nyomás pontokat kényszeríteni a darab a puzzle, megvan egyenlő 5
- hagyja eső fény felülről
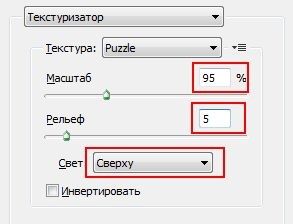
Alkalmazása után szűrőbeállításait fenti képünket így néz ki:
[Frame align = »Központ»]

6. Válasszon ki egy darab a puzzle. Tehát, a kép most úgy néz ki, mint egy puzzle, de nincs rajta héja és az eredetiség, így összpontosítani néhány a puzzle darabokat, és hogy a kép sokkal érdekesebb.
Vegye eszköz „Pen” ( „P” a billentyűzeten, vagy az eszköztáron), és válassza az egyik darabot (az egyszerűség kell növelni a kép - Ctrl és „+”). Ebben az esetben, a toll beállítások a következő legyen:
[Frame align = »Központ»] [/ keret] [frame align = »Központ»]

Most, ahogy Pera át egy alak a Ctrl + Enter. A képen azt látjuk, hogy a folytonos vonallal jelölt útvonal vált szaggatott elválasztó vonal.
[Frame align = »Központ»]

7. Vágja ki a kiválasztott puzzle puzzle réteg és át egy külön réteget.
Ebből következik, hogy az aktív pontosan réteg „puzzle” vágja ki a kiválasztási a gombok használatával Ctrl + X, majd hozzon létre egy új réteget felett „puzzle” (egy új réteg kulcsok Shift + Ctrl + N, vagy rákattint egy ikonra alatt paletta rétegek) és a fragmentumot beiktatjuk egy új réteget kulcsokat a Ctrl + V Átnevezés réteg az úgynevezett „Fragment”.
Amint vágott egy töredéke egy általános kép helyett megjelent egy fekete lyuk, de amint hozunk létre egy új réteget, és helyezze vágott fragmens az összképet megjelent ez a darab, bár nem a helyén, de ez nem probléma számunkra, mert mi mindig mozgatni.
[Frame align = »Központ»]
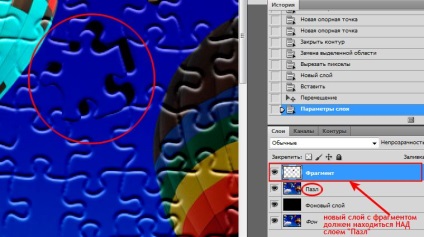
8. mozgassa a fragmens és kapcsolja. így a puzzle „lakossági” néz ki, mint aki kiesett egy teljes képet. Ehhez használja a funkciót Free Transform - Ctrl + T. Ebben az esetben ne felejtsük el, hogy dolgozunk egy réteg „Töredék”.
Tehát körül pálya jelenik meg a rács, amely lehet forgatni, mozgatni, sőt torzíthatja, de mi csak mozog a töredék kissé balra és alatt, és enyhén forgassa. A módosítások jóváhagyásához által elkövetett minket, nyomja meg az Entert.
[Frame align = »Központ»]
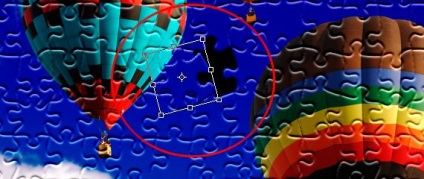
9. Most, hogy a puzzle reálisabb - Adjunk segítségével az árnyék kötet a kivágott fragmentum.
Az rétegek palettán kattintson a ikonra, és stílusok a megjelenő listában válassza ki a „Shadow”
[Frame align = »Központ»]

Az árnyék beállítások rámutattam a következő:
- „Multiply” módban, a fekete szín
- szög 120 °, globális megvilágítás off
- ofszet és mérete 8 pixel, és a hatálya alá tartozó nulla
[Frame align = »Központ»]
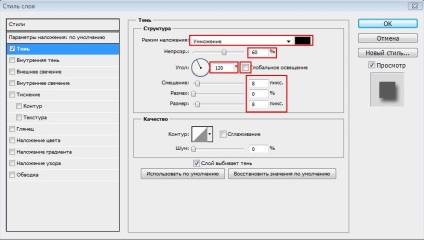
És egy töredék a megvásárolt mennyiséggel:
[Frame align = »Központ»]

10. Vágja ki néhány töredék a teljes puzzle, és add hozzá az azonos árnyalatú. Action végezzük, pontosan ugyanúgy, mint amikor vágás az első puzzle: létre áramkör tollat átalakítani egy szám (Ctrl + Enter), vágott (Ctrl + X), egy új réteget, és beilleszti a vágott fragmenst (Ctrl + V), a szabad transzformációs csuklós és kiszorítja fragmentumokat (Ctrl + T) és minden fragmenst hozzá árnyék (pontban részletezett 6-9).
Ez az út kezdett nézni az én puzzle négy faragott töredékek:
[Frame align = »Központ»]
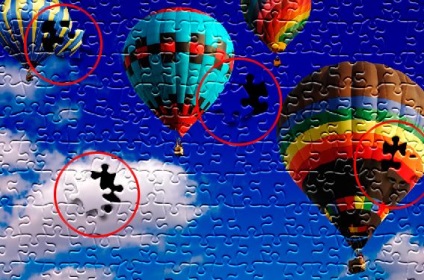
11. Hozzon létre egy „hiányzó darabokat”. Most néhány töredék nem csak húzza ki a puzzle, és feküdt a tetején rá, mint mi az elmúlt négy töredékek, és távolítsa el őket teljesen, ezáltal a hatás az elveszett, vagy még nem hajtott bele a teljes képet a darab.
Ez úgy történik, ugyanúgy, hogy vágjuk az első négy töredékek:
do aktív réteg „puzzle”, hogy egy tollat, dolgozzon ki azokat fragmentumok akarjuk távolítani, ezek átalakítását formák (Ctrl + Enter) és nyomja meg a Delete billentyűt. A hely töredékek szájtátva fekete lyuk:
[Frame align = »Központ»]

12. Logikai tulajdonképpen készen van, de lehet, hogy a kép egy kicsit érdekesebb a vágást extrém fragmentumok száma. Pen hozzon létre egy utat a körben, és átalakítani, (Ctrl + Enter).
[Frame align = »Központ»]

Most arra van szükség, hogy fordítsa meg a kiválasztás, hogy ne távolítsa el a központ a képet, és az éle, mint szerettük volna.
[Frame align = »Központ»]
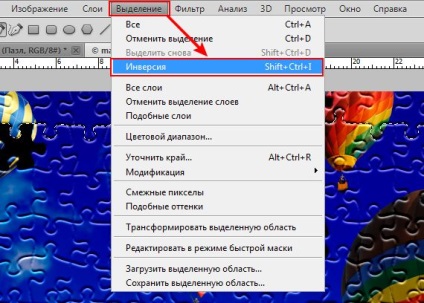
És eljutunk a szétválasztása a kör is kijelölheti az összes képet. Kattintson a Delete utolsó szilánkok száma. Izolálása távolítsa el a kulcsokat Ctrl + D.
[Frame align = »Központ»]

A háttér színe változtatható feketéről más. Ehhez az aktív réteg „Háttér Layer”, és töltse meg, kattintson a lap „Edit” a felső menüben, és legördülő listából válassza ki a „Fill”. Megváltoztattam a háttér színe a szürke # 656565.
[Frame align = »Központ»]

13. Adjunk hozzá egy árnyék körül a puzzle, hogy nagy.
Az aktív réteg legyen „puzzle”. Az rétegek palettán kattintson a ikonra, és stílusok a megjelenő listában válassza ki a „Shadow”. Az árnyék beállításokat az alábbiak szerint:
[Frame align = »Központ»]
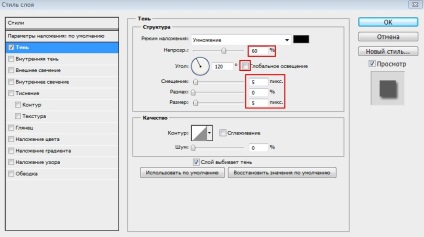
És az így kapott kép puzzle így néz ki:
[Frame align = »Központ»]
