Készítsen hasznos kéz Adobe Illustrator
Ebben a leckében megtanuljuk, hogy hozzon létre egy ecsetet segítségével az átmenet. Ezek kefe tollas élek is használható rajz kiemeli, árnyékok vagy egyéb részleteket. Ezek nagyon hasznosak, és lehet egy igazi kincs a design. Létrehozunk egy különálló objektum, és az ecsetet, és hogyan néznek ki a valóságban.
A végeredmény
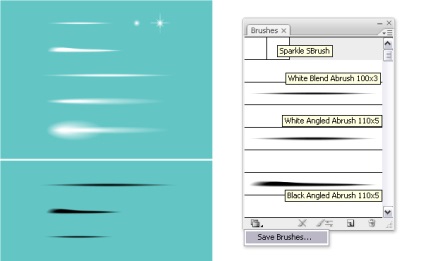
1. Hozzon létre egy új projektet
Kezdés Illustrator és hozzon létre egy új dokumentumot. Válassza ki a dokumentum nevét, és adja meg a méretet, az alábbiak szerint. Mivel a készülék válasszuk pixel, és a szín módot válasszuk RGB. Most menjen a Szerkesztés> Beállítások> Általános / Szerkesztés> Beállítások> Általános, és válassza ki a billentyűzet növekmények / Billentyűzet növekménye 1px méretét. Ezek a beállítások segítenek a munkában.
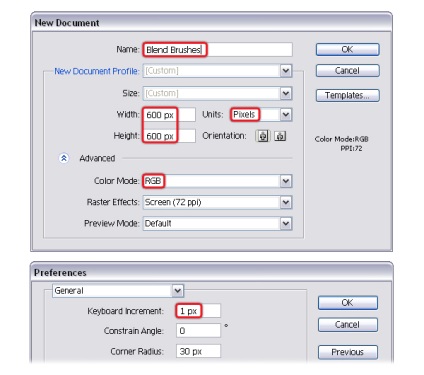
2. Rövid bejegyzés
Két módszer van objektumok létrehozásához az átmenet: Átmeneti eszköz / Blend Tool (W) vagy a parancs lépés> Create / Blend> Make megtalálja az Objects / Object menüben. Kevesebb darab alkalmazásával kapott a második módszer.
Átmenet - amelynek hatása lehet változtatni. Ez azt jelenti, hogy az alkalmazás után a hatás, akkor válasszon egyet a tárgyak a többi paramétert, és a változtatások azonnal megjelennek a hatást. Meg lehet változtatni a helyét az objektum és a szín, a zavarosság, méretét és alakját. Használja a Direct Selection Tool / Direct Selection Tool (A). A paraméterek megváltoztatásához az átmeneti hatás, kattintson duplán az eszköz átmenet / Blend Tool (W), vagy menjen az Object menü> Ugrás> Go Options / Object> Blend> Blend Options. Ebben a leckében fogjuk használni a paraméter határozza meg a lépések számát / meghatározott lépéseket.
Ezzel az eszközzel, akkor kap árnyékot színek közötti átmenet, hangok és színárnyalat. Ön is létrehozhat átmenet átlátszó átlátszó objektumot. Ez lehetővé teszi számunkra, hogy hozzon létre egy ecsetet tollas élek, amelyeket fel lehet használni, hogy felhívja a fényben és árnyékban példa. Ezzel azt folynak.
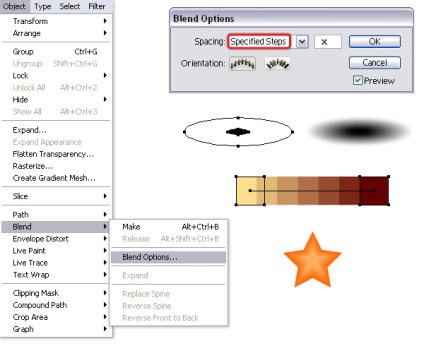
3. Készítsen egy fehér ecset objektum (kis méret)
Vegye eszköz ellipszis / Ellipszis eszköz (L), és felhívni egy ovális mérete 100 x 3px. Töltse meg fehér. Egy eszköz közvetlen kiválasztása / Direct Selection Tool (A) csak azokat a két legszélső támpontok, és válassza ki Convert datum szög / konvertálása kiválasztott rögzítési pontok a sarok a paletta irányítási / ellenőrzési.
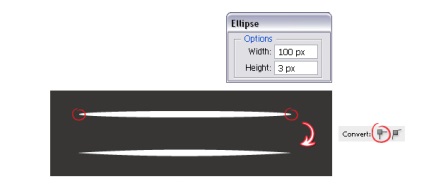
2. lépés
Tartva a fehér színű, ovális, menjen az Object> Path> Offset Path / Object> Path> Offset Path és adja -1.2px paraméter Offset / Offset. Ennek eredményeként, akkor kap egy kisebb kör. Adjon egy nagy áramkör Opacitás / Opacitás 0%. Ezután válassza ki mind az ovális és a menüben válasszuk ki az objektumot> Go> Go Options / Object> Blend> Blend Options. Írja be a 25 paraméter határozza meg a számot / meghatározott lépéseket. Most menj vissza az Object menü / Object, és válaszd a Go> Create / Blend> Make (Alt-Control-B).
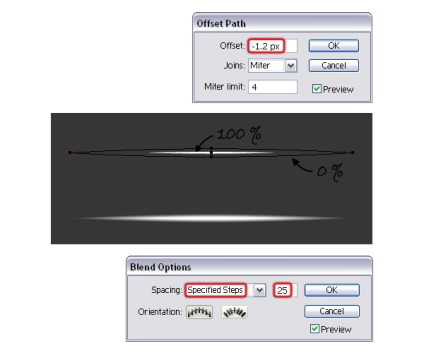
3. lépés:
Húzza a kapott objektum a paletta kefék / Kefék és válassza az Új objektum kefe / New Art Brush. A megnyíló ablakban adja meg a nevét az ecset, és hagyja az összes többi beállítás ép.
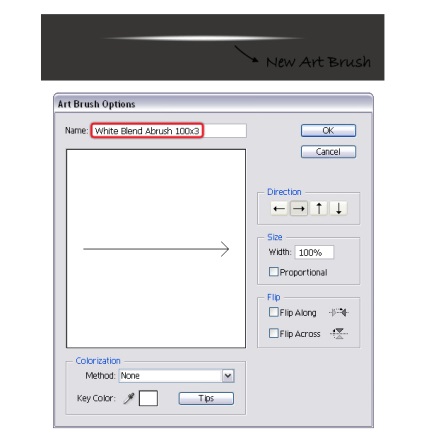
4. Hozzon létre egy fehér tárgy kefe (nagy)
1. lépés
Ahhoz, hogy hozzon létre egy nagy ecsettel, elkezdünk egy nagyobb ovális. Ebben az esetben ez lesz 200 x 5px méretét. Töltse meg fehér. Alakítsa át a bal és jobb pontokat a lekerekített sarkok, ahogy azelőtt. Most, a menüben találja a Object> Path> Offset Path / Object> Path> Offset Path és adja -2.2px paraméter Offset. Változás nagyobb az opacitása, hogy 0% kontúr. Válassza mind az áramkör és a menüben válasszuk ki az objektumot> Go> Create / Object> Blend> Make (Alt-Control-B). Az előző alkalommal a Beállítások mentése a 25 lépésben.
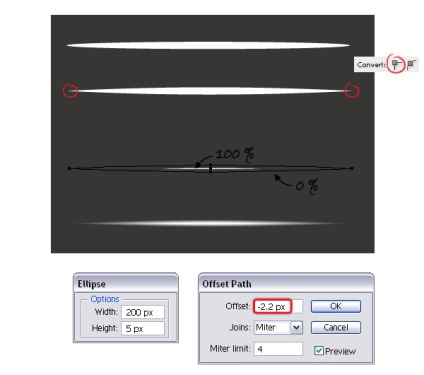
2. lépés
Húzza az eredmény egy palettát kefe / ecsetek, és válassza ki az új objektum kefe / New Art Brush. Adjon meg egy nevet, majd kattintson az OK gombra. Meghatározza a barátságos neveket ecsetek is nagyon fontos, mert ha szükség van rá (egy hét vagy egy hónap), akkor könnyebb lesz számukra, hogy navigálni.
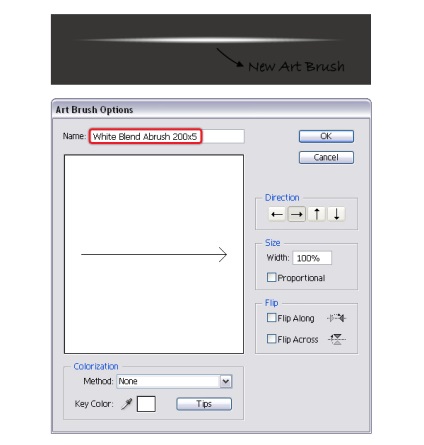
3. lépés:
Most lássuk, mit is hoztunk létre egy ecsetet, és mi a különbség közöttük. Mi használjuk a hagyományos 3D alakzat például. Megjegyezzük, hogy a kisebb ecsetet kevesebb árnyékot, mint a legtöbb. A nagyobb ovális - minél több tollas ecsettel.

5. Hozzon létre egy fekete tárgy kefe
1. lépés
Ez a fekete változata a kis fehér kezét. Kezdjük létrehozásával ovális mérete 100 x 3px. Töltse ki feketével és átalakítani végpontokat. Adja -1.2px Offset / Eltolás kap egy kisebb kör. Határozza meg a fényelnyelés 0% -kal több kontúr. Válassza mind az áramkör és az átmeneti ponton mindegyiket azonos paraméterekkel.
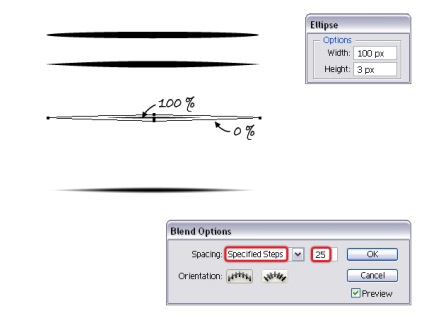
2. lépés
Ez a fekete változat a nagy fehér ecsettel. Ebben az időben, az ovális mérete 200 x 5px fekete. Ismételjük minden ugyanazokat a lépéseket.
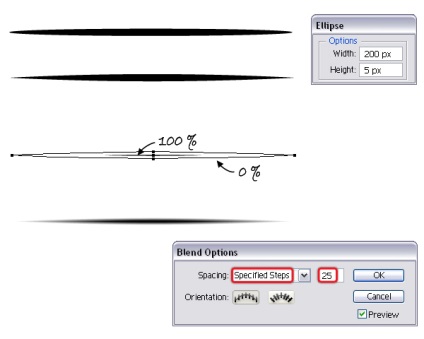
3. lépés:
Húzza a fekete ecsetet az Ecsetek paletta / Kefék és adja a nevét.
Ha szüksége van egy ecsettel festeni más színnel, akkor módosítsa a beállítást a színezés, adja meg Shades / Tints. Ehhez kattintson duplán a palettán Megjelenés / Megjelenés alkalmazásáról szóló a kefét, hogy nyissa meg a Beállítások stroke / Stroke opciók. Most könnyen változtatni a színét, hogy bármely kívánt.
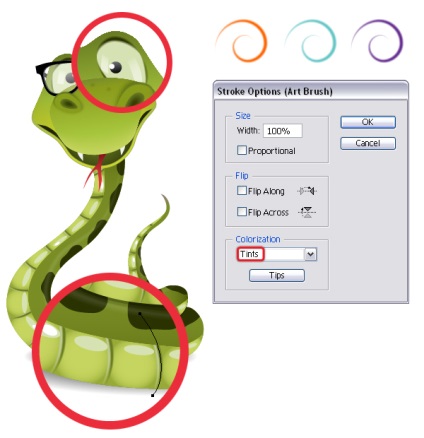
6. Hozzon létre egy fehér ecsettel szabálytalan alakú
1. lépés
Kefék, hogy hoztunk létre eddigi szimmetrikus és középre. De néha szükség lehet egy másik lehetőség, mint például az, ahol elkezdjük a munkát most. Vegye eszköz ellipszis / Ellipszis eszköz (L), és felhívni egy ovális 110 x 5px méretét. Most változik az alakja egy ovális az alábbiak szerint. Változás jobb rögzítési pont a sarkon, megváltoztathatja a helyzetét és méretét a bal manipulátorok referenciapontot. Tartva a forma, válassza az Objektum> Path> Offset Path / Object> Path> Offset Path. Adjon -2px paraméter Offset / Eltolás kap egy kisebb kör.
Mozgás az alsó kontúr (pirossal jelölve az alábbi képet), hogy a központ a jobb gombot. Öntsük két objektum fehér színű, több használat 0% -os fedőképesség. Most, a menüben, válassza az Objektum> Go> Create / Object> Blend> Make (Alt-Control-B).
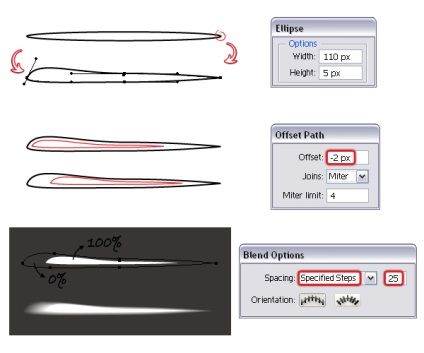
2. lépés
Ismétlődő (másolja be) az így kapott objektumot az előző lépésben. Változás kitöltőszínének a két hurok teszik ki a tárgyat, a fehértől a feketéig. Az összes többi paraméter változatlan marad. Ez a fekete változat az ecset.
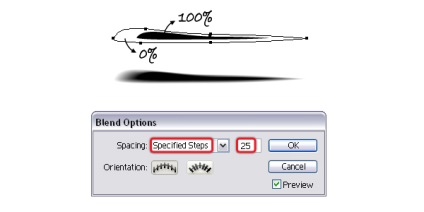
3. lépés:
Húzza a fekete-fehér változata a kefék paletta kefék / Kefék, hogy megmentse őket.
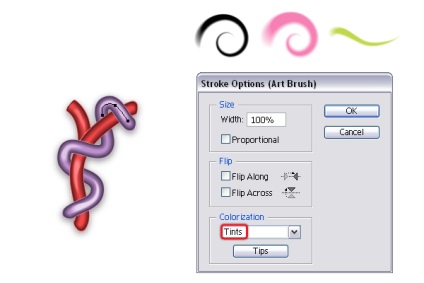
7. Hozzon létre egy különálló kefe
1. lépés
Vegyük az ellipszis / Ellipszis eszköz eszköz (L), és rajzoljon egy kört a három dimenzió, amelyek az alább felsorolt. Töltse ki őket a fehér és beállítani a homály, ahogy az a képen látható. Jelölje ki mindhárom kört, és azt igazítsa függőlegesen és vízszintesen a palettán Alignment / Align. Tartása a tárgyak a menüben, válassza az Objektum> Go> Create / Object> Blend> Make (Alt-Control-B), újra a beállított paraméterek az elején.
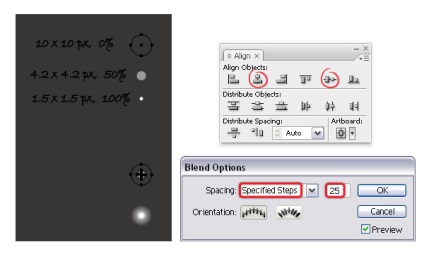
2. lépés
Húzza a kapott objektum a paletta kefék / Kefék és válassza az Új diszkrét kefe / New Scatter kefe. Nevezze el a kefét, és hagyja a többi beállítást, ahogy vannak. Ha szükséges, akkor is létrehozhat egy fekete változata a kefét. És ha már épített négy négy lapos, ovális alakú csillag, kapsz ragyogás.
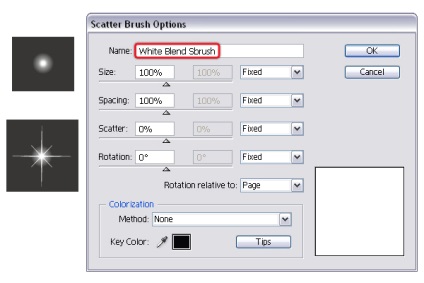
3. lépés:
Alább látható egy egyszerű példa a digitális kefe. A példában a két hullámos kontúr, mind borított három rojt, amit most létre: diszkrét fehér ecsettel, kefe diszkrét vakító fehér ecset objektum szabálytalan alakú. Most meg lehet változtatni a paramétereket a diszkrét kefék, hogy elérjék a kívánt eredményt. Ehhez egyszerűen kattintson duplán a kefét. Meg lehet változtatni a méretét, diszperziós sebesség, és így tovább. D.
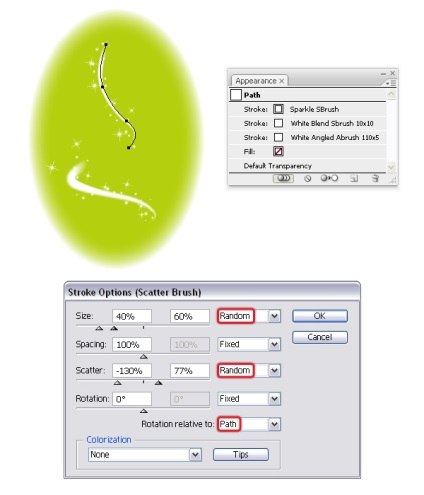
8. Mentsük gyűjteménye kefék
Ne elégedjen meg, mit tettünk ma. Float képzelet és új ecset segítségével az átmenet. Most nézd meg a palettán kefék / Kefék és fölösleges ecsettel, így csak az is, hogy magunk hoztunk létre. Nem látsz fehér kezét, de ott vannak - vezetett név szerint.
Most nyisd meg a könyvtár menü kefék / Brush könyvtárak, és válassza a Mentés Brush / Save kefék. Adjon meg egy nevet a gyűjtemény, és mentse el. Most akkor lehet alkalmazni, hogy a gyűjtemény bármikor.
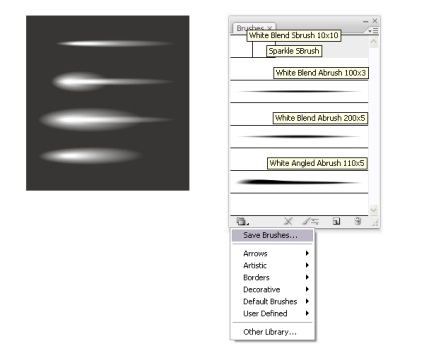
Translation - Dezhurko