Készíts egy fraktál képet a Photoshop
1. lépés: Először is létre kell hozni egy új dokumentumot, amelynek mérete 1600x1200 pixel. Ezután nyomja (Ctrl + R). okoz a vonal és a változás az egység érdekében. Osszuk a kép négy egyenlő részre. Ezután a gradiens eszköz. felhívni egy radiális gradienst (# 095261 - # 000000), amely hasonlónak kell lennie az alábbi képet.
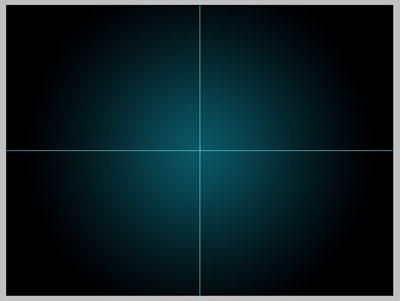
2. lépés: Most, hogy a Ellipszis eszköz (U), és rajzoljon egy fehér kör. Ne feledje, hogy a tartomány helyesnek kell lennie, ezért ne felejtsd el, hogy tartsa lenyomva a Shift billentyűt. Most hozzunk létre egy mappát, és tegyük a kört. Amint az alábbi ábra.
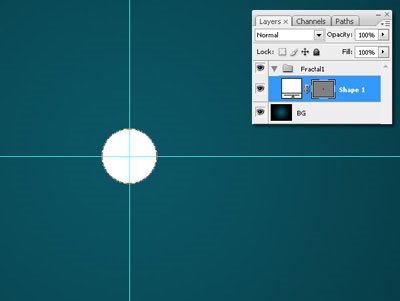
3. lépés: Nézzük mélységet és dimenziót a formában a Layer Style (Layer Style). Amint az alábbi képre.
4. lépés, hogy 3 ismételnünk körbe, és helyezze el az alábbiak szerint. Aztán össze a négy kört az új réteget (Ctrl + E), kivéve a háttérben, nevezzük „Fractal 1”.
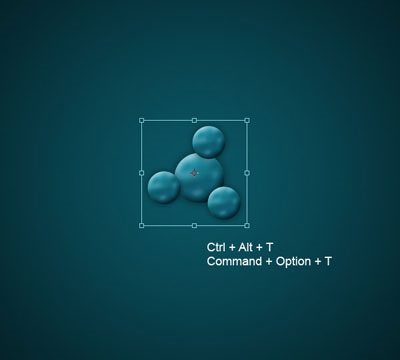
5. lépés Most, két példányban a réteg (Ctrl + J), és nyomja meg a Ctrl + T. Csökkenti a másolás, kissé vidám, és kiszorítja a központ (transzformáció központ) az oldalon.
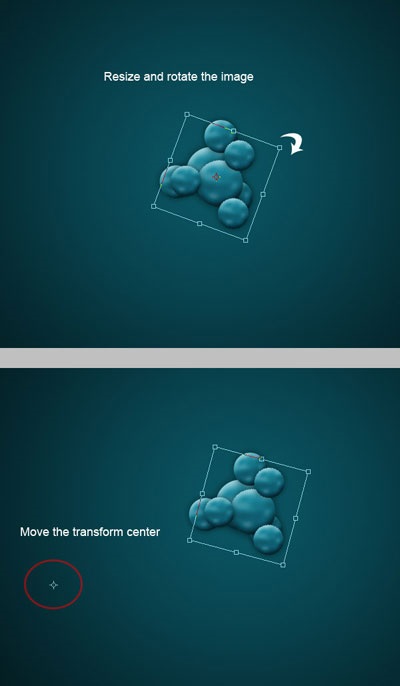
6. lépés Most fogunk használni egy másik hasznos gyorsbillentyűt. Nyomja meg a Ctrl + Shift + Alt + T. alkalmazni a Free Transform többször.
Ha megismétli ezt a parancsot többször, akkor látni fogja, hogy kiderül egy érdekes fraktál objektumot. Photoshop létrehoz egy új réteget minden alkalommal használja ezt a parancsot.
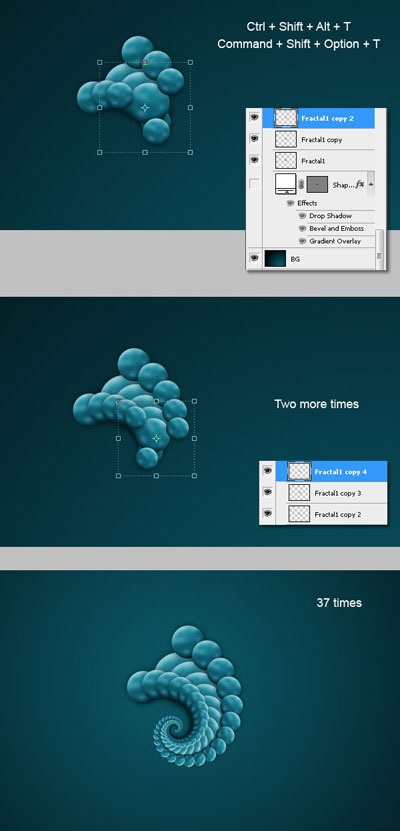
Lépés 7. Válassza az összes réteg rajzzal (kivéve háttér), és egyesíti őket egy rétegben (Ctrl + E). Slide mi réteg valamivel alacsonyabb szám.
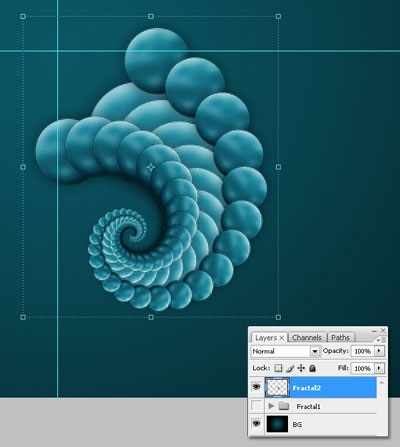
8. lépés: Ismétlődő mi alakú réteg és átalakítani, ahogy a képen látható.
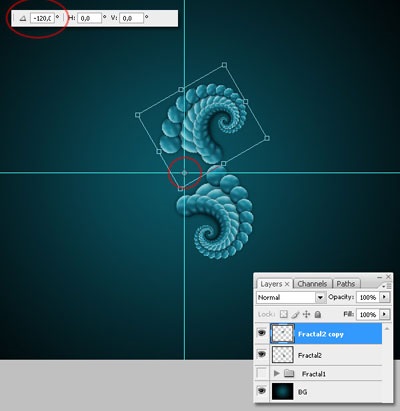
9. lépés: Most majd ismételje meg a 6. lépést, nyomja meg a Ctrl + Shift + Alt + T, és kaptunk egy harmadik fraktál, nem forog, és nem sokszorosító semmit ügyes Photoshop mindent megtett értünk. Most, hogy megvan mind a három fraktál, kombinálják őket egy réteg (Ctrl + E) és a neve fraktál 2.
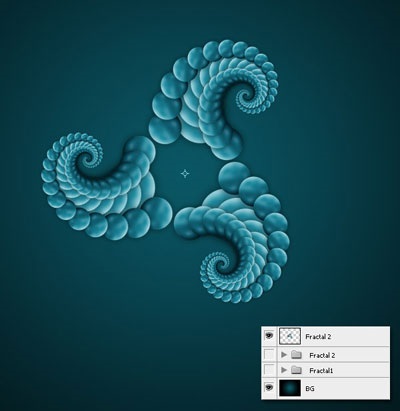
10. lépés Ismétlődő és nyomja meg a Ctrl + T. A befogott shift + alt, viszont kissé csökkenti a kép, mint a fotó.
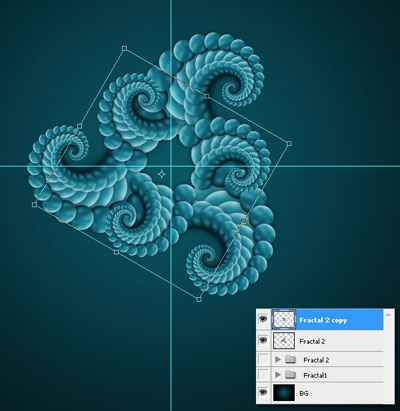
11. lépés: Most már egy kicsit elveszett a szín beállításait. Hue / Saturatio n (Ctrl + U). Azt, hogy a kép egy kicsit zöldebb.
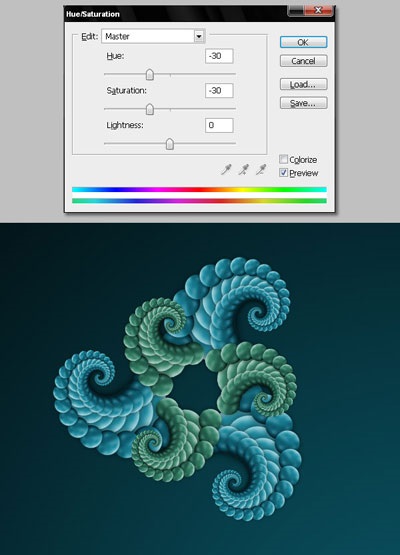
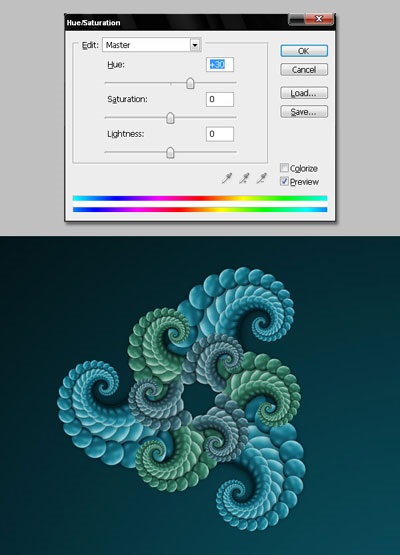
13. lépés ismétlése a kombináció (CTRL + SHIFT + Alt + t). Fontos ne felejtsük el, hogy változtatni a színét a fraktálok. Amikor kész, csatlakoztassa az összes réteg, kivéve a háttérben, és a neve 3 fraktál.
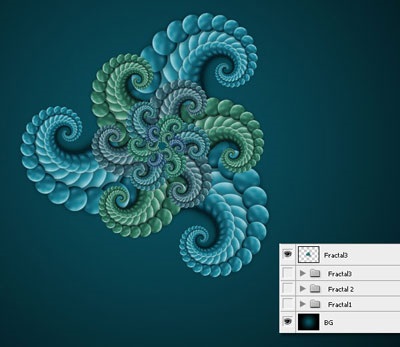
14. lépés: Add árnyékot fraktál (Layer> Layer Style> Árnyék).
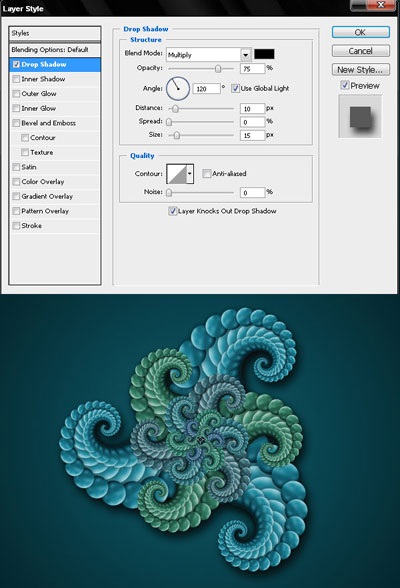
15. lépésben Ismétlődő 3. és fraktál átalakítja azt. Amint az 5. lépésben, másolja kisebb méretű, enyhén forgatni, és elmozdulni a transzformáció központ.
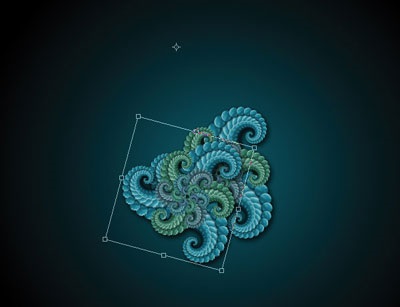
Lépés 16.Free Transform ismét (Ctrl + Shift + Alt + T), mivel a illusztráció.

Itt látható a végeredményt.

És itt van az eredmény egy tolmács.

Add-ons:
23370
előfizetők:
70 000 +
Felhasználói élmény:
328782
A többi projekt:
bejegyzés
Regisztráció postán