Keresnek és a kapcsolattartó
Felhasználók kiválasztása a képernyő alján.
Fent a névjegyzéket, helyezze a kurzort a keresés kapcsolatokat.
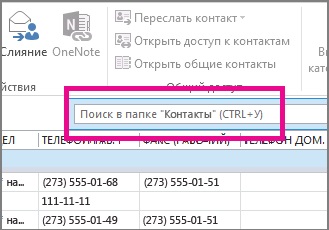
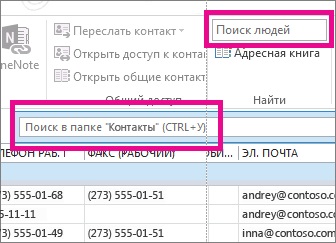
Tipp: Az adatok megadása nem szükséges teljesen. Például, ha az Ön által keresett egy ember nevű Sergei Zaitsev, akkor írja be a teljes nevét, vagy csak az első három betű a családi ( „Zai”).
Válassza ki a megfelelő személy a keresési eredmények között.
Megjegyzés: A keresési eredmények megjelennek a felhasználói nevet és egy fénykép róla.
Korlátozza a keresési terület
Tipp: Úgy is elindíthat a Keresés Eszközök fülre. nyomja meg a CTRL + E billentyűket.
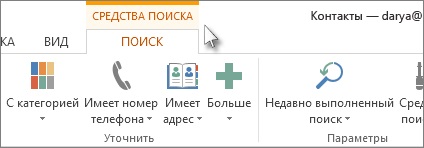
Sok lehetőség korlátozása a keresési terület, beleértve az alábbi beállítások csoportjait a Keresési eszközei:
Terület. Változás a mappát, amelyben keresni szeretne.
Options. Használjon egy korábbi keresést, vagy beállítani a további.
A „Kapcsolatok” résznél végezze el a következő :.
A Keresés mezőben a „Kapcsolatok” mappát, adjon meg egy felhasználói nevet és a többi adatot.
Nyomja meg a CTRL + Y.
Ha ráklikkel a kapcsolatok minden mappát Outlook. Kövesse az alábbi lépéseket.
A Kezdőlap lap, a csoport Find, adja meg a partner nevét a Név keresése.
Korlátozza a keresési terület
Ha rákattint a Keresés mezőbe a „Kapcsolat” fül Search eszközök megjelennek. keresés parancsok segítségével finomíthatja az eredményeket, hogy megtalálja pontosan a megfelelő partnert.
Változás terület Outlook mappák, amelyek szerepelnek a keresésben.
Keresés a postaláda
Ha ráklikkel a kapcsolatok minden postafiók mappákat.
Keresse Kezdőlap lap a csoportban, adja meg a kívánt személy nevét a Név keresése.
Ahhoz, hogy kattintson a fejlécben egy új üzenet ablakot. Másolat vagy Titkos másolat.
A Keresés mezőbe írja be a nevét.
Kattintson duplán egy nevet a Név listában, és kattintson az OK gombra.
Más módon, hogy megtalálja
A „Kapcsolat” rész mutatja a lista tartalmazza az elérhetőségeit a fő Outlook névjegyek. Folders „Külső” és „személyes” példái kapcsolati létrehozott mappák meghatározott csoportjainak Outlook kapcsolatok optimalizálása érdekében a szerkezetüket.
A Keresés mezőbe írja be a nevét vagy a nevének egy részét szeretné megtalálni.
Ahhoz, hogy megtalálja a név más források szerint (például pozíció, hely), meg a többi oszlop, és adja meg az információkat. Ebben a mezőben segítségével kereshet több kritérium. Vesszővel minden vizsgálat után. A keresést végezni az összes engedélyezett oszlop, más néven a „terepen” ezeket az információkat.
Ahhoz, hogy kattintson a fejlécben egy új üzenet ablakot. Másolat vagy Titkos másolat.
Keresés a többi adat
Továbbá a keresést, állítsa a kapcsolót többi oszlop.
Ebben a mezőben segítségével kereshet több kritérium. Vesszővel minden vizsgálat után. A keresést végezni az összes engedélyezett oszlop, más néven a „terepen” ezeket az információkat.
A Keresés mezőben is megadhatja a teljes vagy részleges személy nevének finomíthatja a keresést.
Keresés speciális keresési
Részletes keresés lehetővé teszi, hogy egyszerre több kulcsszót vagy kritériumokat, hogy megtalálják a megfelelő személyt. Mindent elkövetnek, mint egy normál keresést a székhelye a Keresés mezőbe, kapcsolja többi oszlop. azonban a keresési feltételeknek megadott különböző területein, hanem egy területen, vesszővel elválasztva. Attól függően, hogy az elérhetőségét, aki nem lépett be a mezőket lehet alkalmazni a keresést.
Részletes keresés lehetővé teszi, hogy mely területeken alkalmaznak, amikor keresést kulcsszavak megadásával vagy kritériumoknak.
Kattintson a Speciális keresés linkre.
A Keresés ablakban adja meg az információkat a megfelelő mezőkbe.
Minél több bevitt adatokat, annál pontosabb keresési eredményeket.