Java - - - - - A Windows Azure - Vladimir yunev
Windows Azure lehetővé teszi, hogy a virtuális gép, mint a szerver. Például egy virtuális gépet a Windows Azure platform testre szabható, hogy igazodjon a szerver Java-alapú alkalmazások, mint például az Apache Tomcat. Ez az útmutató elkötelezett létre egy olyan platform a Windows Azure virtuális gépet és konfigurálja a programot, hogy a szerver Java-alapú alkalmazások.
Ebben az útmutatóban nézzük meg a következő kérdésekre:
- Hogyan hozzunk létre egy virtuális gép.
- Hogyan távolról bejelentkezni egy virtuális gép.
- Hogyan kell telepíteni a virtuális gép JDK.
- Hogyan kell telepíteni a szerver Java-alapú alkalmazások virtuális gépen.
- Hogyan hozzunk létre egy végpont a virtuális gép.
- Hogyan kell megnyitni portokat a tűzfalon az alkalmazás szerver.
Kövesse az utasításokat az útmutató, akkor telepítse az Apache Tomcat alkalmazás szerver egy virtuális gép. Az alábbiakban azt mutatja, hogy a doboz telepített Tomcat szerver.
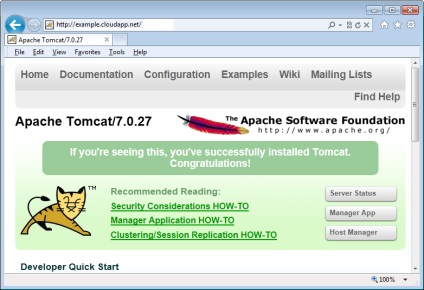
Hogyan hozzunk létre egy virtuális gép
Jelentkezzen be a Management Portal bevezető Windows Azure változata. Kattintson az Új gombra (Új). Kattintson virtuális gép (VM). Válasszon Gyors létre (Rapid létrehozása).
A Hely (location) legördülő listából válassza ki a helyét a adatközpont a virtuális gép, például Nyugat-amerikai (US West). Az alábbi párbeszédablak jelenik meg a képernyőn:
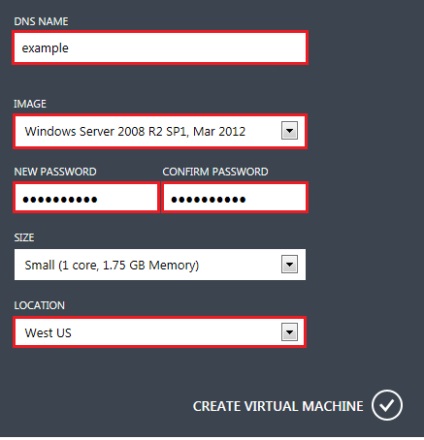
Válassza a Create virtuális gép. A virtuális gép jön létre. Kövesse nyomon az állapota részben virtuális gépek kezelése portál.
Hogyan távolról bejelentkezni egy virtuális gép
Jelentkezzen be a Management Portal próbaverzió. Kattintson virtuális gépet (VM), és válassza ki a korábban létrehozott virtuális gép MyTestVM1. A parancssorban, majd kattintson a Csatlakozás (Connect).
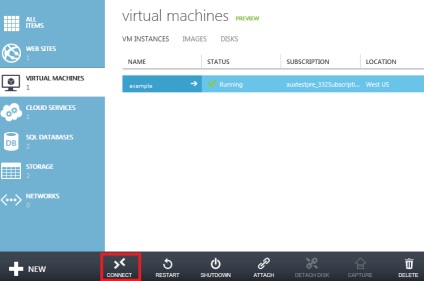
Kattintson a Megnyitás (Open) használatára automatikusan létrehozott virtuális gépek Remote Desktop Protocol fájlt.
Csatlakozás gombra. hogy továbbra is a kapcsolatot.
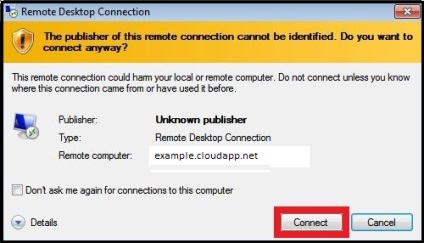
Írja be a megadott jelszó, mint a rendszergazda fiók jelszavát, ha létrehoz egy virtuális gépet, majd az OK gombra.
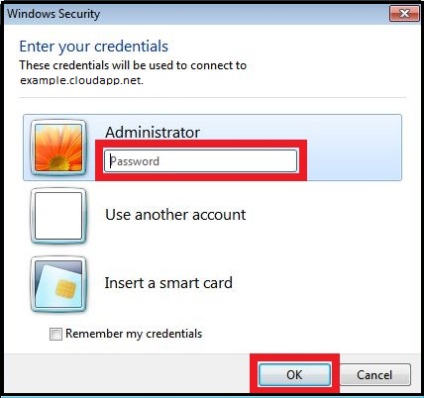
Kattintson az Igen (Yes). hogy ellenőrizze a személyazonosságát a virtuális gép.
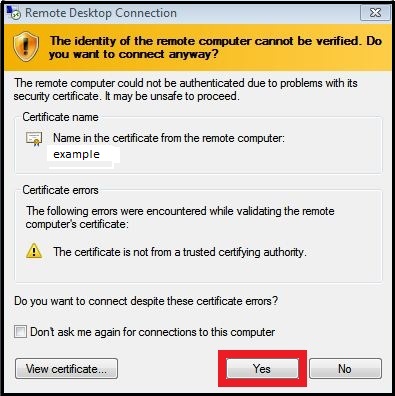
Hogyan kell telepíteni a JDK virtuális gépen
Akkor másolja a toolkit Java Developer Kit (JDK) egy virtuális gép, vagy telepíteni a JDK történő telepítéséhez.
Mi telepíteni a JDK az Oracle honlapján.
Fogadja el a licencszerződést. Kattintson a futtatható fájlt a Windows x64 (64 bites). A JDK telepítési virtuális gépen adja meg a kért adatokat egy párbeszédablak.
Hogyan kell telepíteni a Java-alapú alkalmazások számára egy virtuális gép kiszolgáló
Akkor másolja a Java-alapú alkalmazások számára egy virtuális gép kiszolgáló vagy telepítse a telepítő.
Amikor a rendszer kéri, kattintson a „Mentés a zip-fájlt.” Menj a könyvtárba, ahová a fájlt mentette. Nyisd meg a fájlt dupla kattintással. Az archívum kibontása. Ebben az esetben használjuk a C: \ Program Files \ apache-tomcat-7.0.27-windows-x64.
Mivel a magántulajdonban lévő szerver Java-alapú alkalmazások virtuális gépen
A következő lépéseket indításához használt szerver Java-alapú alkalmazások és működésének ellenőrzéséért a böngésző virtuális gép. Külső számítógépek nem férhetnek hozzá a szerver Java-alapú alkalmazások, amíg nem hoz létre a végpontot, és nem nyitott port (az ehhez szükséges eljárás leírása a következő részben).
Jelentkezzen be, hogy a virtuális gép. Adjuk hozzá a mappa elérési útját BIN JDK környezeti változó Path:
Kattintson a Windows Start (Windows Start) gombot. Kattintson a jobb gombbal a Számítógép (Computer). Kattintson a Tulajdonságok (Properties). Kattintson a Speciális rendszerbeállítások (Bővebb rendszer paramétereit). Kattintson a Speciális (Advanced). Környezeti változók gombra (környezeti változók). A Rendszer változók (rendszer változók), jelölje ki a változót Path (Útvonal), majd kattintson az Edit (Szerkesztés). Új szimbólum; a végén a húr változó értékét Path (ha nem). Ezután adjunk hozzá c: \ program files \ java \ jdk \ bin a végén a Path karakterlánc értéket (ha az JDK nincs telepítve a könyvtárban c :. \ Program files \ java \ jdk majd adja meg a helyes utat). Az OK gombra kattintva a megnyitott párbeszédpanelek, hogy mentse az új érték a változó Path.
Állítsa be az értéket a változó JAVA_HOME:
Kattintson a Windows Start gombra. Kattintson a jobb gombbal a Számítógép lehetőségre. Tulajdonságok elemre. Kattintson a Speciális rendszerbeállítások. Speciális gombra. Környezeti változók gombra. Kevesebb Rendszer változók, kattintson az Új (New).
Hozzon létre egy változót nevű JRE_HOME és az értéke legyen c: \ program files \ java \ jdk \ jre (ha JDK nem volt telepítve a könyvtárban c :. \ Program files \ java \ jdk adja meg a helyes utat). Az OK gombra kattintva a megnyitott párbeszédpanelek, hogy mentse a változó értékét JRE_HOME.
Kezdés Tomcat: Nyisson meg egy parancssort. Menj a bin Apache Tomcat könyvtárban. Például:
cd c: \ program files \ apache-tomcat-7.0.27-windows-x64 \ apache-tomcat-7.0.27 \ bin
(Ha Tomcat van telepítve egy másik könyvtárba, adja meg a helyes utat.)
Kövesse catalina.bat start parancsot.
létre kell hozni egy végpontot, és nyissa meg a port dolgozni Tomcat külső számítógépek.
Hogyan hozzunk létre egy végpont a virtuális gép
Jelentkezzen be a Management Portal próbaverzió. A virtuális gépek, válassza ki a menüpontot. Kattintson a neve a virtuális gép, amelyen a szerver fut Java-alapú alkalmazások. Kattintson végpontok (végpontok). Kattintson a Hozzáadás végpont (Add végpont). Az Add végpont párbeszédpanelen ellenőrizze, hogy a dobozban van jelölve Add végpontot. majd kattintson a Tovább (Next) gombra. Megnyitja Új végpont részletei párbeszédpanelen (paraméterei az új végpont). Adjon meg egy nevet az új végpont, például HttpIn. Mivel jegyzőkönyv válassza ki a TCP. Írja be a 80-as számú, mint egy nyilvános port. Adjon 8080, mint a privát port számát.
Az alábbi párbeszédablak jelenik meg a képernyőn:
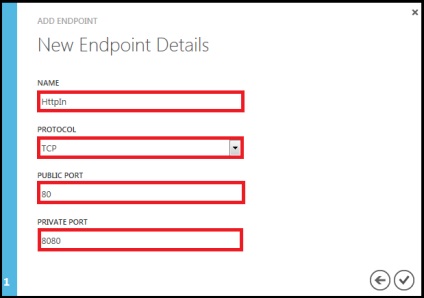
Kattintson a Check gombot (teszt). hogy a párbeszédablak bezárásához. Endpoint létre.
Hogyan kell megnyitni a portot a tűzfalon a virtuális gép Jelentkezzen be a virtuális gép. Kattintson a Windows Start gombra. Select Control Panel (Vezérlőpult). Kattintson a Rendszer és biztonság (Rendszer és biztonság). majd a Windows tűzfal (Windows tűzfal), és a Speciális beállítások.
Kattintson a Bejövő szabályok (Bejövő szabályok). majd az Új szabály (Új szabály).
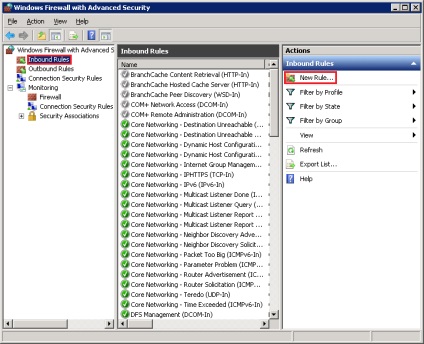
Az új szabály, válassza ki a Port (Port) a Szabály típusa (általában típus), majd kattintson a Tovább gombra.
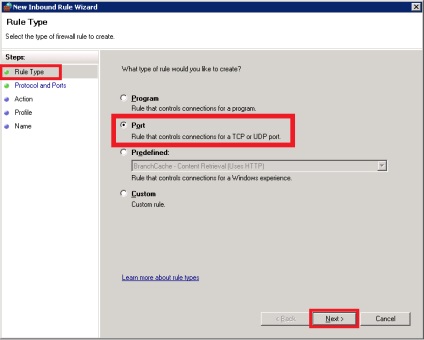
Adja TCP protokollt, adja meg a port számát 8080 és kattintson a Tovább gombra.
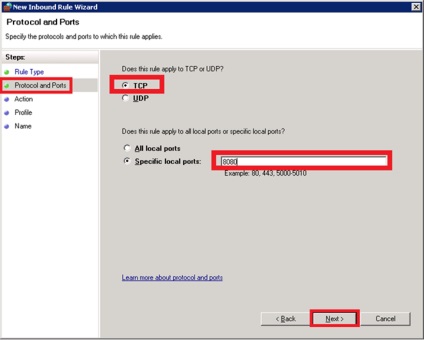
Válassza az Engedélyezze a kapcsolatot (Engedélyezze a kapcsolatot), és kattintson a Tovább gombra.
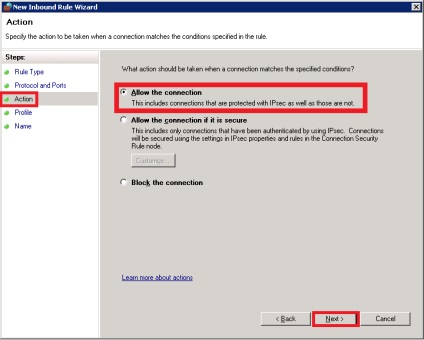
Győződjön meg arról, hogy a Domain (Domain) szerepelnek a profilt. Magán (Private) és nyilvános (Public). Kattintson a Tovább gombra.
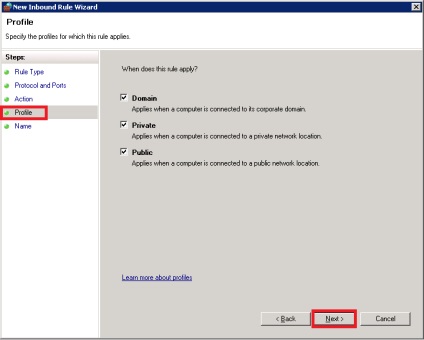
Adjon meg egy nevet a szabály, például HttpIn (a név nem kell megegyeznie a végpont neve). Kattintson a Befejezés (Finish).
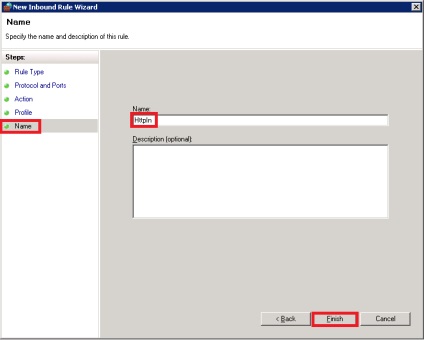
Szempontok az alkalmazás-életciklus
Hozhat létre egy webes alkalmazás archívum (webarchívum, WAR) és tegyük a webapps mappában. Például létrehozhat egy alapvető dinamikus webes projekt Java szolgáltatás oldal (Java Service oldal, JSP), az export, mint a WAR méret és másolja a WAR fájlt a webapps könyvtárban a Tomcat az Apache virtuális gépen, majd az alkalmazás futtatásához egy böngésző.
Ebben az esetben a Tomcat indítunk a parancssorban catalina.bat start parancsot. Ehelyett lehet futtatni Tomcat, mint szolgáltatás. Ennek az az előnye, hogy lehetőség van a virtuális gép újraindul a szerver automatikusan elindul. Futtatni Tomcat mint szolgáltatást, telepíteni kell, mint szolgáltatást. Ehhez futtassa service.bat fájlt Apache Tomcat bin könyvtárba, és állítsa be az automatikus indítás Tomcat szolgáltatást a Szolgáltatások beépülő modult. Szolgáltatások megnyitásához kattintson a Windows Start gombra. válassza a Felügyeleti eszközök (Administrative Tools). majd (Service). Ha fut service.bat telepíteni MyTomcat Apache Tomcat bin könyvtárba. A beépülő modul Tomcat szolgáltatás jelenik meg, mint az Apache Tomcat MyTomcat. Az alapértelmezett szolgáltatás elindult csak kézzel. ► A szolgáltatás automatikusan elindul, kattintson rá duplán a Szolgáltatások beépülő modult, és válassza az Indítás típusa (Startup Type) - Automatikus (Auto). az alábbiak szerint.
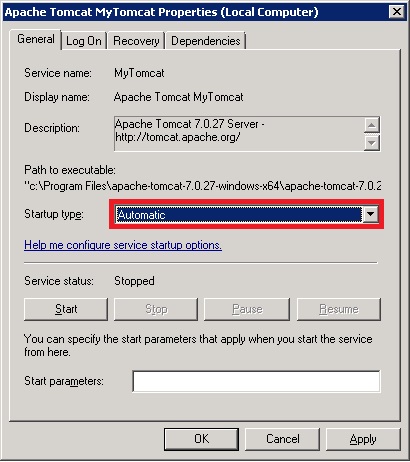
Az első a szolgáltatás elindítása kell kézzel is elvégezhető. Ezt meg lehet tenni a Szolgáltatások beépülő. Egy másik lehetőség az, hogy indítsa el a szolgáltatást - indítsa újra a virtuális gépet. Megkezdése előtt a szolgáltatás parancs végrehajtása catalina.bat kezdeni (ha még nem fejeződött be előbb).
további intézkedések
Ez a fordítás az eredeti statiHow futtatni Java alkalmazás szerver egy virtuális gép