Instant keresés üzenetek és elemek - office helpdesk
Ha ez a sor nincs jelen, akkor lehet egy kompakt navigációs mód, amely megjeleníti ikonok:
Ezen felül, ha a terület összeesett mappák, ikonok függőlegesen vannak elrendezve. Bővíteni a terület a mappában kattintson a kibontása / összecsukása. alább látható:
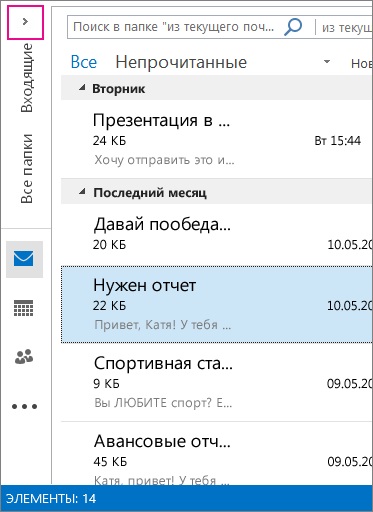
Keresse meg a keresőmezőbe. Nem található a tetején hozzászólások:
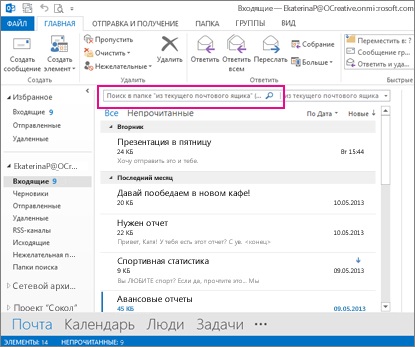
Ahhoz, hogy megtalálja a szót, hogy az üzenet, vagy egy üzenetet egy adott személy, írja be a keresőmezőbe a szó vagy név, vezetéknév, vagy azok egy részét. Az üzenetek tartalmazzák az adott szót vagy nevet, és ez lesz kiemelve a szövegben.
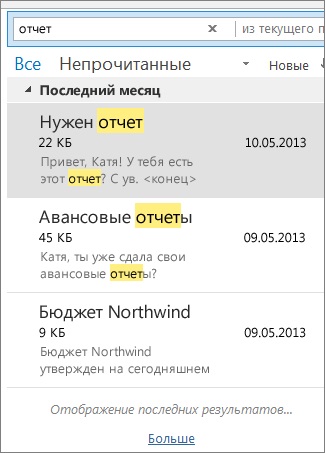
Szűkítheti a találatok módosítja a keresési lekérdezést. Íme néhány példa:
Írja be az „előre jelentés” (idézőjelben), hogy megtalálja az üzenetek, amelyek pontosan ezt a kifejezést.
Adjon meg egy előleg az AND (ÉS szót kell nagybetűvel írott) üzenetek keresésére szót tartalmazó „előre” és „jelentés” bármilyen sorrendben. Ön is használja a műtőbe.
Adjon meg egy előleg jelentés NOT (nem kell írni nagybetűkkel), hogy megtalálja az üzenetek tartalmazzák az „előre”, de nem a „jelentés”.
Ahhoz, hogy törölje a keresés után kattintson a keresési mezőbe.
Ha nem tud a kívánt eredményt, próbálja finomíthatja a keresést a keresési eszközökkel biztosított a szalagon. Ha rákattint a keresőmezőbe, akkor válassza ki a keresési terület bal oldalán a szalagot. Miután kiválasztottuk a területen lehet, hogy keresni pontosabb meghatározásával más paraméterek, például a tárgy vagy a feladónak.
Terület (hol kell keresni). Itt kereshet a speciális mappák, például postaládákba, vagy csak az aktuális mappa, ami gyakran a levelek.

Pontosítás (keresni). Miután kiválasztotta a területen, akkor adjunk hozzá egyéb feltételeket a pontosítás a csoportban. Ha kiválasztja az Outlook lehetőséget ad egy speciális szkript a keresőmezőbe, amely korlátozza a keresést.
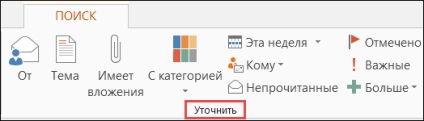
By. A keresési eredmények megjelenítéséhez csak elküldött üzenetek az adott személy. Például kereshet küldött üzenetek a felhasználó által Olga.
Témát. A keresési eredmények szűrjük tárgya által e-mail üzeneteket. Például kereshet az összes üzenetet, amelyben a téma szerepel a kulcsszó „jelentés”.
Ez a mellékleteket. Megjeleníti az összes melléklettel ellátott üzeneteket.
Ezen a héten. A legördülő menüből válassza ki egy időintervallumot finomítani a keresési eredményeket, mire az üzenet érkezett.
Kóma. A legördülő menüből válassza ki egy értéket, hogy kiszűrje az eredményeket e-mailben címzettnek. Például, akkor keresse az üzeneteket, hogy szerepel-e a „Másolat” mezőbe, vagy az is, hogy küldtek egy bizonyos személy.
Megjegyzendő. Jeleníti meg az üzeneteket, hogy jelölték a végrehajtás.
Fontos. Bemutatás összes megjelölt üzenetek különösen fontos.
Mégis. Válasszon egy elemet tovább finomítani a keresési eredményeket. Például, ha a keresési eredményeket a titoktartási vagy az üzenet méretét.
Ne feledje, hogy összekeverjük ezeket a lehetőségeket.
Az alábbi ábra egy példát mutat. Tegyük fel, hogy az Ön által keresett összes üzenetét Olga kapott az elmúlt hónapban, és tartalmazza a kulcsszó „jelentés” a tárgy.
Ahhoz, hogy konfigurálja a keresést az alábbi példában:
Fontos, hogy a Bejövő és kattintson a Keresés mezőbe.
Kevesebb terjedelem, válassza az almappa.
Prés és adja Olga. cserélni a kijelölt szöveget a keresőmezőbe.
Kattintson fenn, és adja meg a jelentést. cserélni a kijelölt szöveget a keresőmezőbe.
A legördülő menüben az elem mellett válassza a Múlt hónap ezen a héten.
Túl sok a találat? Vagy egyszerűen nem találja, amit keres?
Kattintson a keresőmezőbe.
A Keresés fülön, kattintson a Keresés Eszközök> Speciális keresés.
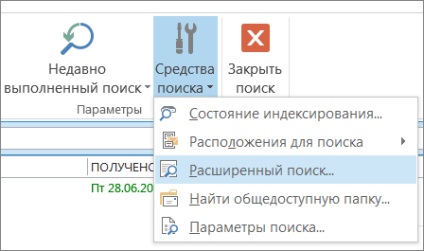
Az Advanced Search megadhatja bonyolultabb körülmények között, és még keresni a naptár, névjegyek, jegyzetek és feladatok.
Kattintson a Speciális fülre.
A kiegészítő feltétellel, kattintson Field, majd minden területén az üzenetet. Ekkor megjelenik egy menü a területeken, amelyeken kereshet, például. Kóma. Érkezett. Téma és még sokan mások.
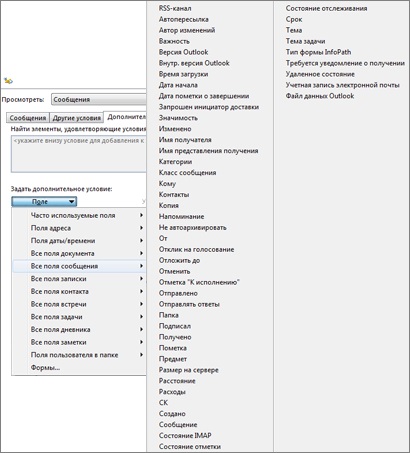
Válassza ki a mezőt, majd adja meg a feltételt, és a kívánt értéket. Például:
Kérelme / includes / Regina fog keresni üzeneteket, akiknek neve tartalmazza a „Regina”. Megjegyezzük, hogy a feltétele a használó tartalmaz. de nem ugyanaz (pontosan) p. így a mérkőzés hiányosak lehetnek. Kérésre / mérkőzés (pontosan), a / Regina Regina találja közbenjárás - lennie kell a teljes nevét. Ezért ilyen esetben sokkal kényelmesebb használni a feltétel tartalmaz.
Adjunk hozzá annyi további feltételeket, ha szükséges. Mi lesz hozzá még három:
által | Ez tartalmazza | Regina fog keresni feladóktól a neve „Regina”. Megjegyezzük, hogy a feltétele a használó tartalmaz. de nem ugyanaz (pontosan) p. mert nem kell keresni a pontos egyezést. Ha az e-mail feltüntetett neve Regina „Regina Pokrovskaya” kéréseit | mérkőzések (pontosan) a | Regina nem fog működni, mert így pontos egyezés kell adnia a teljes nevét (Regina Pokrovskaya). Ezért, mint a feltétel tartalmaz hasznos.
Tegyük fel, hogy Ön is hozzá a következő feltételeket:
kapott | között | 05/01/13 és 31/05/13
Írta | Ez tartalmazza | költségvetés
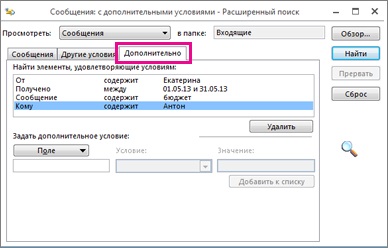
Végül nyomja meg a Find. a keresés elindításához.
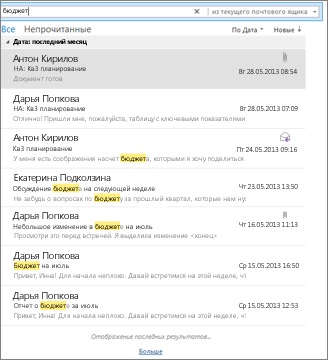
Eltávolítása korlátozások találatok száma
Ha a gondolat, több mint 250 eredmények nem bánod, akkor távolítsa el ezt a korlátozást:
Kattintson a Fájl> Beállítások> Keresés.
Az eredmények részben szüntesse gyorsítsák fel a keresést csökkentésével a találatok számát mutatja.
A navigációs ablakban válassza ki azt a mappát, amelyben keresni szeretne.
Az Azonnali keresés mezőbe írja be a kívánt szöveget keresni.
A találatot jelenít meg a keresett szöveget kijelölve.
A keresés finomításához, több karaktert írt be.
Keresés az összes mappa, a végén a keresési eredmények listájában kattintson Újrakeresés.
A kurzor vissza az Azonnali keresés mezőbe. Nyomja meg a CTRL + E billentyűket.
Befejezése után a keresést, akkor törölje az adatokat, kattintson a Bezárás gombra a keresés a „Instant Search”.
Keresés mellékletek rendelkezésre, de az eredmények nem osztották.
Megadása keresési kifejezések
Hozzáadása körülmények lehetővé teszi, hogy szűkíteni a keresést. Ha úgy dönt, az Azonnali keresés mezőbe, vagy írja be a szöveget, hozzon létre egy lapon Search eszközöket. Abban a csoportban, tisztító bemutatott számos olyan feltételt, amelynek megadhatja a kereséshez.
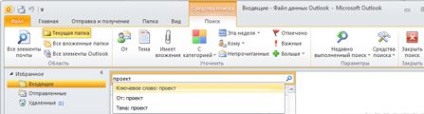
Újrafelhasználása legutóbbi keresések
A program tárolja az utolsó tíz végzett keresések, ami újra felhasználható.
Kattintson az Azonnali keresés mezőbe. Keresés Eszközök fülön a Beállítások csoportban válassza ki a közelmúltban keresést. majd egy szót vagy kifejezést szeretne újra.
Az Azonnali keresés mezőbe írja be a kívánt szöveget keresni.
Üzenetek, amelyek tartalmazzák a megadott szöveg jelenik meg a találatok panel Azonnali keresés a kiadás a szöveget.
Megjegyzés: Alapértelmezésben fut keresni nem kell, hogy nyomja meg a keresés gombot. Keresés a lehetőség csak akkor, ha a keresési beállítások párbeszédablak bejelölve Ha lehetséges, megjeleníti a keresési eredményeket, ahogy írja. További információért lásd. Lásd: „Az Azonnali keresés” részben.
A keresés finomításához, több karaktert írt be.
Egy másik utat a navigációs ablaktábla Mail mappák, kattintson az Összes küldemények, vagy nyomja meg a CTRL + ALT + A.
1. Válassza ki azt a mappát, amelyben keresni szeretne.
2. Az Instant keresés mezőbe írja be a kívánt szöveget találni.
3. az üzenetek, amelyek tartalmazzák a beírt szöveg jelenik meg a találati listához; A keresett szöveg kiemelve bennük.
4. Törölje az Azonnali keresés mezőbe. és elkezd egy új keresést.
A kurzor vissza az Azonnali keresés mezőbe. Nyomja meg a CTRL + E billentyűket.
Miután keresni és megtalálni a kívánt elemet a találati listához törölheti a keresési eredményeket. Az Outlook, az utolsó kiválasztás mentésre kerül.
Keresés is végzett és a mellékleteket, de az eredményt nem osztották.
Az Azonnali keresés, a nyílra kattintva Nyílt lekérdezés tervező.
Ahhoz, hogy további keresési feltételeket, írja be a szöveget sorokat. A szövegben található. Tárgyához vagy.
Megjelenítéséhez további keresési mezők a Query Builder, kattintson a Hozzáadás állapotban, és válassza ki a kötelező mezők listáját.
Írja be a keresett kifejezést a hozzáadott mezőket.
Mivel az adatbevitel a keresési mezőbe feltételek jelennek meg az Azonnali keresés mezőbe összhangban szintaxis keresési lekérdezések. A szintaxis tartalmazza a keresett kifejezést, majd egy kettőspont, majd - a feltételeket, a megadott érték (Lásd az alábbi példát.). Ha megtanulod, hogy működjenek együtt a szintaxis keresési lekérdezések, akkor írja be a lekérdezést az Azonnali keresés mezőbe használata nélkül a keresési mezőket.
Újrafelhasználása legutóbbi keresések
Az Outlook megjeleníti akár 10 legutóbbi keresési lekérdezések.
Az Azonnali keresés kattintson a "Show Instant Search Panel", és válassza ki a közelmúltban keresést. majd válassza ki a listából a kívánt lekérdezést.
Változások a keresés
A felvétel Almappákat azonnali keresés
gyorskereső lehetővé teszi a keresést az összes mappa tartalmazza az Outlook mappák listáján, beleértve az almappákat, de keresni lehetőség minden mappa alapértelmezés szerint nincs megadva. Ez kézzel kell engedélyezni.
Válassza az Eszközök menü Azonnali keresés. majd kattintson a Keresési beállítások.
Akkor is, kattintson a nyílra az Azonnali keresés és válassza a Keresési beállítások.
Az Instant Search, válassza a Minden mappa.
Hozzáadása „Törölt elemek” mappa az Azonnali keresés
Alapértelmezésben a mappát „Törölt elemek” nem vesz részt a keresés az összes postai küldemények. Ahhoz, hogy tartalmazza azt a keresési terület, kövesse az alábbi lépéseket.
Válassza az Eszközök menü Azonnali keresés. majd kattintson a Keresési beállítások.
Akkor is, kattintson a nyílra az Azonnali keresés és válassza a Keresési beállítások.
A Távoli négyzetet Tartalmazza az üzeneteket a „Törölt elemek” minden adatállományban keresésekor minden elemet.
A felvétel az adatfájlok a keresési
Alapértelmezésben a keresés módban minden küldemények Az alábbi adatok fájlok feldolgozása:
Minden indexelt fájlokat. Ezek közé tartozik a Személyes mappák (PST-fájl) és a kapcsolat nélküli fájl (OST-fájlok). Az indexelés egy nagy sebességű keresést.
Outlook adatfájl az e-mail, az alapértelmezett fiók, függetlenül attól, hogy indexelt-e vagy sem.
Azonban akkor is a keresési bármilyen adatfájlt.
Megjegyzés: Az a képesség, hogy melyik adatfájlokat tartalmazza a keresési már csak a módban az összes postai küldemények. ahol a keresés végezhető egy vagy több adat fájlokat.
Válogatás adatfájlok felveendő keresés
Válasszuk ki az adatállományban kívánt nevet a keresésekben, vagy kizárják a keresést.
Az alábbi példák.
A adatfájlt, amit szeretne zárni a keresést, archívummappa nagy lehet.
Az ügyvédi iroda a tájékoztatást minden esetben úgy kell tárolni, külön PST-fájl, és mindegyik meg kell nyitni. Amikor foglalkozó különleges esetben, hogy a fájlok kapcsolatos egyéb kérdések, kizárták a keresést.
Megváltoztatása az Azonnali keresés beállítások
Válassza az Eszközök menü Azonnali keresés. majd kattintson a Keresési beállítások.
Akkor is, kattintson a nyílra az Azonnali keresés és válassza a Keresési beállítások.
Válassza ki a kívánt beállításokat:
Index üzeneteket a fájlokat. Válassza ki az adatokat kívánt fájlokat index és a keresést.
Jelentése hiányos eredményt, ha az üzenet még mindig indexelt. Ez a rovat alapértelmezésben be van jelölve. Keresési eredmények megjelenítésekor az Outlook egy üzenetet jelenít meg az Azonnali keresés. rámutatva arra, hogy a folyamat indexelése az összes üzenetet az adatfájlokat még nem teljes. Kattintson ezt az üzenetet megjelenít egy párbeszédpanelt, amely azt jelzi, hogy hány példány maradt index. Hogy az ilyen üzenetek nem jelennek meg, a jelet a jelölőnégyzetből.
Ha lehetséges, megjeleníti a keresési eredményeket, ahogy írja. Ez a rovat alapértelmezésben be van jelölve. Vegye ki a keresési eredmények nem jelennek meg, miközben gépel, hanem például csak akkor, ha megnyomja az Enter vagy a Keresés gombra. Keresés gomb csak akkor aktív, ha a négyzet nincs bejelölve. Javasoljuk, hogy törölje ezt a négyzetet, ha a keresési eredmények jelennek meg elég gyorsan.
Jelölje ki a keresett szót, ez az opció alapértelmezésben ki van választva. Vegye ki, hacsak nem akarod, hogy kitűnjön a keresési eredmények a keresési szöveget. Ha meg akarjuk változtatni a kiemelő színt, kattintson a Szerkesztés, majd válasszon egy színt a Szín párbeszédablakban.
Tartalmazza az üzeneteket a „Törölt elemek” minden adatállományban keresésekor minden elemet. Ez a doboz alapértelmezés szerint nincs bejelölve. Telepíteni, ha a kereső módban minden elemét mail szeretné megtekinteni a törölt elemeket.
Terület "Instant Search"
Ha megvizsgáljuk, hogy az eredmények megjelenítéséhez. Alapértelmezésben a kapcsoló csak a kiválasztott mappában. Ha azt szeretnénk, hogy tartalmazza a keresési teljes listáját Outlook mappák, meg az összes mappát.