Illesztőprogramok telepítése ablakok
Hello Friends! Illesztőprogramok telepítése. Az aggodalomra ad okot, hogy a többség a világ népességének után sikeres telepítése a Windows operációs rendszer. Mi ez - a vezető. Definíció. Driver - egy olyan program, amelyen keresztül az operációs rendszer interfész a számítógépes eszközök. Anélkül, hogy a megfelelő illesztőprogramot a rendszer tudja, hogyan fognak működni, és még nem tudom, hogy mi az eszköz. Ezért a folyamat az illesztőprogramok telepítése kell venni, mert különben a szórakozás a munka nem kap.
Ebben a cikkben megtudhatja, mindent meg kell keresni, válassza ki és telepítse a járművezetők.
Az illesztőprogramok telepítésének menete
Javasoljuk, hogy az illesztőprogramok telepítéséhez a következő sorrendben:
Illesztőprogramok telepítése a lemezről
Minden modern alaplapok közé egy tisztességes mennyiségű eszközöket. Például: a hangkártya, hálózati kártya, USB vezérlőport 3.0 és mások. Mindezek járművezetők könnyen telepíthető a lemezről, ami jön a csomagban az alaplap vagy a számítógép. Mi található a lemezen, és helyezze be a meghajtóba.
Azt is javasolta, hogy átírják a lemez tartalmát eltér a rendszert annak érdekében, hogy ne adott keresési lekérdezést, és nem törli ezeket a fájlokat, ha telepíti az operációs rendszert.
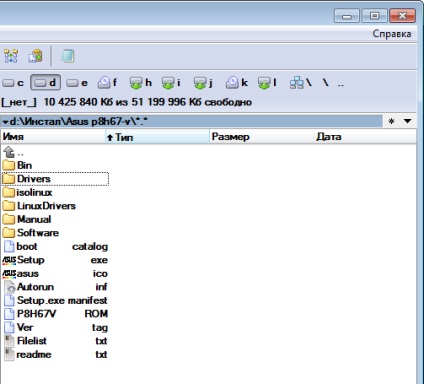
A tartalom a lemez meghajtók az alaplap
Keresünk a Setup.exe fájlt (vagy Autorun.exe vagy csak Run.exe is lehet kiterjesztésű fájl * msi) és futtatni
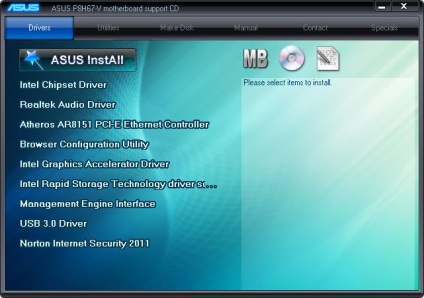
Tab telepítő CD meghajtók alaplap ASUS P8H67-V
Ha kézzel szeretné telepíteni az illesztőprogramot - én ezt válassza meghajtó és telepítve az utasítások szerint.
Telepítse a lapkakészlet-illesztőprogramok
Illesztőprogramok perifériák (például nyomtatók) telepítve ugyanúgy. Lehet telepíteni kell az illesztőprogramot az elején, majd csatlakoztassa az eszközt. Jellemzően írok róla a csomagolást.
Hogyan ellenőrizheti, hogy az összes illesztőprogram telepítve van? Ehhez nyissa meg a Start menüt. Számítógépes és válassza a helyi menü, a jobb gombbal. Tulajdonságok parancsra.
Szintén megnyit egy ablakot akkor nyissa meg a rendszert, hogy megnyomja a Win + Pause / Break
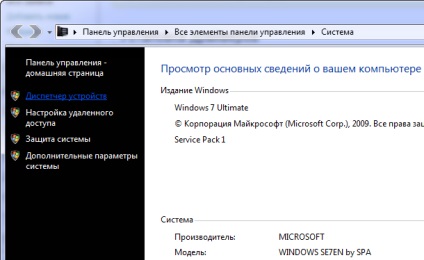
Válassza ki az Eszközkezelő a bal oldalon
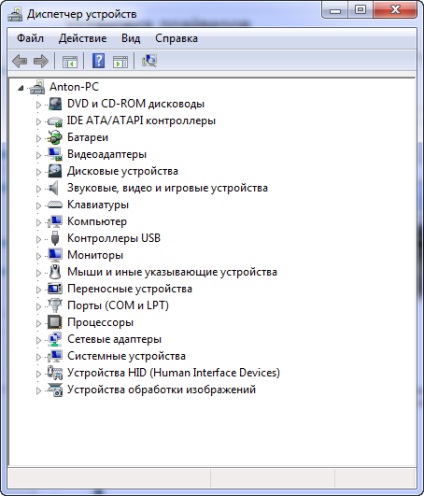
Ha minden jól megy, és látni fogja a képet a fentiekhez hasonló, azaz a anélkül, hogy a kis sárga kérdőjel és ismeretlen eszközök, azaz az összes eszköz a számítógéphez csatlakoztatott kapták driver.
Letöltés vezetők a hivatalos weboldalon
A módszer jó, ha nincs meg a telepítő lemezt a vezetők, hogy a számítógép vagy az alaplap. Ez egy jó dolog, hogy telepítse a legújabb illesztőprogramokat.
A legújabb illesztőprogramok, nézzük a gyártó weboldalán. A példánkban - alaplap ASUS P8H77-I.

Ha nem tudod mi az a alaplap kerül a számítógépre, a legegyszerűbb módja, hogy megtudja - nyissa ki a dobozt, és mi van írva a táblára. Jellemzően ez az információ legyen feltűnő helyen, és nagy betűkkel. Ott is írt cég gyártó az alaplap.
Ismerje meg és a modell a alaplap gyártója megnyitása nélkül a számítógép házát. Használhatja CPU-Z programot. Szoktam használni a hordozható változat. Töltsük le és csomagoljuk futni. A Mainbord lapon van egy modell és alaplap gyártó
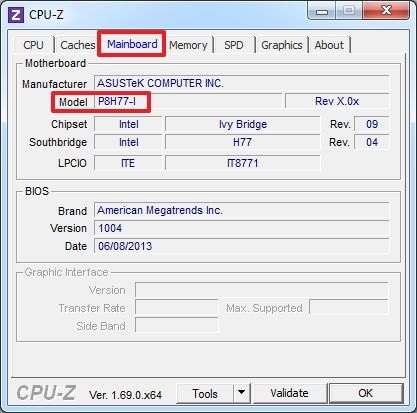
Ha nem tudja megnyitni az esetben a rendszer egység, így tartsa a dobozt a komponenseket, különösen az alaplap. Keresse meg a doboz tartalmazza a telepítő lemezt, és az illesztőprogram telepítéséhez belőle.
A laptopok is. Elmész a cég laptop gyártó honlapján. Bemész a támogatási részt, és keresi a modellt. Kiválasztod a telepített operációs rendszer és remegett a járművezetők.
Mi használja a kereső, és vezessen be a modell az alaplap.
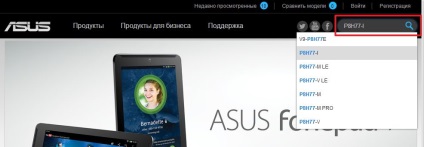
Megerősítéséhez nyomja meg az Enter billentyűt a billentyűzeten. Kattintson talált termék
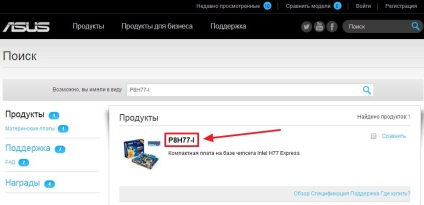
Az adott termék oldalán, a Támogatás fülre
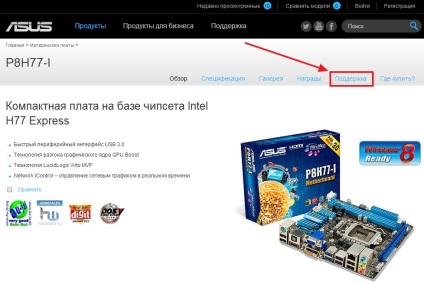
Nyomda illesztőprogramok és segédprogramok
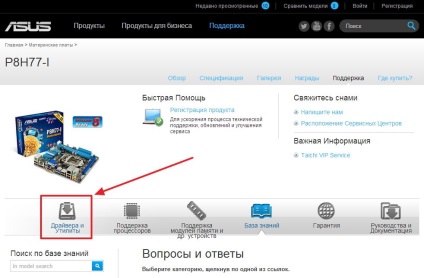
A legördülő listából válassza ki az operációs rendszer telepítése
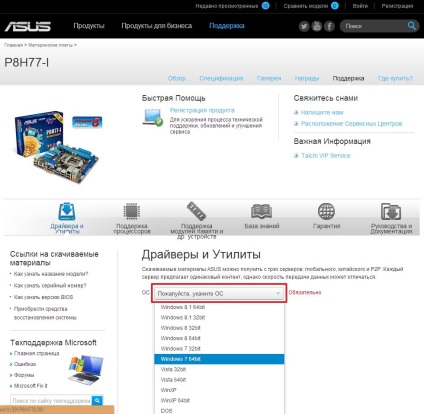
keresési eredmény látható az alábbi képen. Először is érdekli a chipset driver.
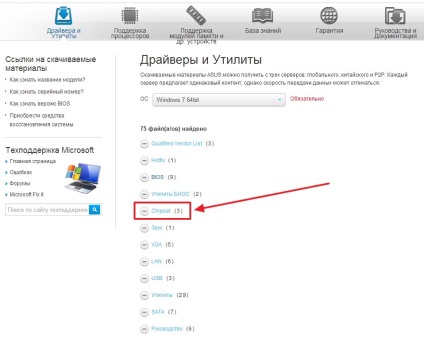
Chipset kattintson a linkre, és válassza ki a legjobb letöltések. Ez lesz a legújabb illesztőprogramok lapkakészlete mi alaplap
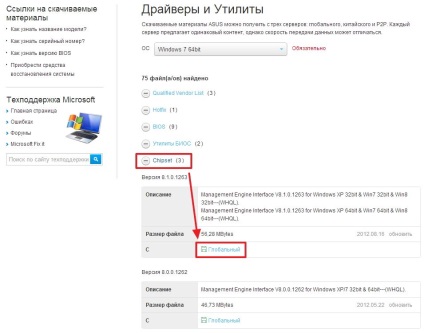
Kattintson egy hivatkozást a globális és a letöltést.
A letöltött fájlt, és telepíti a futás Setup.exe
Ugyanígy töltse le és telepítse a fennmaradó vezetők.
a fent leírt eljárások már nem 95% -ában. Hogyan lehet a maradék 5% következőkben kifejtem
Intel Driver Update
Sikeresen telepítette az illesztőprogramot, de néha (évente egyszer, például) jó lenne frissíteni. A gyártók folyamatosan módosítják a szoftver termékeik funkcionalitás kiterjesztésével és engedje el az új vezetők. Így van értelme, hogy telepíteni őket.
Ellenőrizze az új változatban a vezetők is mindig a helyén a számítógép gyártójával vagy az alaplap. De lehetséges, és ez sokkal kényelmesebb, hogy a vezető a hivatalos Intel honlapján.
Írás a keresési mezőbe „Intel böngésző támogatja.” A találat mozgatva a Intel Driver Update Utility
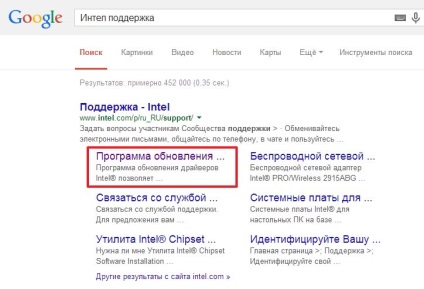
Kap az oldalra, ahol a rendszer kattintson a Frissítések
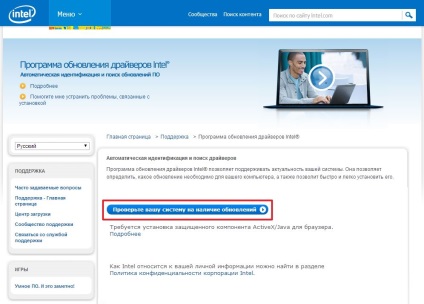
Gyere ki az ablakon azzal a kérdéssel engedélyt az alkalmazás futtatásához. kattintson a Futtatás
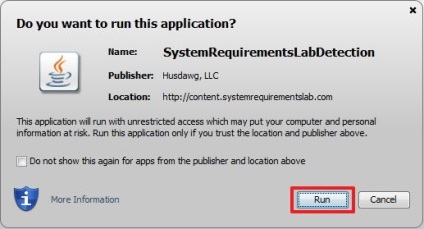
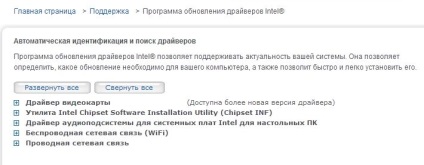
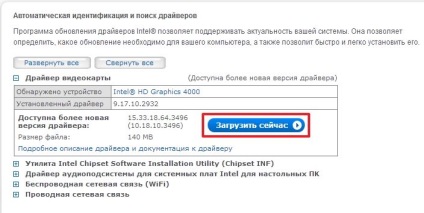
Indítsa el a letöltött fájlt, és telepítse a legújabb driver.
Aztán a rajzok mutatják a telepítés egy letöltött driver.
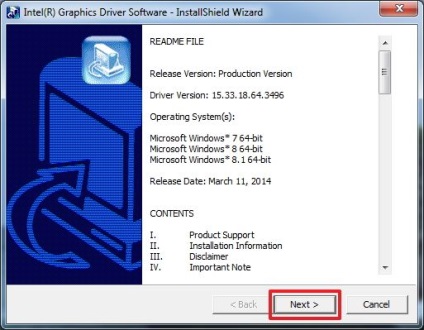


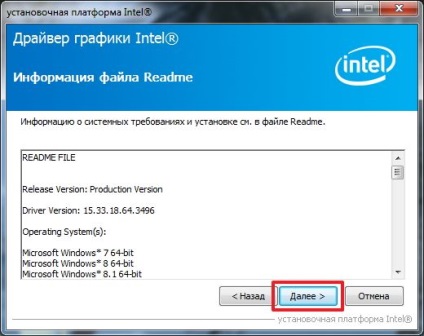
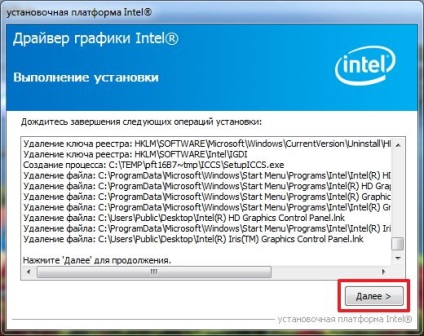
Zárja be az összes alkalmazást és indítsa újra a számítógépet, kattintson a Befejezés
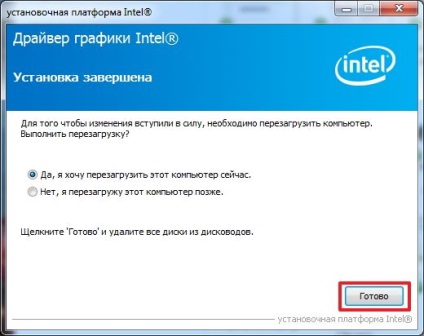
Az újraindítás után, akkor az új driver az Intel alkatrészeket.
Így tudjuk telepíteni az illesztőprogramot közvetlenül a gyártótól Intel chipek, miközben elkerüli gyártója az alkatrészek vagy az egész számítógépet. Ez ugyanaz, mint vásárol egy terméket a gyári kivéve a boltok azok pakolás.
Frissítse AMD illesztőprogramok
Írjon kereső sorban «AMD» böngészőt, és lépjen az első talált a kapcsolatot (www.amd.com)
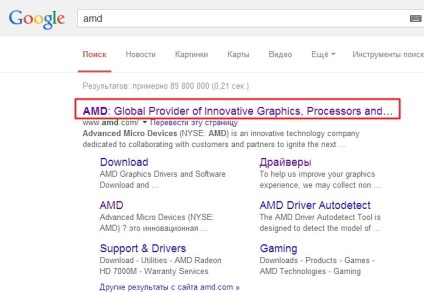
Menj a lap ILLESZTŐPROGRAMOK + támogatás
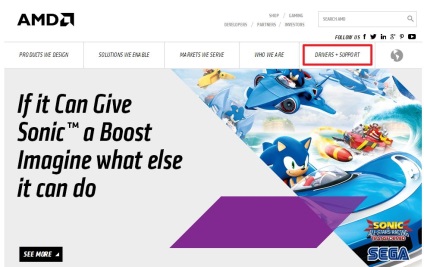
Amikor az egérrel a képre ezen a fülön ki kell választania:
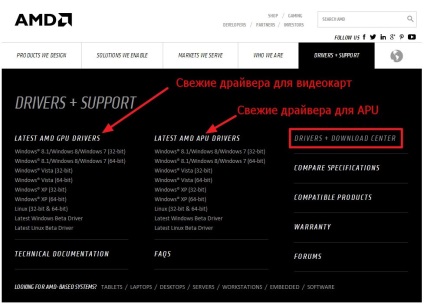
A választás DRIVEREK + letöltési központ
Automatikusan észleli a megfelelő illesztőprogramot az Ön számára, azok letöltését és telepítését nyomjuk le most szerinti automatikus észlelése és telepítése
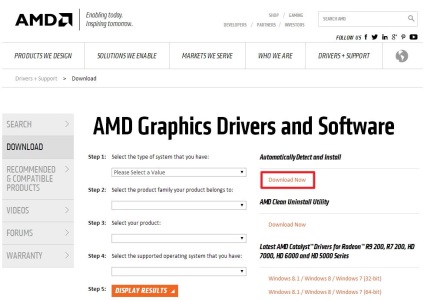
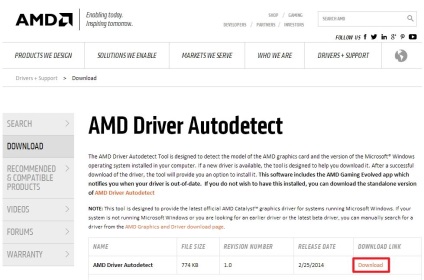
Indítsa el a letöltött fájlt. Ha van egy AMD készülék kérni fogja, hogy töltse le és telepítse a legújabb driver.
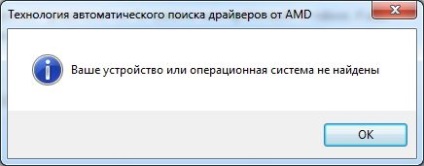
Ezután megjelenik egy ablak, ahol jelenlétében AMD eszköz gomb engedélyezve lesz wnload. Akkor nyomja meg. Legújabb illesztőprogram letöltése és futtatása az automatikus telepítést.
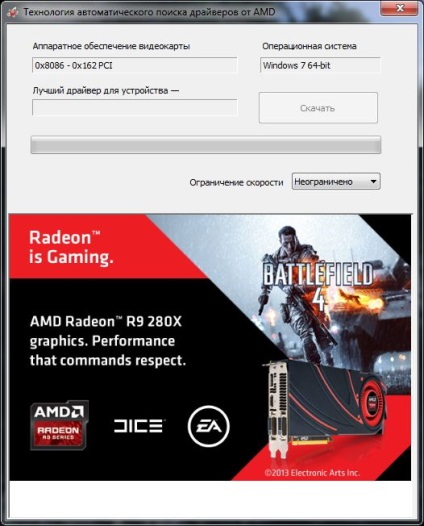
Így telepítse a legújabb illesztőprogramokat AMD termékeket.
Frissítse NVIDIA illesztőprogram

Ha nem tudja a paramétereket a grafikus, azt javasoljuk, hogy használja az opciót 2. Kattintson grafikus illesztőprogramok
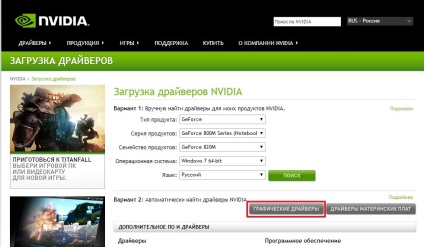
Jön egy állásfoglalást az ablak az alkalmazás elindításához. nyomja meg a Futtatás
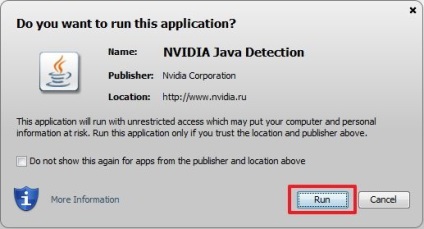
Aztán jön egy másik, azonos vizsgálatot. Csak kattintson a Futtatás
Az én esetemben, Smart Scan nem tudta megvizsgálni a számítógépet. Próbáltam a Google Chrome és az Internet Explorer. Talán azért, mert az én-rendszer nem NVIDIA alkatrészek
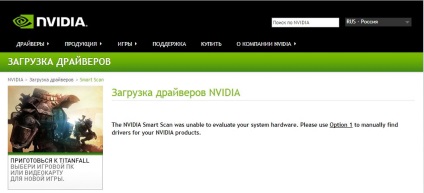
Ha a Smart Scan nem átvizsgálja a számítógépre, akkor kell használni az Opció 1. Meg kell kiválasztani a sorozatból és a termék család. Operációs rendszer és nyelv I automatikusan helyesen telepíteni. Sajtó Keresés és letöltés most
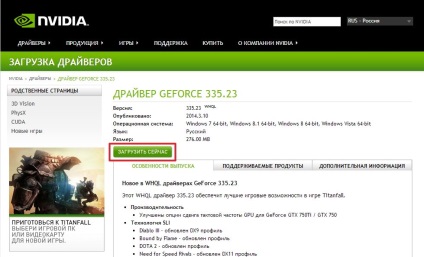
Telepítse a letöltött driver.
Megkeresése és telepítése a járművezetők azonosító
Néha vannak olyan helyzetek, amikor nincs driver a készülék. Például a vezető a chipset laptop ASUS X55U
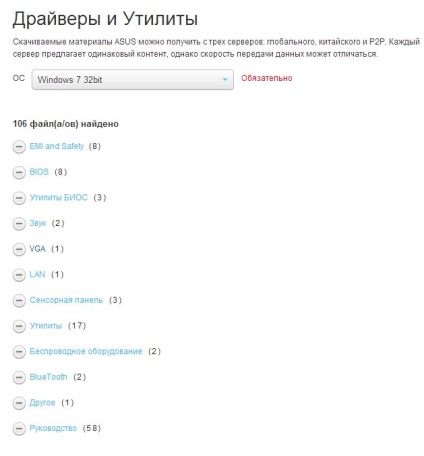
Vagy már talált eszköz sofőr nélkül

A Device Manager felírható egyszerűen - Ismeretlen eszköz.
Keresünk az Eszközkezelőt a Start menüben
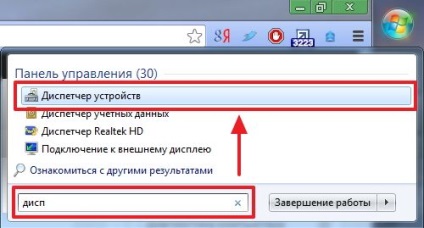
Válassza ki az ismeretlen eszköz kattints rá a jobb egérgombbal (a helyi menü), válassza ki a Tulajdonságok
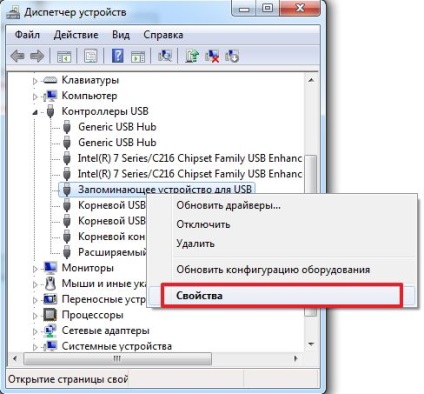
Az Eszköz tulajdonságai ablakban megy a Részletek fülre. Az ingatlan legördülő listából válassza ki a hardver ID. Az Érték mezőben a legfelső sorban, meg kell VID és PID
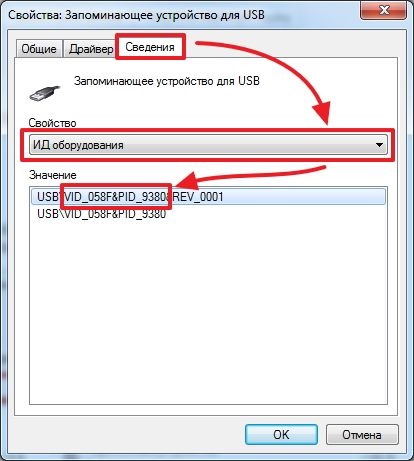
Másolás a legfelső értéket (kattintson rá a jobb egérgombbal, és válassza a Másolás)
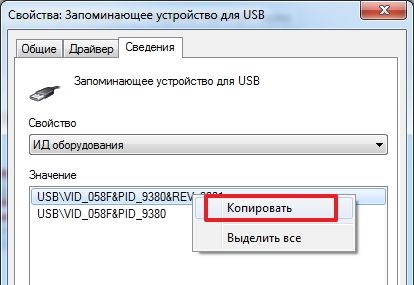
helyezze a keresőmezőbe az oldalon, vagy devid.drp.su drp.su. Így csak VID PID távolítsa el a többit. kattintson a Keresés

A keresés eredményei közül válassza az első elérhető, és kattintson a nevére vagy egy floppy lemezen vagy jobbra
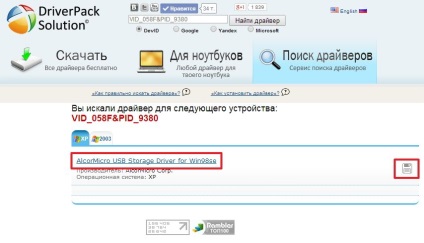
Megnyitja további lapját a böngészőben futó lent és a linkre kattintva eredeti fájl
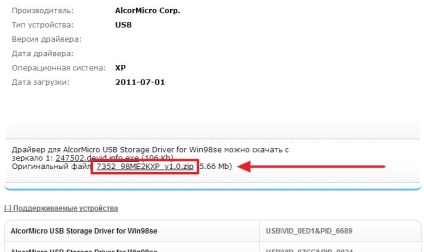
Ekkor megnyílik egy másik lapon, amellyel azt akarják, hogy töltse le a driver
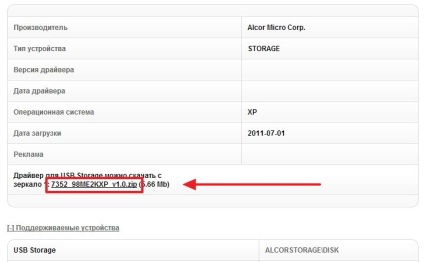
Telepítése letöltött illesztőprogram
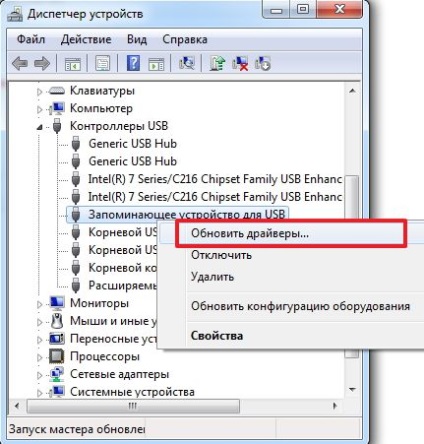
A megnyíló ablakban kattintson a keresése a számítógépen illesztőprogramot, mert a rendszer automatikusan képes megtalálni a megfelelő driver
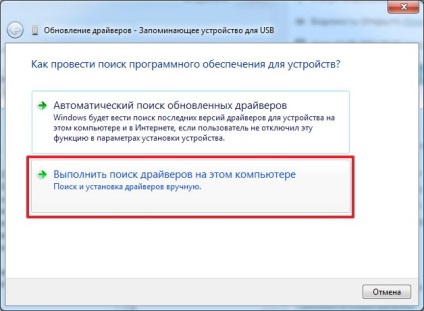
Kattintson a Tallózás gombra, és válassza ki az utat, hogy a mappát a kicsomagolt driver. gombra
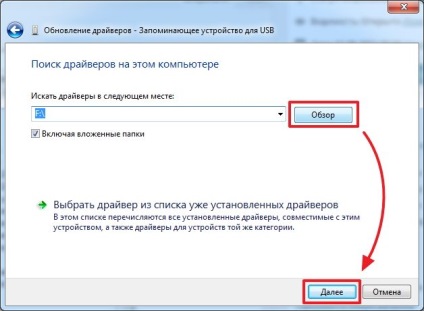
Van ezen az eszközön már telepítve van egy újabb driver, így itt is az alábbi ábra
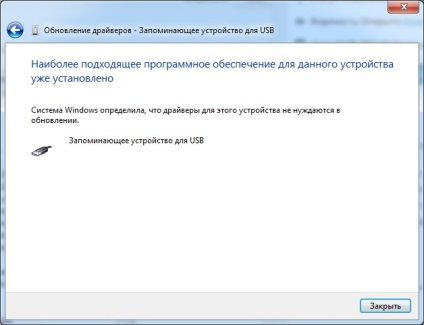
Te, a legvalószínűbb, a vezető számára az eszköz jön létre.
Vannak olyan esetek, amikor a Windows úgy dönt, hogy a telepíteni kívánt illesztőprogram helytelen. Például az utolsó verzió a vezető, és természetesen nem teszi lehetővé, hogy telepíteni. Van ugyanez a helyzet, ha a berendezést, bármilyen okból nem működik együtt az új driver, de a régi - nem probléma.
Ebben az esetben az ablak a Frissítés gombra kiválasztása vezető a listából eszköz
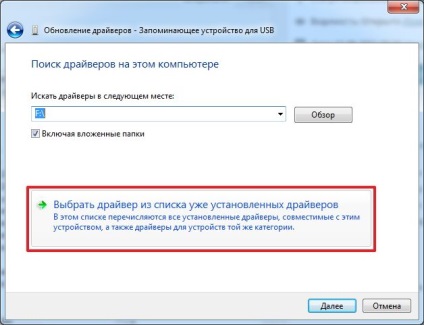
Nyomógomb Disk ...
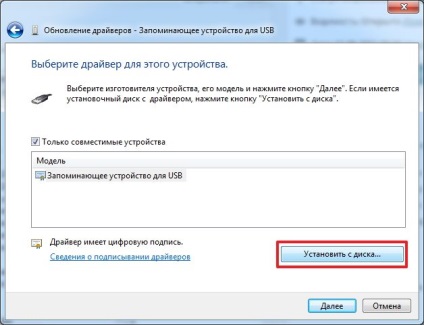
Kattintson a Tallózás ... és adja meg az útvonalat, hogy az * .inf fájlt a mappát a kicsomagolt illesztőprogram
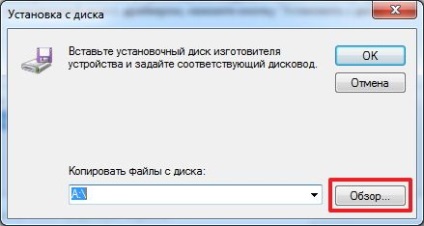
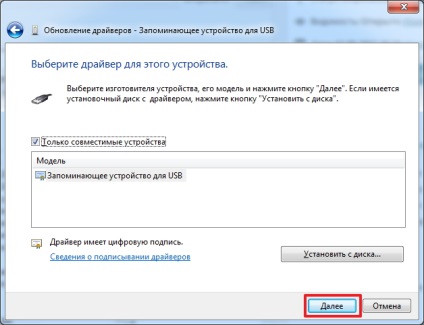
Az illesztőprogram telepítése.
következtetés
Ebben a cikkben, foglalkoztunk a koncepció az illesztőprogramok telepítése a Windows operációs rendszer. Led két módon telepíthető:
- felhasználásával telepítolemezrol a készülékek, amelyek általában szállított
- A lista a gyártó honlapján
Arra gondoltunk arra, hogyan kell frissíteni a járművezetők az eszközök: Intel, az AMD és az NVIDIA.
Mi részletesen megvizsgálták, hogy megtalálja és telepítse a járművezetők az azonosító drp.su. helyszínen Fő tartsa be a szekvenciát a telepítés. Először is, a vezető a chipset után - amit akarsz.
Ahogy én látom, az operációs rendszer révén a Update Center. Lassan felajánlja telepíteni az új vezetők. Ezért lehetséges, hogy egy időpontot az aktuális vezetők, majd telepítse az összes fontos és szinte az összes választható frissítéseket.
C tekintetében, Anton Dyachenko