HP - változás kijelző beállításait, háttérképek, ikonok és képernyőkímélő
Windows 7 esetén kattintson a Start. Vezérlőpult és válassza ki a Display.
Változtatni a szöveg méretét és ablakok, válassza közepes vagy nagy. majd az Alkalmaz gombra.
Kattintson a jobb gombbal az asztalra, és válassza ki a Képernyőfelbontás.
Kattintson a monitor ikonra módosítani.
Változtatni a képernyő mérete a kiválasztott monitor, válasszon másik felbontást a menüben, majd kattintson az Alkalmaz gombra.
A legtöbb esetben, akkor ajánlott használni a saját felbontás, megjelölve ajánlott.
Kattintson a jobb gombbal az asztalra, és válassza ki a Képernyőfelbontás.
A Resolution menüben válasszuk a „táj”, „Álló” vagy „Forgatás”, majd kattintson az Alkalmaz gombra.
A megerősítést kérő ablakban.
Kattintson a Változtatások mentése. A beállítások mentéséhez, vagy a Mégse gombra. elhagyni a korábbi beállításokat.
Változtatni a minta vagy kép az asztalon, kövesse az alábbi lépéseket:
Változtatni a háttérképet a Start képernyőn, végezze el az alábbi lépéseket.
A Windows, keressen, és kattintson a Beállítások. A függelékben „Options” válasszuk a Testre. Azt is jobb gombbal az asztalra, és válassza a Személyre szabás.
A beállítások között válassza ki a háttérkép. Színes vagy diavetítés.
Válassza ki a képet, vetítést, vagy színes, vagy kattintson a Tallózás gombra egy kép vagy egy diavetítés. Ahhoz, hogy hozzon létre egy slideshow, válasszon ki egy mappát a képek.
Ábra. A paraméterek és a háttér színe
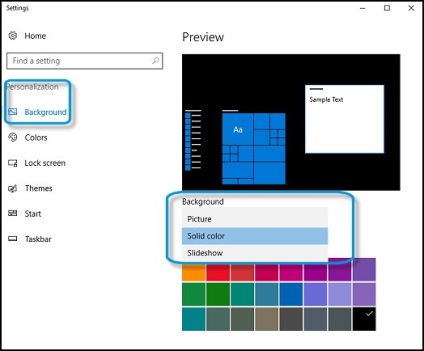
Válassza ki a helyet. hogy megváltoztatja a háttérképet.
A változások azonnal érvénybe lépnek.
Kattintson a jobb gombbal az üres területre az asztalon, és válassza a Személyre szabás.
Kattintson háttérképet az asztalon. hogy nyissa ki az ablakot.
Ha módosítani szeretné a Desktop képet, jelölje ki az egyik szabványos képek vagy a Tallózás gombra kattintva, és keresse meg a rajz fájl.
Megjegyzés.
Hogy használja a saját kép háttérképként mentse a fájlt az alábbi formátumokat. bmp. gif. jpg. DIB. png.
Amikor létrehoz egy slideshow, ki több képet, hogy hozzon létre egy diavetítés asztal hátterét.
Használja a legördülő lista helyébe minden kép. , hogy milyen gyakran kell változtatni a képet.
A menüben a kép helyét, válassza ki a helyet a kép az asztalon.
A változtatások után, kattintson a Mentés gombra. A módosítások mentéséhez.
A beállítások módosításához vagy új asztali ikonok, használja a következő információkat:
Ha az asztali ikonok nem jelennek meg, kattintson a jobb gombbal az asztalra, válassza a Nézet menü, és ellenőrizze az Asztali ikonok megjelenítése be van jelölve.
Ábra. Itt található az asztali ikonok
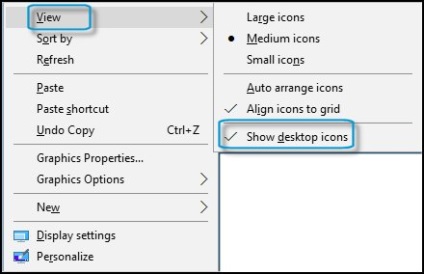
Ahhoz, hogy hozzon létre egy új parancsikont az asztalon, húzza az alkalmazást a „Start” menü az asztalon.
Akkor is, kattintson bárhol az asztalon, kattintson a jobb gombbal, válassza az Új. majd parancsikont. Kövesse az utasításokat a képernyőn, hogy hozzon létre egy parancsikont.
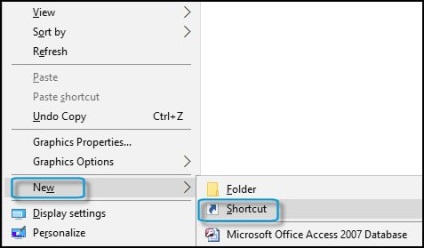
Kattintson a jobb gombbal az üres terület a Windows asztalon, válassza az Új. majd válassza a Mappa.
Adjon meg egy nevet a mappa és nyomja meg az Entert.
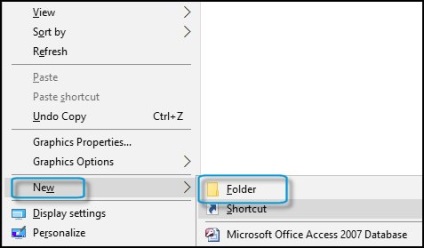
Kattintson a jobb egérgombbal az asztalon lévő ikonra, és válassza az Átnevezés parancsot.
Adjon meg egy új nevet, és nyomja meg az Enter billentyűt.
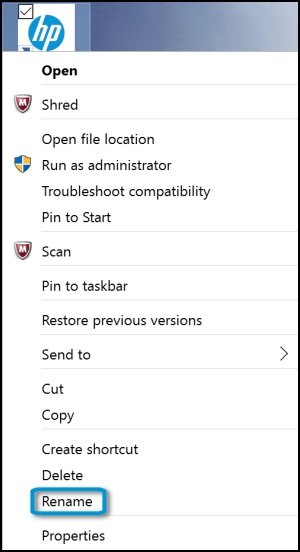
Kattintson a jobb gombbal egy üres területre az asztalon, válassza a Nézet. majd Nagy ikonok. A szokásos ikonok vagy a Kis ikonok.
Ábra. Megváltoztatása az ikon méretét
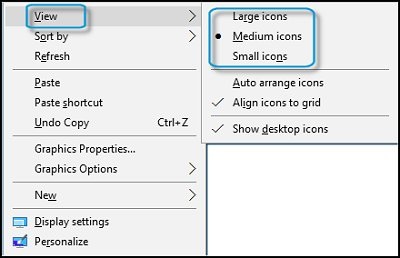
Megjegyzés.
Gyorsan változtatni az ikonok méretét egyszerre, kattintson az üres helyet az asztalon, majd nyomja meg és tartsa lenyomva a CTRL billentyűt és az egér görgőjével.
Testreszabhatja a megjelenését a Windows, válassza ki a szöveg színét, a szöveg háttér, ablakkeretek, és sok más elem. Azt is kiválaszthatja a betűtípust és a betűk mérete különböző Windows-összetevők, mint például a menü ikonok.
Megjelenésének módosítása különböző Windows-összetevők, kövesse az alábbi lépéseket:
Kattintson a jobb gombbal az üres területre az asztalon, és válassza a Személyre szabás.
A Testreszabás ablakban válassza Wallpaper. Színes. Lock képernyőn. Témát. Indítása vagy a Tálca. Nyissuk meg a megfelelő ablakot lehetőségeket.
A változások azonnal érvénybe lépnek.
Ábra. megszemélyesítés kijelző képernyőzár beállításai
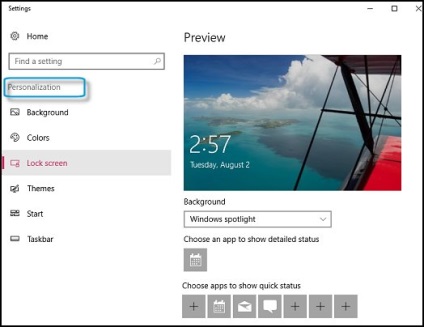
Kattintson a jobb gombbal az üres területre az asztalon, és válassza a Személyre szabás.
Kattintson az Ablak színe és válassza ki a kívánt színt téren.
Válassza a Speciális beállítások kiürülését.
Egy ablak nyílik „A szín és a megjelenés az ablakon.”
Válassza ki a menüpontot. meg akarjuk változtatni, akkor válassza ki a megfelelő paraméterek beállítása, például a „színes”, „Font” vagy „méret”. A változtatások az a kiválasztott elemet. Különösen abban az esetben változik a betűtípus a kiválasztott menüpont a kiválasztott betűtípust használ minden Windows menük, de nem az egyéb pozíciókban, különösen a címke, jelvény vagy üzenet doboz.
Ábra. Szín és megjelenés
Kattintson az OK gombra. A módosítások mentéséhez és az ablak bezárásához.
Kattintson a Változtatások mentése.
Ahhoz, hogy nyissa ki a konfigurációs ablak megjelenítési beállítások és megjelenítési tulajdonságait a kijelző adapter, kövesse az alábbi lépéseket.
A Windows 10, keresse meg és nyissa meg a Beállítások részben a képernyőn. Azt is jobb gombbal az asztalra, és nyissa meg a beállítások képernyőn.
Kattintson a Speciális beállítások képernyőn. Görgessen le a kapcsolódó paramétereket, majd kattintson Display adapter tulajdonságait.
Ábra. Köztulajdon Display Adapter
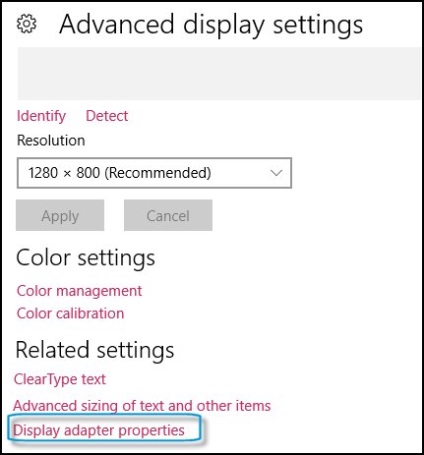
A Windows 7 Keresse meg és jelölje képernyőfelbontás módosítása. majd a Speciális beállítások gombra.
Ábra. Nyitva további megjelenítési beállítások
Válassza ki a lapot a megfelelő paraméterek beállítása.
Megjegyzés.
Tulajdonságok: Kattintson a Tulajdonságok gombra. belépni az ablak hardver monitort. Ebben a Properties ablakban, akkor is megy át az Eszközkezelő.
Képernyő frissítési ráta: Ez a beállítás határozza meg, hogy milyen gyakran a monitor megjeleníti az összes információt a képernyőn másodpercenként. Minél nagyobb a frissítési gyakoriság kényelmesebb a szemnek, azonban ezzel egy nagy terhelést a grafikus kártya. Válasszon kisebb frissítési ráta illesztő által támogatott. Ha a kép vibrál, vagy megteremti kényelmetlenséget a szemet, módosítsa a frissítési frekvenciát a következő elérhető felső értéket. Ne telepítse a frissítési ráta nem támogatja a monitort.
Ne távolítsa el a jelölést a Hide mód, hogy nem támogatja a monitort. A választás nem támogatott érték frissítési gyakoriság vezethet teljes kudarc az egyes monitorokon.
Szín: (csak Windows 7). Megváltoztatni a színek számát, válassza ki a színt beállításokat a listából a színek. A legjobb kompatibilitást, válassza ki a True Color (32 bit). ha rendelkezésre áll. Válassza alacsonyabb érték esetén helytelen megjelenített színek bizonyos szoftverek.
Színkezelést. A „Color Management” áll a színbeállítások módosításához a monitor. Jellemzően a „Color Management” nem használják, kivéve a speciális esetekben, például, hogy megfeleljen a monitor színei a színek nyomtatni a nyomtatón. A beállítások ezt a paramétert meg kell változtatni csak szükség esetén változtatni a megjelenését a tartalmát az ablakokat.
Kattintson az OK gombra. A módosítások mentéséhez és az ablak bezárásához.
A Windows operációs rendszer számos fájlokat képernyővédők. Ahhoz, hogy változtatni a képernyővédő, kövesse az alábbi lépéseket:
A Windows, keressen, és kattintson a Beállítások. A függelékben „Options” válasszuk a Testre. Azt is jobb gombbal az asztalra, és válassza a Személyre szabás.
Kattintson a zár képernyőn az oldalsávon „Testreszabás”, majd kattintson a Beállítások képernyőn.
A megnyíló ablakban képernyő opció.
Válasszon egy képernyővédőt a menüben.
Ábra. Window "Screen Saver Beállítások"
Kattintson a Beállítások lehetőségre. hogy a beállítások ablak megnyitásához a kiválasztott képernyőkímélő (ha beállítások állnak rendelkezésre).
Állítsa be a perc közötti intervallumban területen. Ez a szám jelzi, hogy hány perc inaktivitás futtatása előtt a számítógép képernyőjén.
Megjegyzés.
Győződjön meg arról, hogy a várakozási időt takarít kevesebb ideje, hogy a számítógép alvó üzemmódban van.
A számítógép kért bejelentkezési adatait egy munkamenet során folytatása, válassza a Start és a bejelentkezési képernyő.
Kattintson az OK gombra. A módosítások mentéséhez és zárja be a „Display Properties”.
Keresse meg, majd kattintson a Módosítás képernyőkímélő a Windows.
Válasszon egy képernyővédőt a menüben.
Ábra. Window "Screen Saver Beállítások"
Kattintson a Beállítások lehetőségre. hogy a beállítások ablak megnyitásához a kiválasztott képernyőkímélő (ha beállítások állnak rendelkezésre).
Állítsa be a perc közötti intervallumban területen. Ez a szám jelzi, hogy hány perc inaktivitás futtatása előtt a számítógép képernyőjén.
Megjegyzés.
Győződjön meg arról, hogy a várakozási időt takarít kevesebb ideje, hogy a számítógép alvó üzemmódban van.
A számítógép kért bejelentkezési adatait egy munkamenet során folytatása, válassza a Start és a bejelentkezési képernyő.
Kattintson az OK gombra. A módosítások mentéséhez és zárja be a „Display Properties”.
Ha előre meghatározott időtartam után az inaktív számítógép indításakor képernyőkímélő nem fordul elő, a probléma oka lehet a tevékenység egyes hardver eszközök.
A következő lépés, hogy megakadályozzák kölcsönhatása ilyen hardver eszközök képernyővédőt.
A Windows Intézőben keresse meg és nyissa meg a Device Manager.
Kattintson duplán a készülék típusát, amelyek zavarhatják az intro, majd kattintson duplán az eszköz nevét, hogy nyissa meg a „Tulajdonságok” ablakban.
Kattintson az Energiagazdálkodás fülre, és törölje Az eszköz ahhoz, hogy a számítógépet készenléti állapotból.
Ábra. Tab "Power Management" egér
Megjegyzés.
Ha letiltja a számítógép egér ébresztési funkció kimenete a számítógépet alvó üzemmódba a szóköz a billentyűzeten.
Kattintson az OK gombra. zárja be az alkalmazást és indítsa újra a számítógépet.
Ha a probléma továbbra is fennáll, folytassa a következő lépéssel.
Húzza ki az összes, nem alapvető fontosságú eszközök (pl nyomtatók, szkennerek, USB-meghajtók).
Kapcsolja be a számítógépet kizárólag az alábbi csatlakoztatott eszközök: az egér a berendezéshez mellékelt, monitor és a billentyűzet.
Ha ez megszünteti a problémát kapcsolódó alvó / készenléti üzemmódban van, az egyik a csatlakoztatott készülékek. Végezzünk egy csekket meghibásodások újracsatlakoztatásával egyes szétkapcsolt eszköz. Továbbra lehetőégként és vizsgáljuk, amíg meg nem találja az eszközt okozza a problémát.