hp laptop - hibaelhárítás webkamera OS Windows Vista, helpdesk HP®
Ez a dokumentum a HP Pavilion notebook és Compaq Presario eredeti verziója a Windows Vista operációs rendszer által biztosított HP.
Nézze meg az alábbi szakaszok, ami több, mint bármely más alkalmazandó a helyzetet.
Kövesse az alábbi utasításokat, hogy megtalálja a számítógép web kamera, és állítsa be a webkamerát.
Vizsgáljuk meg a tetején a számítógép képernyőjén. Jól nézze meg: ha a számítógép fel van szerelve egy webkamera, akkor megjelenik egy kis lencsét, a tetején a központ. Néhány modell nem rendelkezik egy webkamerára és egy kis műanyag lapot jelen van a helyén. Gyakran közel a központhoz panel a képernyő felett vannak kis lyukak. Ezek a lyukak - ez nem egy webkamera, a mikrofon, vagy más érzékelőkkel.
Ha a számítógép nem rendelkezik beépített webkamerával, akkor az USB-külső kamera.
Ha a számítógép rendelkezik beépített webkamerával, és nem tudja használni, folytassa a következő lépéssel.
Ábra. Hely WebCam zárt kis műanyag panel - beépített webkamera nem
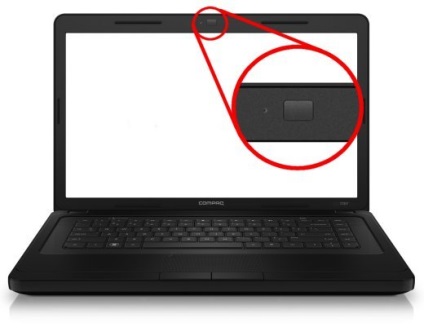
Kattintson a Start, majd írja be a keresőmezőbe QuickPlay. Ha QuickPlay jelenik meg a keresési eredmények között, kattintson a program nevére, hogy kinyissa, majd folytassa a következő lépéssel.
Ha QuickPlay nem jelenik meg a keresési eredmények között, kattintson a Start. majd írja YouCam a keresőmezőbe. Ha YouCam jelenik meg a keresési eredmények között, kattintson a program nevére, hogy kinyissa, majd folytassa a következő lépéssel.
Mi történik, ha a szoftver futtatásához?
Ha úgy találja, a szoftver a webkamera, amikor fut, és a képernyőn megjelenik a kilátás a kamerát, majd a hibaelhárítás sikeresen befejeződött. Webcam működik.
Újratelepítése az eredeti szoftverrel visszaállíthatja a számítógép jó állapotban; de aztán ha azt szeretnénk, akkor lehet alkalmazni a rendelkezésre álló szoftverfrissítéseket, amelyek segítenek megelőzni az újabb problémák a webkamerát. Válassza ki az alábbi módon újra az eredeti szoftver a webkamera.
Írja be a modell számát és a készülék számát a Keresés mezőbe, majd kattintson a Tovább gombra.
Amikor a rendszer kéri, válassza ki a laptop modelljét a listából.
Válassza ki a Szoftver és illesztőprogram letöltések.
Válassza ki az operációs rendszert tétel alatt válassza ki az operációs rendszert. majd kattintson a Tovább gombra.
Keresse meg és válassza ki a partíció Software - A multimédia és a linkre kattintva a szakasz kibontásához.
Attól függően, hogy a modell az eredeti program QuickPlay vagy YouCam nem jelenik meg a listában a honlapon. Ez lehet csak, ha használja a Recovery Manager. További információért lásd. Újratelepítési program a webkamera segítségével Recovery Manager programot.
Ha egy elemet kijelölni egy frissítést. először telepíteni kell az eredeti változatban a program.
Ábra. Példa letöltések és szoftverfrissítések
Kattintson a Letöltés, majd a Mentés gombra a fájl mentéséhez egy kényelmes helyen, például egy asztali számítógépen.
Kattintson duplán a letöltött fájlra, és kövesse az utasításokat a szoftver telepítéséhez.
Kattintson a Start gombra. Recovery adja meg a szót a keresési mezőbe, és válassza ki a Recovery Manager a listáról elemet.
Az üdvözlő képernyő Recovery Manager, a Speciális beállítások gombra.
Ábra. Recovery Manager, köszöntő
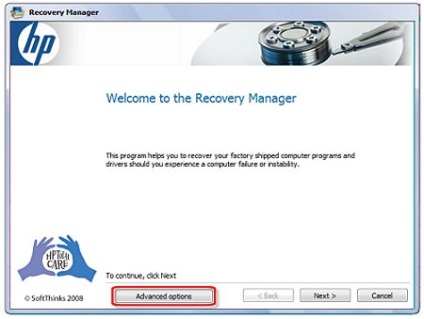
A Speciális beállítások négyzetet Szoftver újratelepítése és kattintson a Tovább gombra.
Ábra. További keresési opciók Recovery Manager
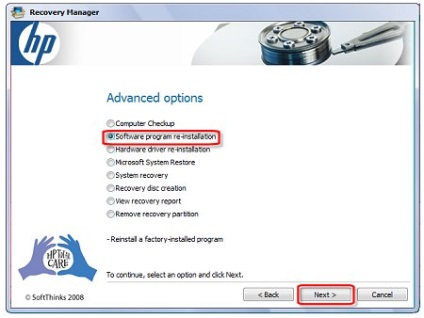
A Welcome ablakban. Kattintson a Tovább gombra.
A Select a programot újratelepíteni, válassza a HP QuickPlay. vagy CyberLink YouCam (modelltől függően), majd kattintson a Tovább gombra.
Ábra. Recovery Manager - program kiválasztás
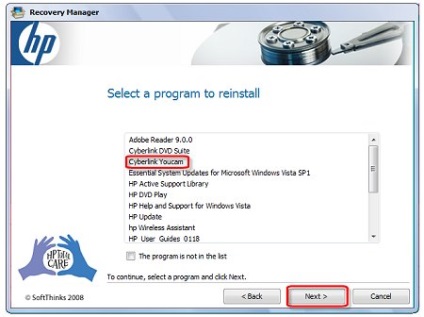
A telepítés befejezéséhez kövesse az utasításokat a képernyőn.
Ha a programot a webkamerát, és hozzon létre a képeket a HP laptop nem működik az előre telepített programot, kövesse az alábbi utasításokat, hogy megoldja a problémát.
Frissítés a Windows Vista Service Pack 2 vagy újabb.
Sok probléma a web-kamera munkát lehet orvosolható a Windows Vista verziója Service Pack 2 vagy újabb. Kövesse az alábbi utasításokat a Windows Update frissíteni az operációs rendszert.
A számítógép csatlakoztatása az internethez.
Kattintson a Start gombra, írja be a Windows Update a keresési mezőbe, és válassza ki a Windows Update elemre vonatkozóan.
A Windows Update képernyőn kattintson a Frissítések keresése.
Amikor a rendszer kéri, kövesse a képernyőn megjelenő utasításokat a frissítések letöltéséhez és telepítéséhez.
Megjegyzés.
Attól függően, hogy milyen gyakran használja a Windows Update, akkor szükség lehet a számítógép újraindítására, és ellenőrzi a frissítéseket többször, hogy megbizonyosodjon arról, hogy a legújabb szervizcsomagok és frissítések telepítve vannak.
Indítsa újra a számítógépet, és ellenőrizze a webkamerát.
Ha a webkamera működik előre telepített szoftver a webkamera, hibajavítási végezni. Ellenkező esetben folytassa a következő lépéssel.
Végezze automatikus keresés frissítse az illesztőprogramokat a webkamerát.
Kattintson a Start gombra. írja be a „Device Manager” a keresőmező és az eredmények listában válassza ki a húr Eszközkezelő.
Az Eszközkezelő ablakban, kattintson duplán Képeszközök. bővíteni a listát a webkamera vezetők.
Ábra. Eszközkezelő
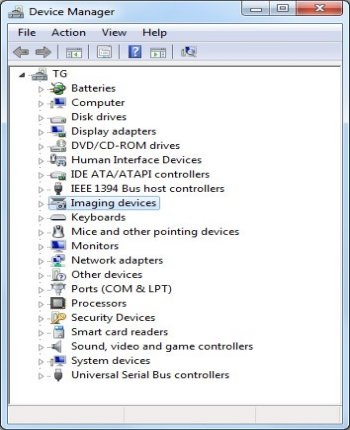
Ha az Eszközkezelőben nincs tétel képfeldolgozási eszközök. cm. fejezetben olvashatók menedzser webkamera hiányzó eszközök.
Kattintson a Keresés automatikusan frissített illesztőprogram.
Kövesse az utasításokat a képernyőn. Windows telepíti a fájlt tüntetni a nyilvántartásban a „legutóbb használt fájlok”, ami lehet, hogy nem lehet a kívánt fájlt webkamerák.
Indítsa újra a számítógépet, és ellenőrizze a webkamerát.
Ha a webkamera működik előre telepített szoftver a webkamera, hibajavítási végezni. Ellenkező esetben folytassa a következő lépéssel.
Frissítse a webcam driver manuális
Kattintson a Start gombra. írja be a „Device Manager” a keresőmező és az eredmények listában válassza ki a húr Eszközkezelő.
A Device Manager dupla kattintással bontsa Képalkotó eszközök. megjelenítéséhez a lista webkamera vezetők, a jobb gombbal a webcam driver sort, majd kattintson a Tulajdonságok parancsra.
Ábra. Eszközkezelő
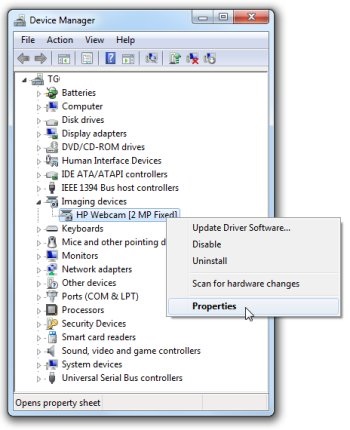
Megjegyzés: a neve a meglévő webcam driver (például HP Webcam), mivel ez megváltoztathatja a frissítés után.
A „Web kamera Tulajdonságok”, kattintson az Illesztőprogram frissítése gombra.
Ábra. Tulajdonságok webkamera
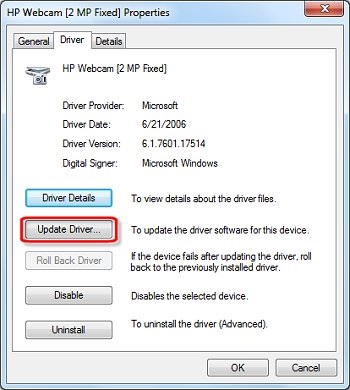
Amikor a rendszer kéri, válassza ki a keresése a számítógépen illesztőprogramot.
Ábra. Driver frissítés - keresési módszer
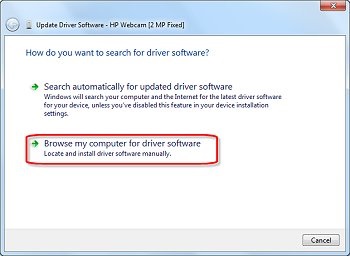
Amikor a rendszer kéri, jelölje be a Select a járművezető egy eszközmeghajtók listája.
Ábra. Driver Update - hely keresése
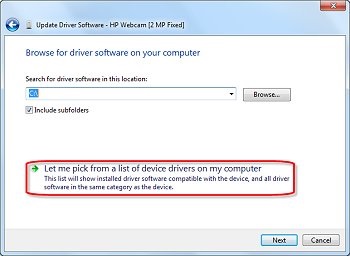
Ábra. A driver frissítése - a vezető kiválasztás
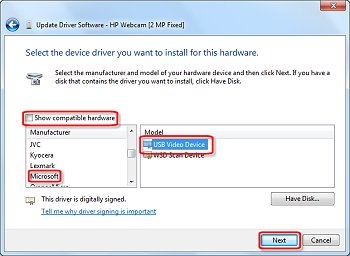
Indítsa újra a számítógépet, és ellenőrizze a webkamerát.
Ha a webkamera működik előre telepített szoftver a webkamera, hibajavítási végezni. Ellenkező esetben folytassa a következő lépéssel.
Töltse le a legfrissebb illesztőprogramot a HP.
Írja be a modell számát és a készülék számát a Keresés mezőbe, majd kattintson a Tovább gombra.
Amikor a rendszer kéri, válassza ki a laptop modelljét a listából.
Válassza ki a Szoftver és illesztőprogram letöltések.
Válassza ki az operációs rendszert tétel alatt válassza ki az operációs rendszert. majd kattintson a Tovább gombra.
Keresse meg és válassza ki a Driver - billentyűzet, egér és beviteli eszközök.
Keresse meg és válassza ki a vezető a webkamera
Kattintson a Feltöltés gombra. majd a Mentés a fájlt egy kényelmes helyen, például egy asztali számítógépen.
Kattintson duplán a letöltött fájlra, és kövesse az utasításokat, hogy felszerel egy driver frissítés.
Indítsa újra a számítógépet, és ellenőrizze a webkamerát.
Ha a webkamera működik előre telepített szoftver a webkamera, hibajavítási végezni. Ellenkező esetben folytassa a következő lépéssel.
Mivel a felderítése és korrekciója a problémák hardver és szoftver elérhető a felhasználó számára rendelkezésre állnak a BIOS frissítése. Ugyanez változata a BIOS támogatja a különböző operációs rendszerekben. Ideális esetben frissíteni kell a BIOS az operációs rendszer és a csere kell használni a legújabb verzió.
A legújabb BIOS verzió megtalálható a honlapon az oldalak betöltési szoftvert és illesztőprogramokat a számítógép típusától.
Illesztőprogramok képalkotó eszközök. beleértve a web kamera jelenik meg a Device Manager.
Ha a vezetők a webkamera nem szerepel a listában, kövesse az alábbi lépéseket.
Kapcsolja ki a számítógépet, és húzza ki a tápkábelt.
Vegye ki az akkumulátort a rekeszbe.
Megjegyzés.
Ha a számítógép rendelkezik egy beépített akkumulátor, a dokumentum szerint újraindítás HP Support használata hardver reset kijavítani hardver és szoftver problémák.
Nyomja meg és tartsa lenyomva a bekapcsoló gombot 10 másodpercig, majd helyezze vissza az akkumulátort, és csatlakoztassa a tápkábelt.
Kapcsolja be a számítógépet, és várja meg, amíg a Windows indításakor.
Kattintson a Start gombra. írja be a „Device Manager” a keresőmező és az eredmények listában válassza ki a húr Eszközkezelő.
Ha nincs sor a lista képfeldolgozó eszközök. válassza bármilyen témáról (pl billentyűs hangszerek), majd a Művelet menü Scan hardver változások.
Ábra. Eszközkezelő - keresés felszerelések
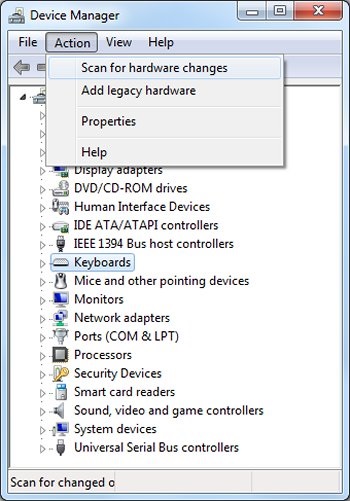
Ha Eszközkezelő felismeri a webkamerát, indítsa újra a számítógépet, és ellenőrizze a webkamerát. Ha a webkamera működik, a művelet sikeresen befejeződött.
Ha a webkamera nem működik, megy a webkamera nem működik az eredeti programot. hogy folytassa a hibaelhárítást.
A hiánya a webkamerát az Eszközkezelőben konfiguráció frissítés azt jelentheti, hardveres probléma. Kérjük, forduljon a HP műszaki támogatás.
Ha a kép a webcam megjelenik a beállított program, de nem jelenik meg a programok Instant Messenger, Skype és más harmadik féltől származó szoftvert, lehetséges, hogy ez a program nincs beállítva, hogy ismerje a beépített webkamera. A legtöbb programban vannak testreszabási lehetőségek, lehetővé teszi, hogy válassza ki a listából a telepített webkamera vezetők.
A használati útmutatóját a program megkeresi az utasításokat a program beindítása és ellenőrizze a kompatibilitást Vista.
Ha fut a program egy üzenetet jelenít webkamera nem található. Olvassa el ezt a dokumentumot az igazgató webkamera hiányzó eszközök.
A keresés a szoftverfrissítéseket, a járművezetők, vagy a BIOS látni. § e dokumentum rendszeres frissítéseket a webkamera.
Webcam, hogy dolgozott az egyik előre beállított program, hirtelen leállt, miután egy ütemezett frissítés Windows Vista vagy után ajánlott frissítés QuickPlay vagy YouCam.
Kattintson a Start gombra. A menedzser Írja be a szöveget a keresőmezőbe, és válassza ki az eszközt a listán az Eszközkezelőben.
Kattintson duplán Imaging Devices. bővíteni a listát a webkamera vezetők.
Akkor hagyja, hogy a számítógép automatikusan megkeresi az illesztőprogram frissített, vagy frissítse a webcam driver manuálisan. A részleteket lásd. A részben a jelen dokumentum Webcam nem működik az előre telepített alkalmazás.
Ha az operációs rendszer nem frissült a Windows Vista Service Pack 2 (SP2), most meg kell tenni.
Működtetéséhez csak egy versenyző webkamera szükséges. Ha több különböző vezetők is lehet oka a konfliktus.
Kattintson a Start gombra. A menedzser Írja be a szöveget a keresőmezőbe, és válassza ki az eszközt a listán az Eszközkezelőben.
Kattintson duplán Imaging Devices. bővíteni a listát a webkamera vezetők.
Ha a lista több, mint egy webkamera, jobb klikk bármelyik programot, és válassza a Törlés lehetőséget. Amikor a rendszer kéri, ad engedélyt a folytatása a cselekvés.
Ismételje meg ezeket a lépéseket, hogy távolítsa el az összes felsorolt webkamera vezetők eltűnéséig alatt Imaging Devices.
A szelet levétele után Imaging Devices, válassza ki a műveletet, és kövesse a Scan for hardware changes.
Ábra. Eszközkezelő - keresés felszerelések
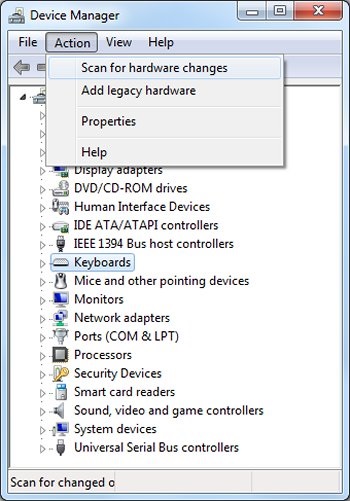
Ha a készülék nem ismeri fel a webkamerát, és kijelző meghajtó frissítése után a konfiguráció, ez jelezheti hardveres probléma. Kérjük, forduljon a HP műszaki támogatás.
Ha frissíti a konfigurációs webkamera észlel, frissítse az webcam driver, mint ebben a dokumentumban leírt Webcam nem működik az előre telepített alkalmazás.
Sötét kép vagy tompa tónusú összefüggésbe hozható web-kamerák néhány modell. Kérjük, olvassa el az alábbi dokumentum az információt, hogyan lehet megoldani a problémákat, a minősége a webkamera működik. Ebben az esetben a tárgy világos elég a kamera, és a mögötte nincsenek erős fényforrások felé az objektív webkamera.
Amikor megpróbál hozzáférni a webkamerát a képernyő jelenhet meg hibaüzenet. Ez azt jelenti, hogy minden program nem találja a webcam driver, vagy egy másik alkalmazás már használja azt.
Kérjük, olvassa el az alábbi dokumentum információt problémák elhárításának ha hibaüzenetet, ha a webkamera.
HP esetleg időnként kiadnak frissített illesztőprogramok és automatizált támogató eszközök kezelésére ismert problémák Web kamerák és egyéb eszközök.
A HP Support Assistant alkalmazás automatikusan megkeresi és telepíti frissített alkalmazások, illesztőprogramok és a BIOS-a modellben. Futás a HP Support Assistant program:
Kattintson a Start, a Keresés mezőbe írja be támogatási asszisztens. majd a listából válassza ki a HP Support Assistant elemet.
Megjegyzés.
Ha a HP Support Assistant program nem jelenik meg a listában a telepített programok a számítógépen, töltse le és telepítse a legújabb verzióját a HP Support Assistant programot a kezdőlap A HP Support Assistant (angol nyelven).
A honlapon a HP Support Assistant, kattintson a szolgáltató központ.
A szolgáltatás, kattintson a Frissítés gombra. keresni a frissítéseket.
Ábra. A HP Support Assistant - Szolgáltatás