Hozzáadása szárnyakat a malacot az Adobe Photoshop

Bár a mi világunkban csak a madár szárnya van tollakkal, ez nem akadályozza meg minket, hogy megtudja, milyen más állatok jelennek szárnyakkal. A használatának lehetőségét fotó manipuláció, akkor nem kell ezt a kérdést -, akkor nézd meg magad, hogy!
Ebben a leírásban megmutatom, hogyan kell hozzá egy pár szárnya az édes malac. Ez lesz szórakoztató és ugyanakkor informatív.
Amire szüksége lesz
A következő anyagokat használni, hogy ezt a leckét:
1. Készítse alapanyaga képszerkesztő
Először is fel kell készíteni a szárnyakat. Nyisd az eredeti kép galambbal, majd a varázspálca eszközt (Magic Wand Tool (W), válassza ki a terület körül a galamb.

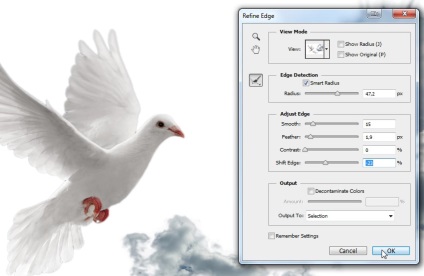
Meg kell szétválasztani a szárnyak, így a mágneses lasszó eszköz (Magnetic Lasso eszközt), válasszuk ki a közelünkben szárny. Válassza ezt az eszközt nyomvatartásával (Shift), nyomja meg háromszor a gombot „L”. Másolás / beillesztés azt szárny biztosítani az új réteget.

Szintén kiemelik a másik szárnya, erre akkor a rendszeres lasszó eszköz (Lasso Tool (L). Jelölje ki a szárny a törzs madarak, azt képzelve, hogy lássuk a teljes szárny. Szintén a másolás / beillesztés azt külön szárnya az új réteget.

Részben ellensúlyozza a messze szárny, közel a szárny, de szükség lehet egy egész szárnyat. Nézzük kijavítani.
A lasszó eszközt (Lasso Tool (L), hogy távolítsa el a felesleges részeket, hogy hozzon létre a kívánt szárny alakja.

Görgetéssel átfedő része proximális szárny, és akkor megy szerkesztése - Fill (Edit> Fill).

A legördülő menüből válassza ki a tartalmától függően (Content-Aware), majd kattintson az „OK” gombot.
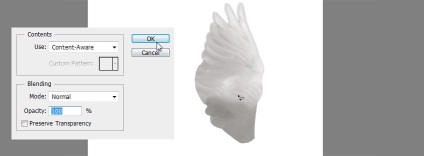
Lapozzunk toll tetején a szárny, és a másolás / beillesztés ez toll az alsó területen a szárny, amint az a lenti képen.

Akkor menj szerkesztése - Szabad alakítás (Szerkesztés> Szabad alakítás), válasszuk Warp mód (Warp mód), majd húzza ki a rögzítési pontok a alakjának javítása toll. Ezután válassza ki a két réteget, majd nyomja meg a gombot (Ctrl + E), hogy egyesítsék őket.
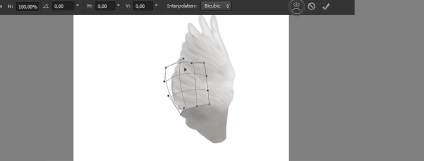
Az eszköz javítás (patch eszköz (J), helyes minden varrás, amíg a szárny nem fog kevésbé természetes.

2. a kép igazítását
Nyitott az eredeti képet egy malac. Az eszköz keret (Crop Tool (C), adjuk hozzá a helyet a szárnyait.
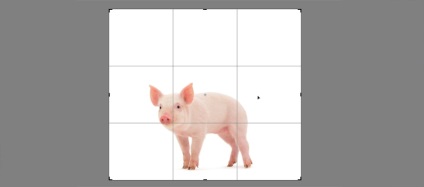
Másolás szárnyak egyenként, majd illessze be egy dokumentumot a kép egy disznó. Jelölje ki mindkét szárnya, majd menjen a Szerkesztés - Átalakítás - Vízszintes tükrözés (Edit> Transform> Flip Horizontal), hogy változtassanak irányt. Ezután menj az Edit - Szabad alakítás (Szerkesztés> Szabad alakítás) kijavítani a méretük. Akkor élethű vagy nagy szárnyak aranyos kis szárnyait.
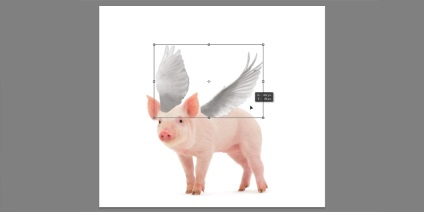
Nézzük alakváltoztatásban szárnyak egyenként. Használja az eszközt, Free Transform (Szabad alakítás eszköz (Ctrl + T), hogy módosítsa a formája a szárnyak, összhangban a várható sertés testet.
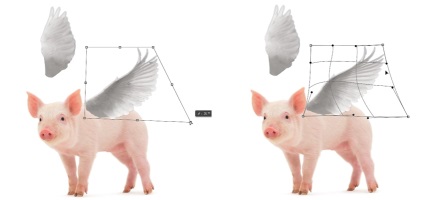
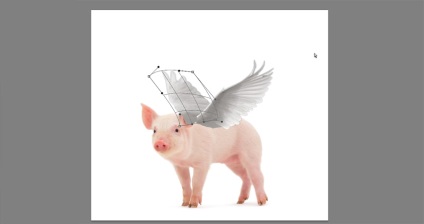
Átmenetileg kikapcsolhatja a láthatóságát a réteget képez, és amely közelebb van az előtérben, hogy mi is jobban látni a másik szárny. Válassza ki a réteget a malac, majd a varázspálca eszközt (Magic Wand Tool (W), aktív kiválasztás létre szerte a disznó.
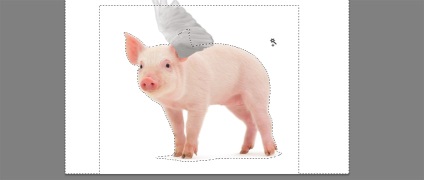
Hasznos tanács: A réteg maszk ellen radír Adobe Photoshop
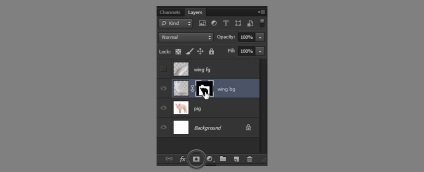


Most, hogy tudod, hogyan kell dolgozni a réteg maszk, adjunk hozzá egy réteg maszkot a szárny, amely közelebb van az előtérben, majd puha kefével és igazítsa a test egy disznó szárny.

3. Végezzük színkorrekció
Mivel a szárnyak vettünk egy másik fotót, mert más fehéregyensúly, amely nem alkalmas a malac. Nézzük a színek módosításával. Go Ablak - Javítás (Ablak> Adjustments), majd a korrekció panelen, válasszuk korrekciós réteg Hue / telítettség (Hue / telítettség). Konvertálása a korrekciós réteg a vágómaszkot, hogy egy réteg egy szárny (Ctrl + Alt + G). Próbálja ki a beállításokat, hogy hozzon létre egy érzés, mintha a szárny - ez része a disznó.
Ha elkészült, nyomja le a (Alt), húzza a korrekciós réteget a második szárny. A fordító megjegyzése: ne felejtsük el átalakítani előidézni a korrekciós réteget a vágómaszkot.
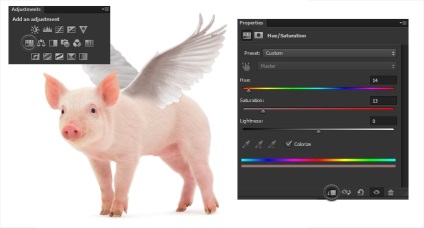
A kép sertés finom élek, míg a kép a szárnyak hard edge. Hozzuk helyre ezt a különbséget, a korrekciós maszkok mindkét réteg szárnyakkal egy puha kefével. A fordító megjegyzése: válassza ki a maszk réteg elvezetését és a fekete puha kefével kis homály, hogy festeni mentén a szárny kontúr, hogy tompítsa a széleit, majd ismételje meg ugyanezt a második szárny.

Azt akarjuk, hogy a széleken nagyobb rózsaszín, mert része a disznó. Add színegyensúly beállítása réteg (Color Balance), mint egy vágómaszkot a réteg ürítési hozzáadunk meleg vörös árnyalatok.
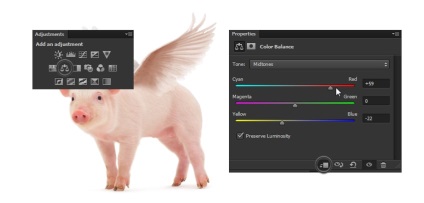
Meg kell, hogy a szín csak azt a sötét területek a szárny anélkül világosabb területeken. Photoshop program kezelni! Kattintson a jobb gombbal a korrekciós réteg és a megjelenő ablakban válasszuk Keverési beállítások (Keverési beállítások). Ezután húzza a fehér csúszkát alján a burkolat. if (Blend If), hogy elkerüljék a fehér területek!
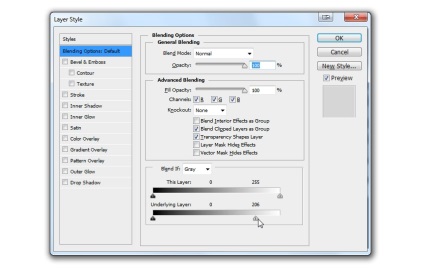

Akkor hatásának enyhítését ezt lenyomva tartva (Alt), osszuk el a csúszkát.
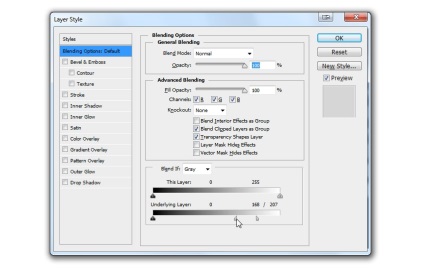

Ha azt szeretnénk, hogy jobban megértsük ezt az eszközt, akkor keresse fel ezt a rövid bemutató:
Hasznos tanács: A mágia Photoshop funkcióit Overlay, ha (Blend If)
A szárny még sötét van véleményem tehát, fel tudjuk használni a korrekciós réteg fényerő / kontraszt (fényerő / kontraszt), hogy könnyítsen. Ne habozzon, hogy játsszanak a Overlay funkciót, ha (Blend If), a korrekciós hatással csak a sötét területek!
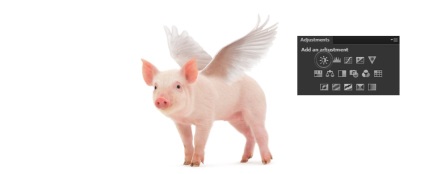
Az átmenetet a szárny és a test még mindig nem túl meggyőző. Görgetéssel sertés testrésze, majd másolja az új réteget a tetején az összes többi réteg.

Változtatni az alakját a kiválasztott rész szerszám segítségével Free Transform (Szabad alakítás eszköz (Ctrl + T) összhangban overlay terület.

Rétegmaszk hozzáadása a réteget a kiválasztott fragmenst. Ezután lépjen a maszk réteg és egy puha fekete kefe alacsony fényelnyelés, igazítsa a hozzáadott Kabát fragmenst elvezetését. A kép kezd jól néz ki!

Soft kombinációja könnyű létrehozni, de ez is néz ki természetellenes. Adjunk hozzá egy kis gyapjú. Kattintson a jobb gombbal a réteg egy malacot, és a megjelenő ablakban kattintson másolatának létrehozása réteg (Duplicate Layer). Mozgassa a Duplicate Layer fel, forgalomba mindenekelőtt a többi réteg. Add layer mask, majd a Kitöltés eszköz (Paint Bucket Tool (G), a maszk töltse fekete színű (teljesen elrejteni a képet.) Emellett, ha a fehér puha kefével, visszahozza a képet részei a penge található.
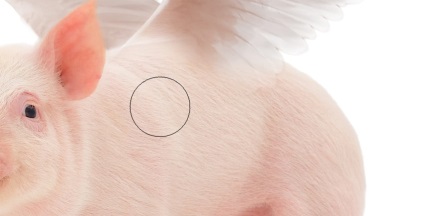
Ide Keverési beállítások (Keverési beállítások), csak ezúttal kiszorítják a felső csúszkát. Eltolása a fekete csúszkát jobbra, a sötét területek a réteg átláthatóbbá válnak, így mentésre csak kiemeli a gyapjú!
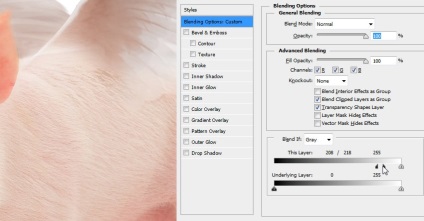
Most lehet tartani kombinációja lágy anélkül, hogy elveszítené az összes részletet a folyamatban.
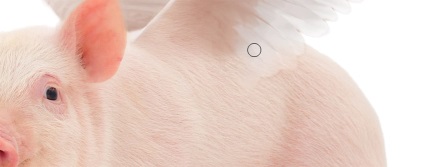
Egy másik jó hatást tudunk hozzáadni a szárnyak egyezik a stílus a fényképeket. Válasszon egy puha kefével, majd megy a gyorsmaszk módban (Quick Mask Mode (Q). Ahhoz, hogy fesse át a szárny a háttérben, hogy része a szárny, amely messze tőlünk.

Kilépés gyorsmaszkot (Q), ami egy aktív kiválasztást. Akkor menj Isolation - Invert (Select> Inverse) megfordítani a kiválasztás, majd nyomja meg a gombot (Ctrl + H), hogy ideiglenesen elrejteni kiválasztása. Menj Filter - Degradation- Gaussian Blur (Szűrő> Blur> Gaussian Blur), elhomályosítja a távoli része a szárny.
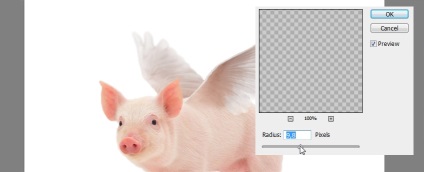
Tedd ugyanezt a másik szárnya, csak ezúttal elhomályosítja a vázlatot.

- Mentse a munkáját egy kisebb méretű (Ctrl + Alt + I), hogy a különbség a felbontás között az eredeti fényképeket kevésbé észrevehető.
- Használjon szűrőt zaj, menj f-zaj szűrő (Filter> Noise), hogy összekapcsolják a fényképeket.
- Szűrő használatával az élesség, menj Filter - Élesítés (Filter> Élesítés), hogy összekapcsolják képek (légy óvatos, itt - néha a szűrő működhet fordítva).

Sertés Can Fly!
Nagy munka! A disznó hátán aranyos kis szárnyait, és készen áll a repülésre. Ha érdekel a további javítva készségek létrehozni fotó manipuláció, akkor olvassa el a következő tanulságok:
Action létre egy dupla expozíció a programban Adobe Photoshop
Raul Gutierrez Rosadoval

Megteremtse a hatása energia túlfeszültség a programban Adobe Photoshop
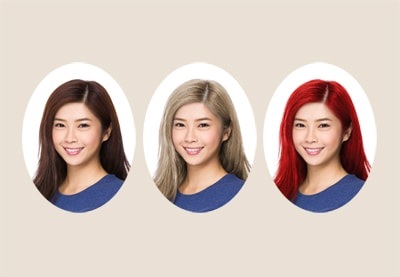
Változás mennyire realisztikus haj és a szőrzet színét az Adobe Photoshop


