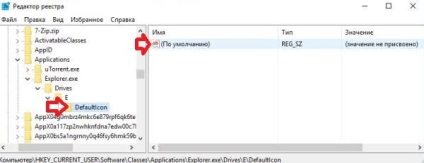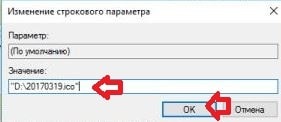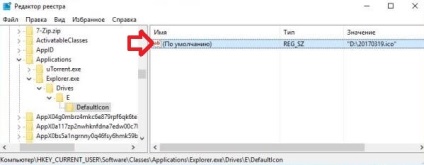Hogyan változtassuk meg a meghajtó ikonjára a Windows 10, támogatás hétköznap
A mai cikket, úgy véljük, több módon változtatni az ikont bármely meghajtó a Windows 10.
Az első módszer, meg lehet változtatni az ikont, amely a felhasználó csak bejelentkezve, ez a módszer nem alkalmas, ha meg akarja változtatni az ikont a csatlakoztatott hálózati meghajtóra vagy CD \ DVD-meghajtó. A második módszerrel meg lehet változtatni az ikont bármely meghajtó vagy meghajtó az összes felhasználó a számítógépen. A harmadik módszer, nem változtathatja meg ikon vagy egy merevlemez csak a felhasználónév, amely alatt be van jelentkezve.
A disk ikont autorun.inf
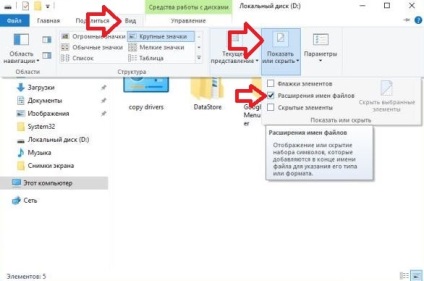
2. Nyissa meg a meghajtó ikont meg akarja változtatni. A példánkban fogjuk megnyitni a lemez D.
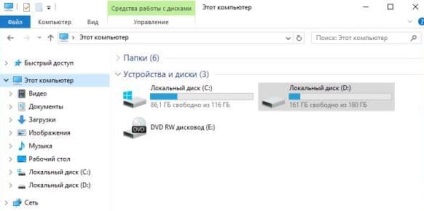
3. A gyökérkönyvtárban kattintson egy üres folt a jobb egérgombbal, és a menüből válassza az Új => Szöveges dokumentum.
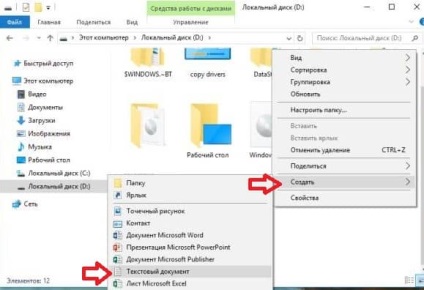
Megjegyzés: Ha meg akarjuk változtatni az ikont a hajtás C - először hozzon létre a fájlt egy másik meghajtóra vagy az asztalon, hajtsa végre a következő bekezdések 8. után pont mozgatni, hogy a gyökér a C meghajtó (kattintson rá a jobb egérgombbal => cut => nyitott hajtás C, kattintson egy üres folt a jobb egérgombbal => beillesztés).

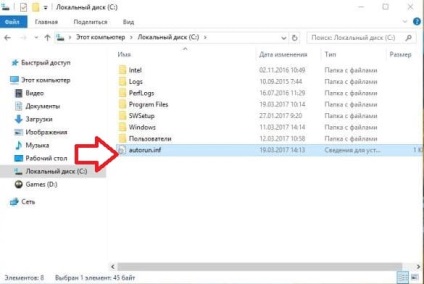
4. Nevezze el a fájlt autorun.inf Ha hirtelen hibázik, akkor bármikor átnevezési kattintson rá a jobb egérgombbal, majd válassza az „Átnevezés”.
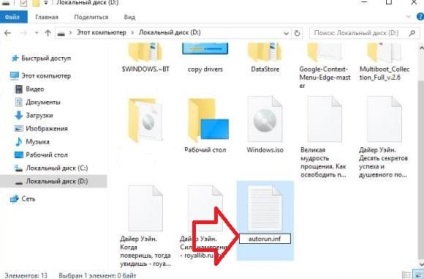
5. Mivel megváltoztatja nem csak a fájl nevét, hanem annak bővítése, egy figyelmeztető ablak fog előidézni előtted. Kattintson a "Yes".

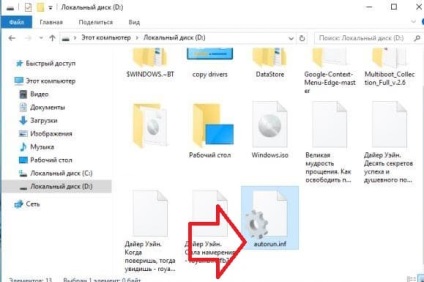
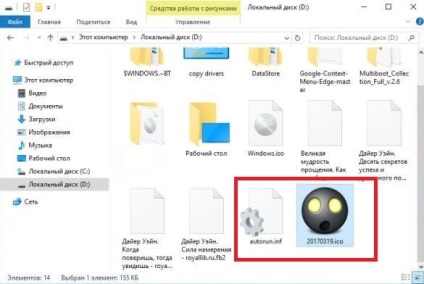
7. Most nyílt létre 4. bekezdés autorun.ing fájl alapértelmezés szerint meg kell nyitni a jegyzettömb alkalmazás. Beírása, vagy írjon a fájl megnyitását követően a következő sorokat:

8. „Jegyzettömb” Zárd be az alkalmazást amikor bezárja azt nyújtani megőrzésére, kattintson a „Mentés” gombra.
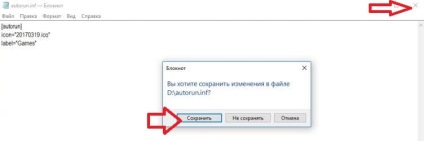
Indítsa újra a számítógépet a változtatások életbe léptetéséhez. Az újraindítás után látni fogja a ikont kiválasztva a lemez útmutatóját megváltozott.
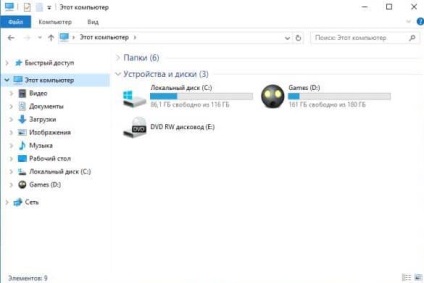
A disk ikon minden felhasználó számára a számítógép.
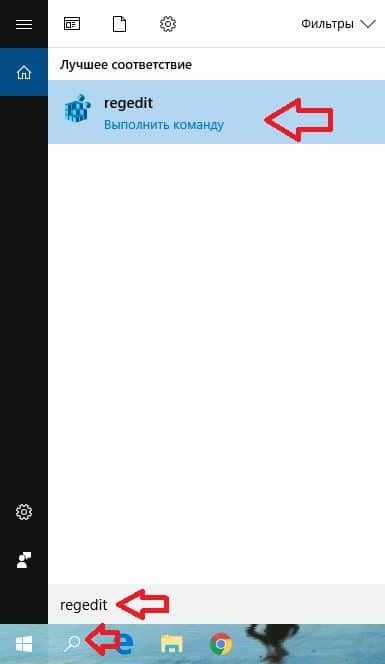
2. A bal oldali oszlopban, menjen a HKEY_LOCAL_MACHINE \ SOFTWARE \ Microsoft \ Windows \ CurrentVersion \ Explorer.
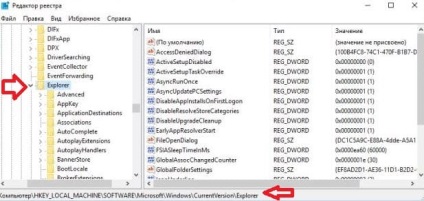
3. Kattintson az Explorer jobb klikk, válassza a menüből a „Start” => szakasz.
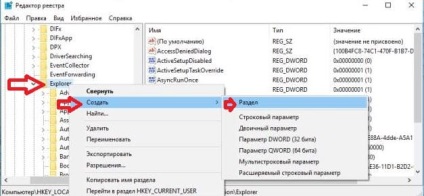
4. Név DriveIcons partíciót és nyomja meg az Entert.
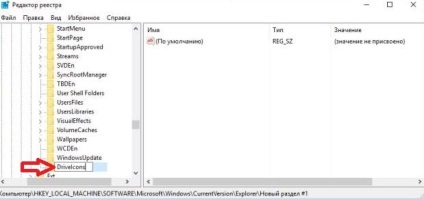
5. szakasz DriveIcons kattintson a jobb egérgombbal, válasszuk a „Start” menü => szakasz.

6. neve a partíció a meghajtó betűjelét, hogy változtassa meg az ikont, és nyomja meg az Entert. Például, megváltoztatjuk a lemez ikonra E, ebben a szakaszban, olvassa el a levél E.
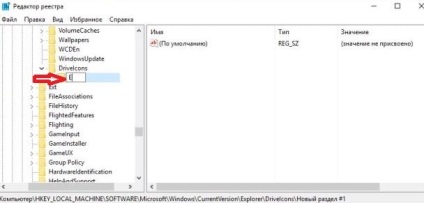
7. szakasz létre az előző lépésben, nyomja meg a jobb egérgombbal, válasszuk a „Start” menü => szakasz.
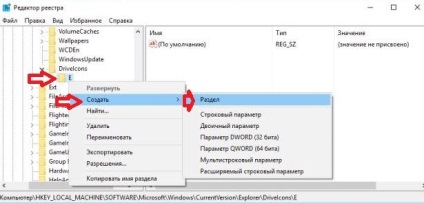
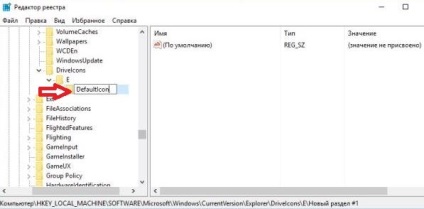
9. Válassza ki a bal oldali DefaultIcon rész a jobb oldalon duplán kattintva a bal egérgombbal kattintson az alapértelmezett beállítás.
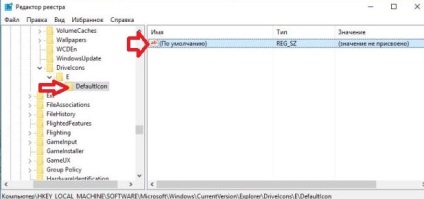

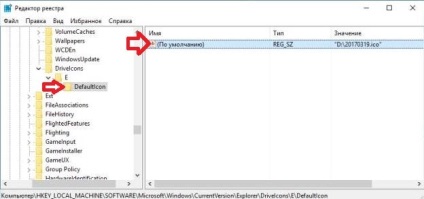
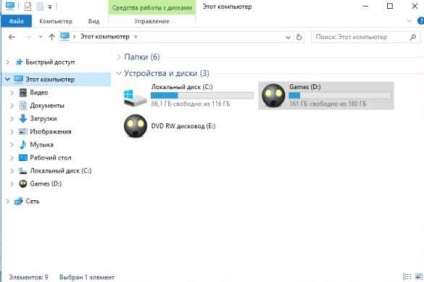
A disk ikon a felhasználónév, amely alatt be van jelentkezve.
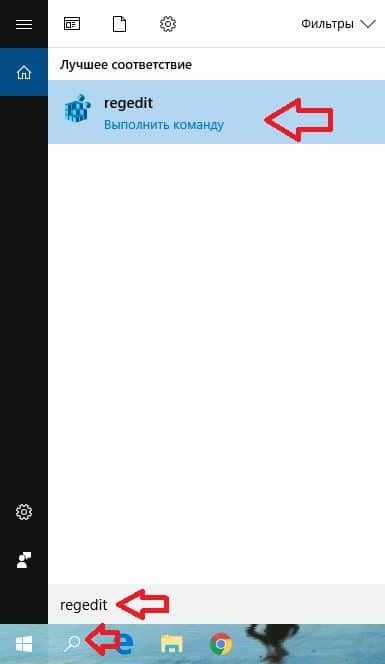
2. A bal oldali oszlopban, menjen a HKEY_CURRENT_USER \ Software \ Classes \ Applications
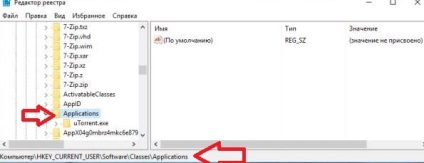
3. Kattintson az Alkalmazások részben a jobb egérgombbal, és válassza ki a „New” => „szakasz”.
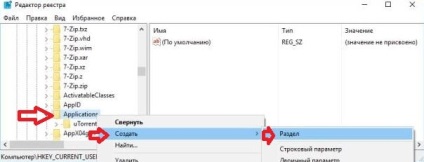
4. Nevezze meg a Explorer.exe létrehozott partíciót és nyomja meg az Entert.
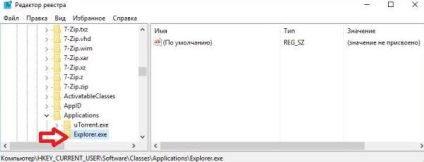
5. Kattintson a Explorer.exe részben a jobb egérgombbal, és válassza ki a „New” => „szakasz”.
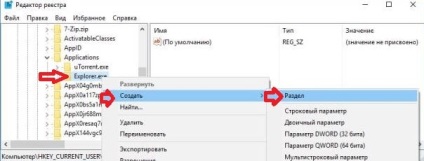
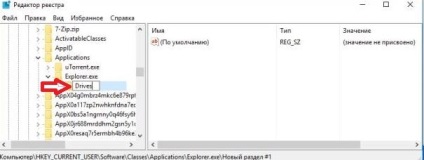
7. Kattintson a szakasz meghajtók jobb egérgombbal, és válassza ki a „New” => „szakasz”.
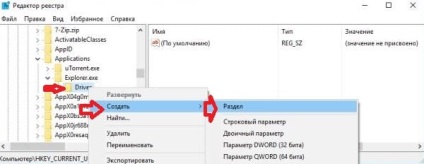
8. Nevezze meg a partíciót a betűjelet, meg akarja változtatni az ikont. A példánkban, megváltoztatjuk a lemez ikonra E., mert ez, és hívás szakasz E.
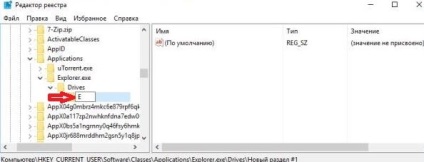
9. Kattintson a szakasz E jobb egérgombbal, és válassza ki a „New” => „szakasz”.
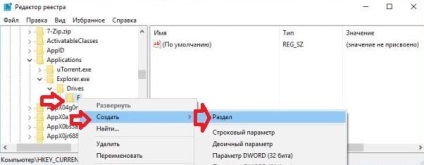
10. Név DefaultIcon létrehozott partíciót és nyomja meg az Entert.
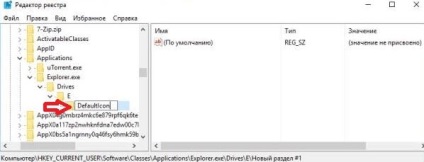
11. Válassza ki a partíció DefaultIcon nyissa meg az alapértelmezett beállítás a jobb oldali oszlopban.