Hogyan telepíthető kézzel WordPress cpanel tárhely top
- Segítségével automatikus telepítő Softaculous szkripteket. amely be van építve cPanel, ez egy egyszerű módja. (A rendelkezésre álló ez a módszer függ a tárhely és a tarifa)
- telepítése wordpress tárhely kézzel. kifinomultabb módon, de a tetején úgy tűnik, csak róla, és én megmondom.
Szóval Az első dolog, amit meg kell tennie, hogy töltse le a legújabb hivatalos verzió wordpress szoftvert a számítógépre. Akkor nézd meg, mit kell tennie, akkor kell, hogy csomagolja ki a zip fájlt velünk wordpress szoftver a számítógépen, a kényelem, csinálni egy külön mappába. Miért csinálni. előre, a kényelem, hogy nem teszünk ennek a műveletnek a cPanel, mint a számítógép, hogy sokkal könnyebb megtenni.
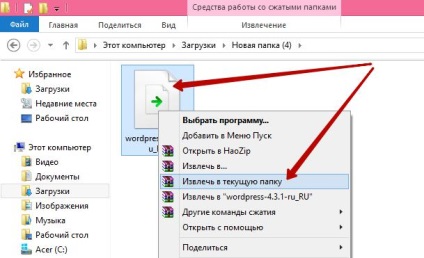
Lesz egy mappát a program wordpress. Zip archívum maga lehet távolítani úgy, hogy ez nem zavarja velünk.
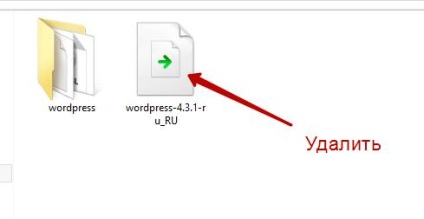
Aztán. Nyissa meg a mappát a program wordpress, és minden fájlt, hogy azt csomagolja újra a zip archívumban. Ez biztosítja, hogy amikor kitermelése a zip fájlt cPanel nem fogjuk megjeleníteni egy külön mappába, és azonnal a program összes fájlt.
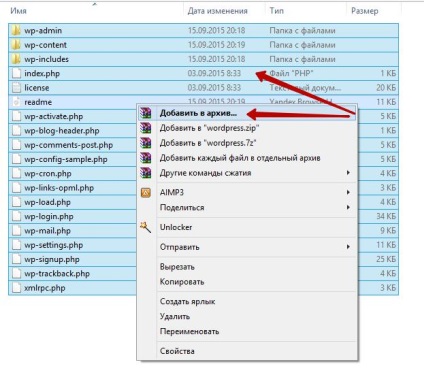
Mindent. akkor van egy zip archív fájlt wordpress, amit később betölteni cPanel.
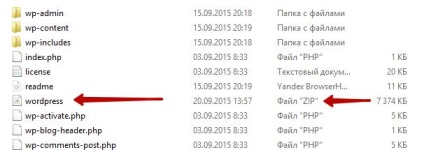
Akkor megy a cPanel. keresse meg a fájlok listájában, és kattintson rá a lap - File Manager.
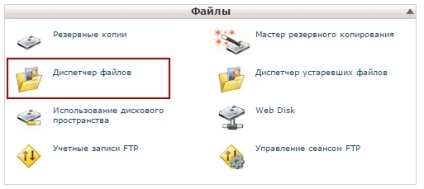
Következő. A megnyíló ablakban válassza ki a domain a webhely, amelyen a telepíteni kívánt wordpress. Kattintson a gombra - Jump.
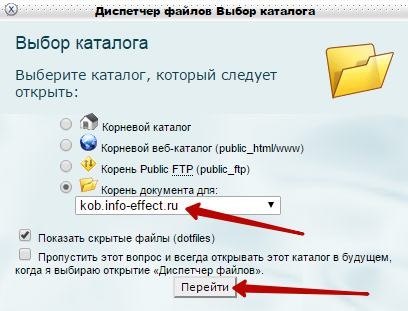
Következő. Töltse le a wordpress a gyökérkönyvtárban webhely, az oldalon - File Manager, kattintson a lap tetején - Küldj.
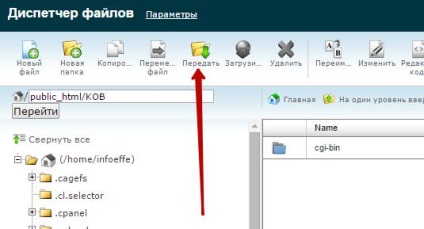
Következő. oldal - Küldj fájlokat, kattintson a gombra - Jelölje ki a fájlt.
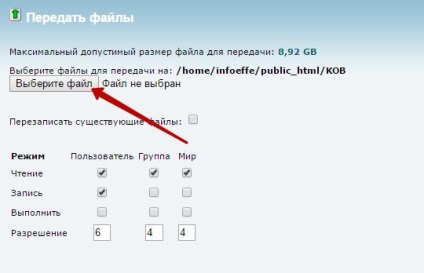
Következő. válassza a számítógépen zip fájlt a program fájlokat, amit korábban készített. Megvárjuk, amíg a feltöltés és a hit lap -, hogy visszatérjen.
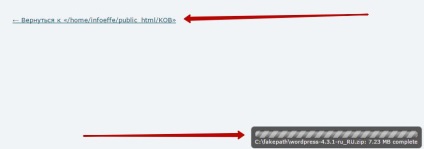
Következő. mi kell kicsomagolni a program fájlokat a zip archívumban wordpress, erre válassza ki a fájlt, és nyomja meg a lap tetején - kivonat.
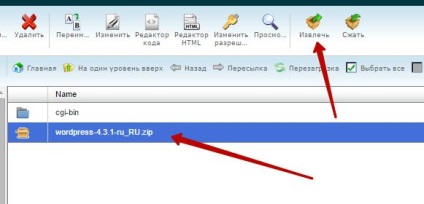
Megerősítjük kitermelés. A gomb megnyomásával - Kivonat fájlt.
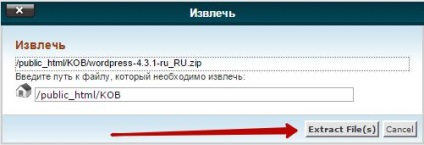
Aztán. zárja be az ablakot mutatja a kibontott fájlokat, és kattintson a lap tetején - Restart. Ahhoz, hogy a változások jelennek meg a képernyőn. Ön az oldalon fog megjelenni az összes program fájlokat, zip fájl volt az oldalon lehet távolítani, mivel ez már nem kell választani ezt a fájlt, és nyomja meg a lap tetején - törlése.
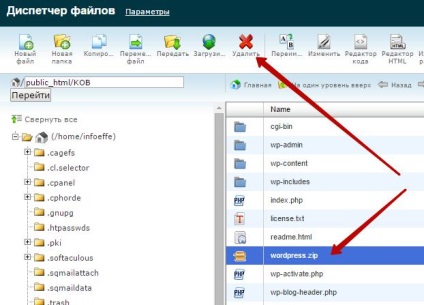
Szóval wordpress program betöltése, a fájlok kibontása, minden rendben van, a padló készült az ügyben. Most már - adatbázis létrehozása, adatbázis-felhasználó, és csatolja egy adatbázist hoz létre a felhasználó által létrehozott. Ne aggódj, ez történik nagyon egyszerűen, most megmutatja, hogyan. Látogasson el a főoldalon cPanel, talál ott adatbázisok részben kattintson a lap - MySQL adatbázisok.
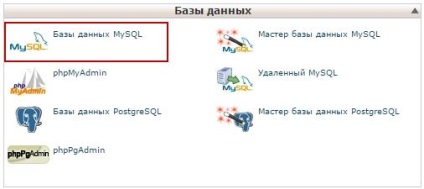
Felér egy nevet az új adatbázis és kattintson a gombra - adatbázis létrehozása.
Most hozzunk létre egy új felhasználót. Gyere fel a neve a felhasználó, generál egy jelszót, kattintson a gombra - Hozzon létre egy felhasználót.

Most adjuk hozzá az újonnan létrehozott felhasználó létrehozni az adatbázist. Ön kiválasztja a felhasználó létrehozott, válassza ki az adatbázist hoztunk létre, és megnyomja a gombot - Add.
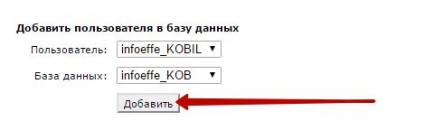
Következő. A következő oldalon, meg a jogokat a felhasználó számára, és kattintson a gombra a lap alján - módosítandó.
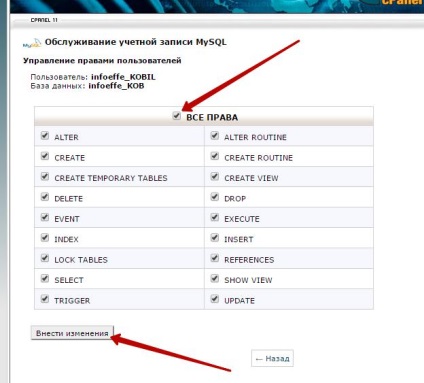
Szóval Most menj vissza a fájlkezelő, megtalálja a wordpress program files, file: wp-config-sample.php és nevezze át a fájlt wp-config.php. Így, ha kijelented, hogy ez a fellépés kép, hanem egy mintát.
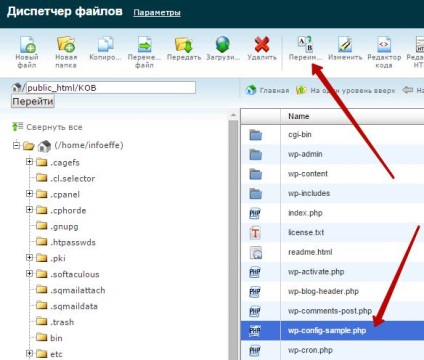
Távolítsuk el a felesleges konzol mintában. és kattintson a gombra - Fájl átnevezése. vagyis ezáltal erősítse az átnevezés.
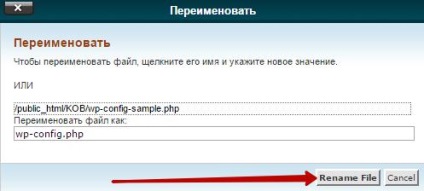
Aztán. jelölje ki a wp-config.php fájlt, majd kattintson a Speciális fülre tetején - Változás. Most add ezt a fájlt a mi megállapításokat - az adatbázis neve, felhasználó név, jelszó.
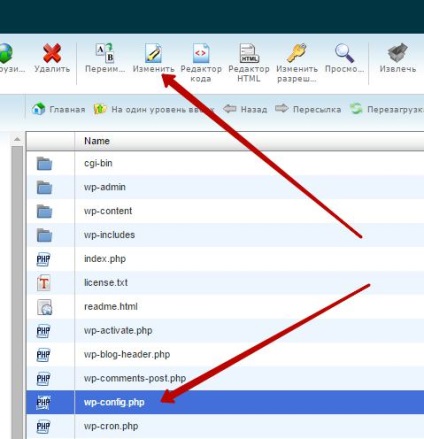
Következő. A művelet jóváhagyásához kattintson a gombra - Edit.
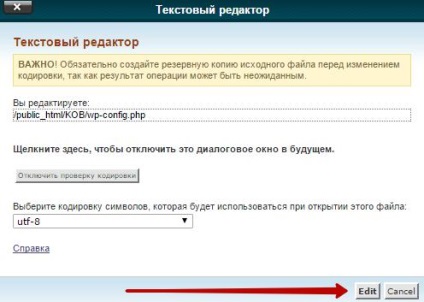
A fájl megnyílik. Keresse meg a sort - MySQL beállításokat.
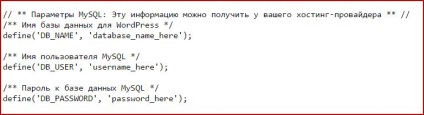
És itt vannak téve az adatokat - az adatbázis neve, felhasználó név, jelszó az adatbázishoz. Ezeket behelyezve zárójelben helyett:
- Ahelyett, hogy - database_name_here - helyezze a nevét a kialakított adatbázis.
- Ahelyett, hogy - username_here - helyezze be a neve a felhasználó férhet hozzá.
- Ahelyett, hogy - password_here - helyezze be a jelszót, amikor a felhasználó létrehozásakor.
Következő. behelyezése után az adatokat, akkor nyomja meg a gombot a tetején - Save.
Ezt követően megnyílik oldal - Üdvözöljük a híres öt perces telepítés wordpress, itt meg kell határozni:
- A név a helyszínen.
- Felhasználó név.
- Tedd a kullancs - Hagyjuk keresőmotorok index oldalon.
- kattintson a gombra - Install WordPress.
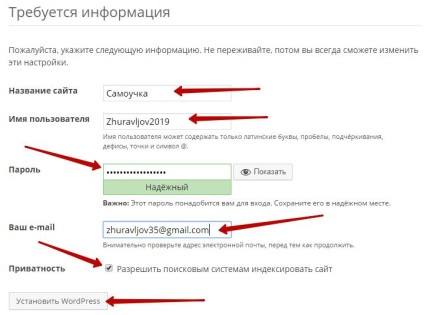
Következő. ha te mindent helyesen, akkor megnyílik egy oldal, ahol ez lesz írva - Gratulálok. Te csak a bal gombbal a gomb - Belépés.
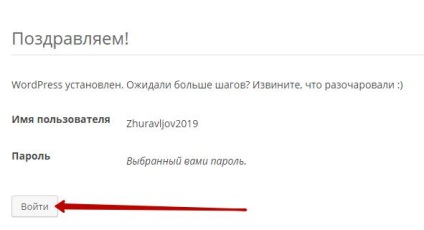
Bővebben!
Sberbank Online
A legjobb!
Internet fejlett
iPhone 7 Plus Red Special Edition
Hozzon létre egy ingyenes honlapon!
természetes folyamat
honlap optimalizálás
helyszíni gyorsulás
biztonságos hely
Promotion a szociális hálózatok
Super Wordpress Dugó
WooCommerce tól Z-ig!
Bejegyzés a Windows 10
Számítógépek kezdőknek