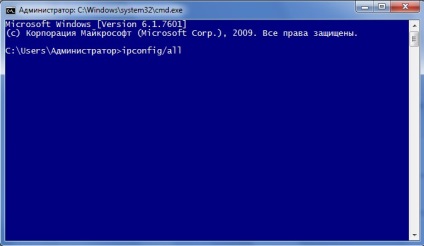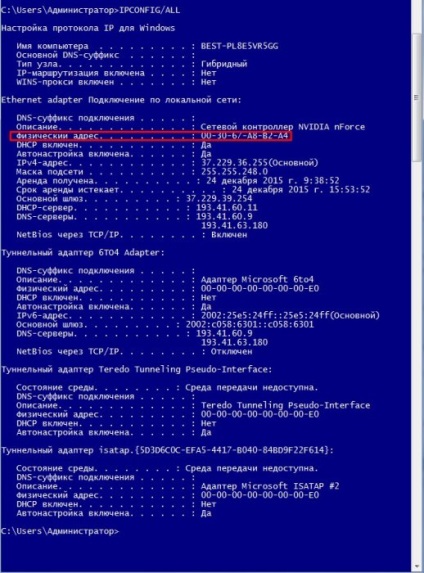Hogyan találom meg a számítógép vagy laptop mac-címét a Windows 7, 8. és 10.

1. Nyissa meg a Vezérlőpultot, és kattintson a „Hálózati és megosztási központ”.
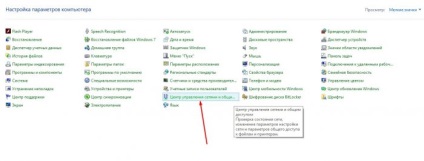
2. Kattintson a „Change adapter settings” a bal oldali menüből.
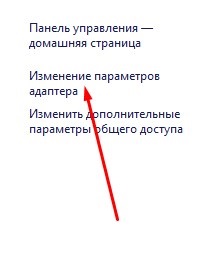
3. Kattintson a jobb egérgombbal az aktív hálózati kapcsolatot adapter az előugró menüben válasszuk a „Status”.
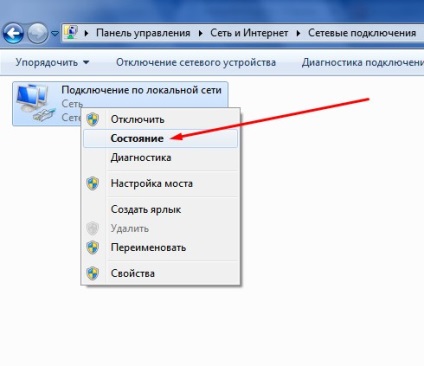
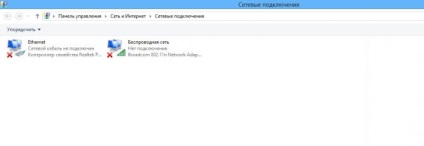
4. Nyomja meg a „Részletek” a párbeszédablakban.
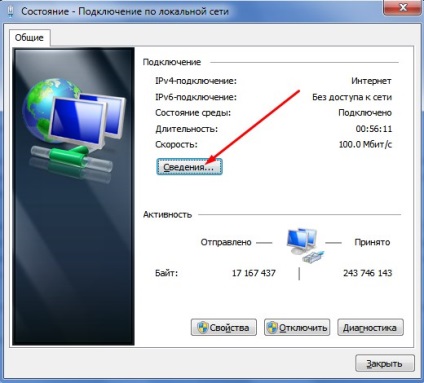
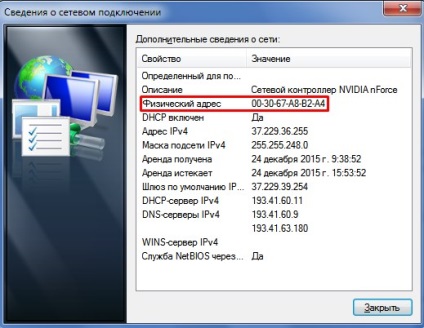
1. Ismételje meg az 1. és 2. az előző módszerrel.
2. Kattintson jobb gombbal az aktív kapcsolat ikonra, majd a helyi menüben válassza ki a parancsot a „Tulajdonságok”.
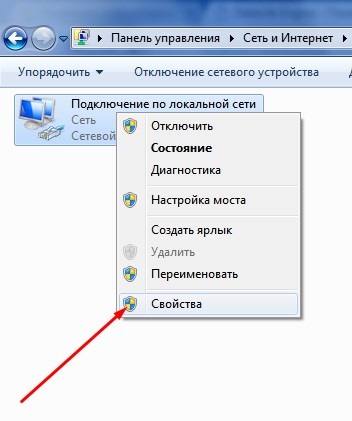

1. Nyisson meg egy parancssort, és írja be azt az alábbi mondat «getmac». Ezután nyomja meg az Enter gombot.
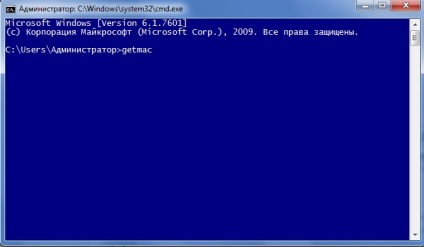
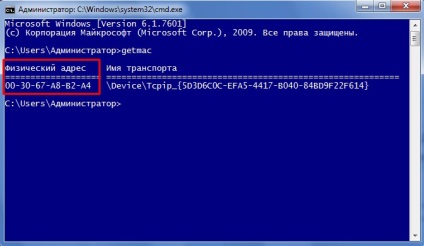
1. Nyisson meg egy parancssort, és írja be a következő parancsot «ipconfig / all» és nyomja meg az Entert.