Hogyan működik a matematikai képletek Excel (bázis)
Nehéz élvezni a tanulmány a matematika. Sokan közülünk inkább elkerülni, hogy az egész élet. Ez Esche másik oka, hogy a Microsoft Excel megszerezni az ideális számítástechnika.
- Kiszámítjuk az átlagos pontszám vizsgák.
- Gyorsan összefoglalja a számla, amit adtak az ügyfeleknek.
- Használja az alapvető statisztikákat adatállományáért felülvizsgálata trendek és mutatók.
Azonban, ha nem kell egy könyvelő a matematika fejlődését Excel. Ahhoz, hogy ez az útmutató, biztos, hogy töltse le a minta Excel munkafüzetet, vagy nyomja meg a kék gombot a Melléklet letöltése a jobb oldalon a leckét - minden esetben fel lehet használni ingyenesen.
Alapvető matematikai képletek Excel (nézni és tanulni)
olyan képlet alapján
Mielőtt elkezdenénk, nézzük meg, hogyan kell használni minden olyan formula a Microsoft Excel. Függetlenül attól, hogy dolgozik, matematikai képletek a bemutató, vagy bármely más, ezek a tippek segítenek megtanulni az Excel.
1. Minden képlet Excel kezdődik „=”
Ahhoz, hogy adjon meg egy képlet, kattintson bármelyik cella a Microsoft Excel, majd írjon be egy egyenlőségjelet a billentyűzeten. Tehát a képlet kezd.
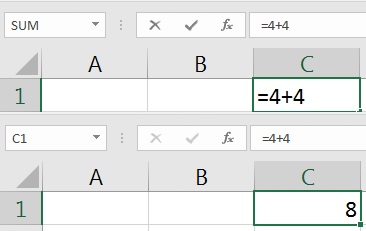
Egyenlőségjel után, akkor tegye a sejtben hihetetlenül változatos dolgokat. Próbálja beírni = 4 + 4, mint az első képlet, majd nyomja meg az Entert, az eredmény megjelenítéséhez. Excel megjeleníti 8, hanem a képlet marad a színfalak mögött a táblázatot.
2. A látható képletekkel a Excel képlet bar.
Ha belép egy képletet a cellába, akkor láthatjuk az eredményt a sejtben után azonnal nyomja meg az Enter billentyűt. De amikor kiválaszt egy cellát, akkor láthatjuk a képlet a sejtek a képlet bárban.
Kattints a cellát az Excel, hogy megmutassa képlet, mint például megszorozzák a formula, amely tartalmaz egy értéket 125.
Ahhoz, hogy a fenti példában, a sejt kijelzők „8”. de ha rákattintunk a cella, a képlet sáv mutatja, hogy a cellakötegek 4 és 4.
3. Hogyan kell építeni a képlet
A fenti példában gépelt egyszerű képletet összecsukható a két szám. De nem kell, hogy adja meg a számot, akkor is olvassa el más sejteket.
Excel - egy rács sejtek és oszlopok balról jobbra, hozzárendelve a levelet, és a sorok vannak számlálva. Minden cella a kereszteződés egy sor és oszlop. Például, a sejt, ahol a diszjunkt oszlopok és a 3 vonal nevezzük A3.
Excel képlet lehet beírni több értéket a sejtekben, mint például a szorzás A1 és B1, hogy megkapjuk a értéke C1, amely 125.
Tegyük fel, hogy van két sejtek prímszámok, mint például az 1. és 2., valamint azok A2 és A3 sejteket. Amikor beír egy képletet, a képlet tudok kezdeni „=”. mint mindig. Tudok majd adja meg:
... hozzá a két szám együtt. Ez a közös, hogy az értékeket lapot és egy külön lapon, ahol a számítások elvégzése. Kövesse az alábbi tippeket, ha ezzel a kalauz. Az egyes formulák akkor nézze meg a sejtben vagy írja be közvetlenül a numerikus értékeket a képlet.
Ha meg kell változtatni a formula beírt, kattintson duplán a cellára. Akkor állítsa be az értékeket a képlet.
Aritmetika Excel
Most tekintsünk egy matematikai képlet Excel és nézd meg, hogyan kell használni őket. Kezdjük tanulmányozásával alapvető számtani képlet. Ez az alapja a matematikai műveleteket.
1. összeadás és kivonás
Összeadás és kivonás - két alapvető matematikai képletek Excel. Függetlenül attól, hogy adjunk egy listát a működési költségek a hónap vagy az egyensúly a csekkfüzet digitális formában, a összeadás és kivonás szereplők hihetetlenül hasznos.
A lap használatával «összeadni és kivonni» a könyvben, hogy már letölthető a gyakorlatban.
értékek hozzáadásával,
vagy nézze meg a cella értéke:
Tipp: próbálja megállapítani öt vagy hat értékek és meglátjuk, mi történik. Különítse el az egyes értéket egy plusz jel.
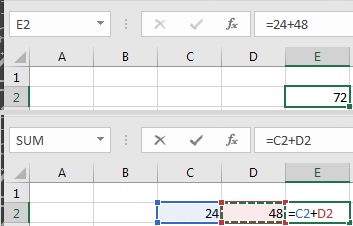
kivonva értékek
vagy nézze meg a cella értéke:
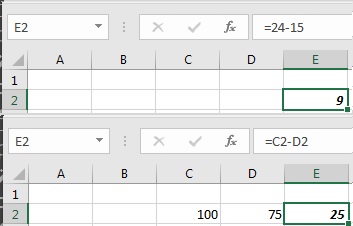
2. Szorzás
Szorzás a * jel. Használja szorzás helyett hozzátéve ugyanazt a számot újra és újra.
A lap használatával „Multiply” a könyv gyakorlatban.
vagy nézze meg a cella értéke:
3. Osszuk
Felosztása hasznos az elemek szétválasztását csoportokban, például a. Használd az üzemeltető „/” elosztásához számok vagy a cella értéke a táblázat.
A lap használatával „Divide” a könyv gyakorlatban.
vagy nézze meg a cella értéke:
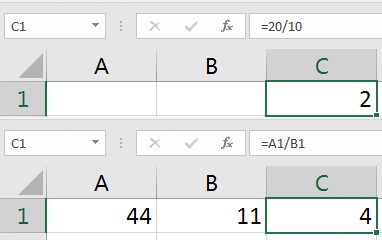
alapvető statisztikák
A lap használatával „Basic Statistics” a könyv gyakorlatban.
Most, hogy tudod, hogy az alapvető matematikai műveletek, menjünk tovább, hogy valami fejlettebb. Alapvető statisztikák hasznosak az adathalmaz felülvizsgálat, és megalapozott döntéseket. Nézzünk néhány népszerű egyszerű statisztikai képletek.
1. Átlagos
Ahhoz, hogy a formula átlagos Excel, kezdje az alábbi képlet segítségével = ÁTLAG (. És akkor adja meg az értékeket. Osszuk minden szám egy vessző. Ha megnyomjuk az Enter billentyűt, Excel kiszámítja és megjeleníti az átlagos értéket.
A legjobb módja annak, hogy kiszámítja az átlagos írja be az értékeket az egyes cellák ugyanabban az oszlopban.
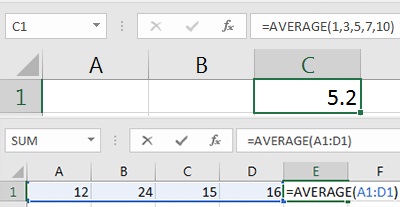
2. A medián
A medián az adathalmaz az az érték, amely a közepén. Ha van a számokhoz, és tedd, hogy a legkisebbtől a legnagyobbig, a medián lenne pontosan a közepén a lista.
Azt javasoljuk, hogy adja meg az értékeket cellák listáját, majd a képlet a mediánja cellák listáját a megadott értékek bennük.
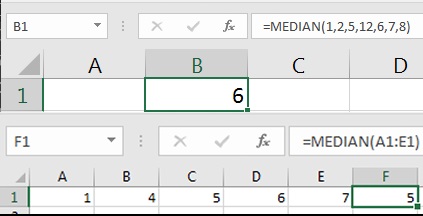
3. Minimális
Ha van egy adatbázisba, és meg szeretné tartani a szem előtt a legkisebb értéke, érdemes használni a MIN képlet az Excel. Használhatja a MIN formula számok listáját vesszővel elválasztva, hogy megtalálják a legkisebb érték a készlet. Ez nagyon hasznos, ha dolgozik, nagy adathalmazok.
Lehet, hogy szeretné megtalálni a minimális érték az adatlistában, lehetséges egy ilyen formula, mint például:
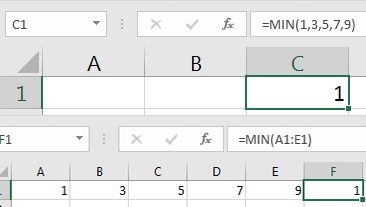
4. Maximum
Formula MAX Excel - a teljes ellentétben az IFI; azt mondja, hogy mi érték a beállított legnagyobb. Akkor tudja használni a számok listája pontosvesszővel elválasztva:
Másik lehetőség, hogy válassza meg az értékeket a sejtekben, és az Excel vissza fog térni a legnagyobb egy sor e képlet:
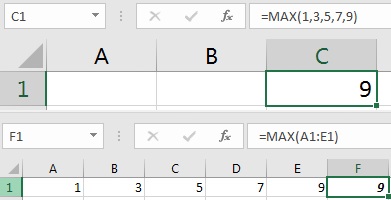
Ismétlés és folytatni a tanulást
Remélhetőleg ez a képzési anyag matematikai képletek Excel segít többet megtudni, milyen Excel tehet érted. Ha elég gyakorlatban, akkor hamarosan lesz a mester Excel természetesebb, ahelyett, hogy megragad egy számológép és számítások elvégzésére a papíron. Táblázatok adatok gyűjtése és képleteket segítenek megérteni vagy módosítsa az adatokat. Műveletek lehet egyszerű, de középpontjában a fontos táblázatok minden cég.
Mindig hasznos, hogy vizsgálja meg egy leckét kezdeni a tanulást. Íme néhány javaslat