Hogyan készítsünk egy világosabb képet a Photoshop-fotó-abc
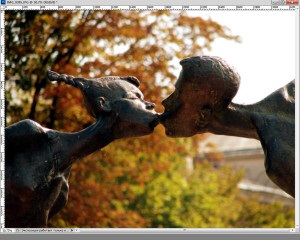
Az oka annak, hogy a képeket, nézd mosott, igen változatosak: rossz kamera, rossz kamera beállításait, fotózás automatikus üzemmódban, a hiányzó világítás, stb stb De most az érintett nem okok, és hogyan erősít a következményeket, valamint azt, hogyan kell csinálni, amilyen gyorsan csak lehetséges, egyszerűen és hatékonyan. Ezért ma elmondom, hogyan, a csak egy művelet, hogy a fénykép világosabb és telített. És fogunk használni két különböző eszköz - „Curves” és a „szint” az a lehetőség, amely egyedülálló.
Módszer № 1. Hogyan fényesebb Photoshopban a pipetta „Curves” eszköz
Van egy csodálatos lehetőséget, amelyet a Tanács minden bizonnyal használható, hogy egy kép világos és telített. Ügyeljen arra, hogy ezt a nagyon egyszerű és elég trükkös vétel.
1. Nyissa meg a Photoshopban. Én készített egy ilyen fényképet kell készíteni az ukrajnai Harkovban:
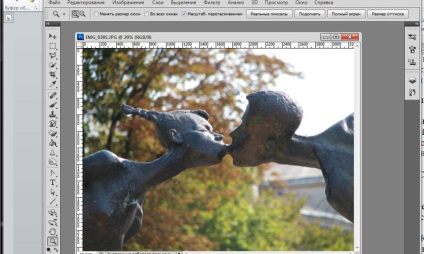
Az emlékmű a szerelem, egy nagyon érdekes szobor. De a kép, amint látja, nagyon bloklaya. Most fogjuk kijavítani gyorsan, és egy szebb, gazdagabb és vonzó. Mi a probléma, ezt a fotót? Végy egy jó nézd meg, és észreveszi, hogy nincs abszolút fekete és abszolút fehér pontok, mind a színek egy köztes, szürkés ... De nekünk ez nem probléma. Mi vagyunk a szakemberek!
2. A felső vízszintes sorban, kattintson a „kép” opciót, majd közvetlen a kurzort a „korrekciós” elhelyezve szinte tetején a lehetőségek listáját (a második felülről), mozognak a nyíl a megnyitott új ablak, ahol kattintson a „görbék ... „(harmadik fentről).
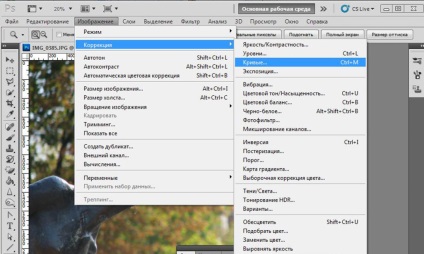
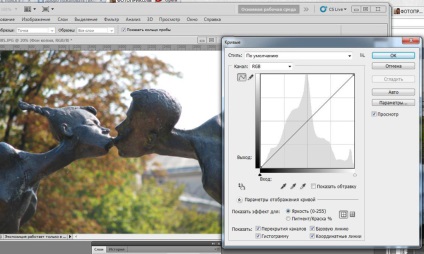
3. Most kezdődik a móka. A legördülő menüt „Curves” egy grafikus ábrázolás a képek látható három pipetta: az egyik pipetta - fekete, a második pipetta - szürke és a harmadik pipetta - fehér. Ennek megfelelően mindegyik felelős képek megjelenítésére egy tiszta fekete színű fehér és közbenső szürkék. Ha módosítani szeretné a képminőséget és a fotó fényesebb, több telített, szükséges, hogy kihasználják az egyes pipetták.
Elkezdjük átalakítsuk képet. Először kattints az egér az első pipettával (cseppentő fekete), majd ha az egérmutató egy egér a képre módosított és alakját veszi fel a pipetta. Most kattintson a pipetta (az egérrel), hogy a sötét szín a fénykép. Ebben az esetben a legsötétebb helyeken a fül mögött vagy lány lányok az állán. És azonnal a kép, nagyon világos és gazdag:
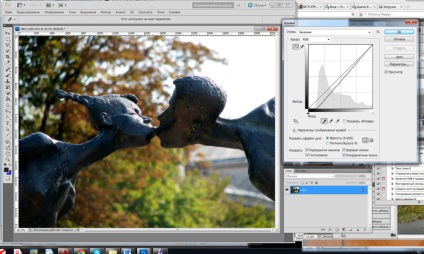
Ennek eredményeként meggyőződtünk arról, hogy a legsötétebb része lett teljesen fekete, és a végén, az összes szín sokkal fényesebb.
4. Ezután ugyanúgy állítható fehér színű, vagyis ismét kattintson a csepegtető fehér szín (szélsőjobboldali), és kattintson a pipetta fényes helyen fotók. Tisztán látható képet nem sokat változott. Csak egy kicsit könnyebb és természetesebb:
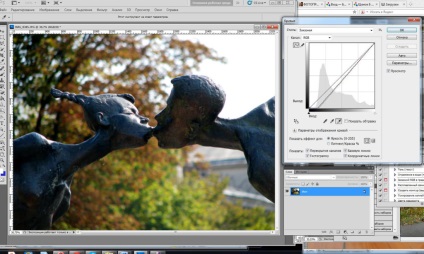
5. Továbbra is csak állítsa be a köztes (szürke) hangokat. Kattintson a pipetta szürke (középen), majd - minden semleges szürke színt a fényképen, például, egy lány homlokát. Az eredmény már a keresés előtt:

Minden szín alakítjuk, még a levelek a háttérben kezdődött az őszi meleg és vásárolt egy szép vöröses árnyalat. Minden szín játszott. A fénykép már sokkal intenzívebb.
6. Megerősítjük minden változást kattintva az „OK” gombot.
Hasonlítsa össze ismét a két kép -
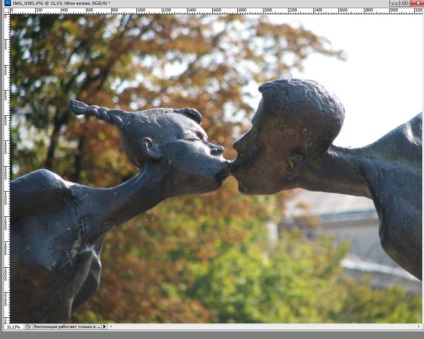
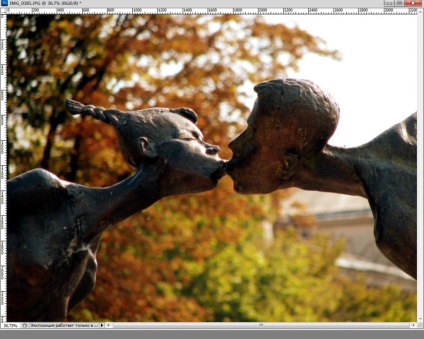
Módszer № 2. Hogyan világosabb képet a csúszkák eszköz „Levels”
1. Nyisd meg a fotót. Ezúttal lefényképeztem szarvas tett a Cseh Köztársaságban a központban a Marienbad:
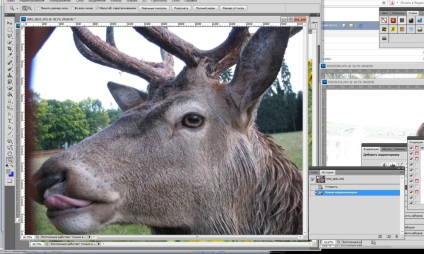
2. Folytassa ugyanúgy a lehetőség „Képek” -> „korrekció”. De válassza ezúttal a választás „Levels ...”:
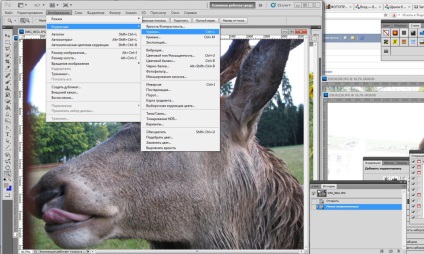
3. megnyílik egy ablak, melynek címe: „Levels” Mielőtt hozzánk. Itt ábra bemutatja a kép, ami megmutatja, milyen színek dominálnak a kép - fekete (sötét) szürke (középen) vagy fehér (fény). A vízszintes hisztogram tükröző fényerő - 0 és 255, és függőlegesen - a pontok száma megfelel egy adott fényerő. A hisztogram alatti amennyire látható, három futó - ismét három színben: fekete (balra) és a fehér (jobbra) és szürke (középen). Mozgó a három csúszkát, akkor elérni ugyanazt a hatást, mint az utóbbi időben: a fénykép világosabb és telítettebb. Mi szükséges ahhoz, hogy figyelni? Ideális esetben a hisztogram ( „hegy” fekete színű) kell kezdeni, ahol a fekete csúszka, és vége, ahol a csúszka fehér. Ha van egy fotó bloklaya, szürke, jellegtelen, a hisztogram különbözni fog az alábbi képet:
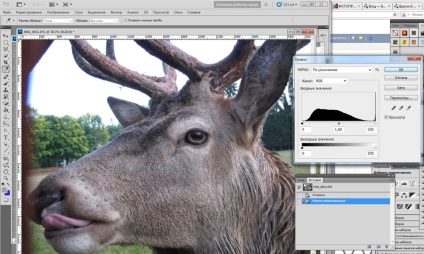
Nézd meg újra figyelmesen a hisztogram: a bal oldalon van egy üres hely maradt, és a hisztogram is (az elején a hegy) kezdődik a jobbra tolódás. Ez arra utal, hogy a kép nem fekete, és hogy ez a kép egyáltalán fekete foltok. Ezért ebben az esetben van szükség, hogy mozgassa a csúszkát egy kicsit felelős a fekete szín, a jobb oldalon, hogy úgy mondjam, „a hegy lábánál.” Fehér csúszkát, akkor ne érintse, mint ebben az esetben, nem elegendő ahhoz, hogy a sötét árnyalatok. Tehát kiszorítják a viszonyítási pont, és a fénykép van egy abszolút fekete színű, aminek következtében a színek színes, színtelítettség, kontraszt:
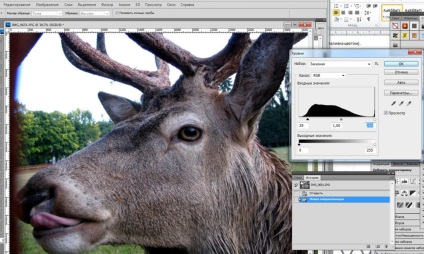
Láthatjuk, hogy egy adott képet, akkor költözött a bal csúszkát kissé jobbra, és a többi futók változatlan marad. Ön szabadon mozog a fekete és a fehér csúszkák és látom, hogy a kép változik, és akkor rögtön megérti, mindent. Középtónusok (a csúszka középen) általában ezen beállítások elvégzése után automatikusan igazodik. De ha nem elégedettek az automatikus beállítás a szürke csúszka, akkor mozog egy kicsit, és miután elérte a kívánt hatást Önnek.
4. befejezése után az összes intézkedés kattintson az „OK”.
Összehasonlítjuk a két kép -
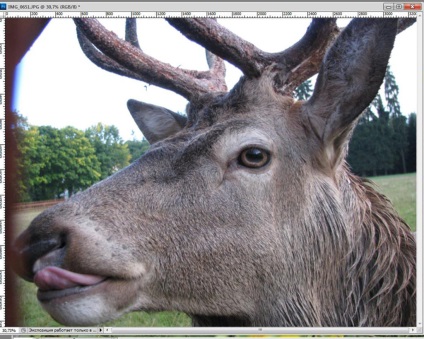
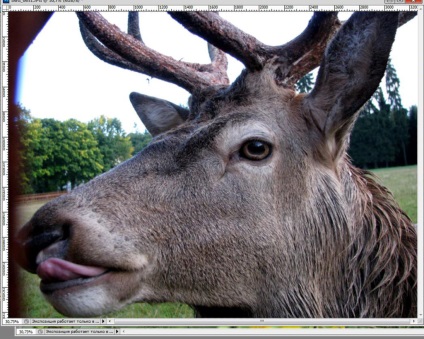
Az összehasonlítás azt mutatja, egy másik példa:
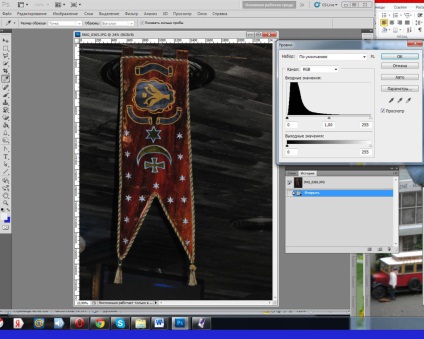
Ebben az esetben a kép nagyon sötét, túl bloklaya rajta szinte semmit sem lát. Hisztogram azt mondja, a jobb oldalon szinte minden üres! Ez azt jelenti, hogy ebben az esetben nem elég világos árnyalatokat, és hogy ez a kép nem teljesen fehér. Mit csináljunk? Ugyanaz a dolog, de most a lépés nem a bal és jobb (fehér) csúszka elmozdulva ugyanúgy a központ felé, hogy elérjék a kívánt hatást, akkor:
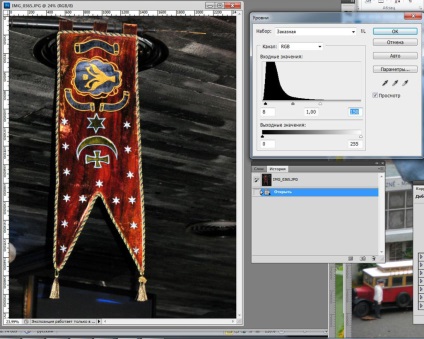
Mint látható, mentem a fehér csúszkát majdnem a közepén a hisztogram, valamint egy kicsit jobbra tolódott, és a fekete csúszkát. Így mozog a futók közelebb a központhoz (a bázis „hegy” vagy a legelején „hegyek”), beállíthatja a fényerőt és a színtelítettséget bloklyh fotók, túl világos vagy túl sötét. Végtére is, a kép sötét színek többnyire közepes árnyalatú, és a kép pontosan ugyanaz megjelenés blokloy.
Összehasonlítjuk a két kép -
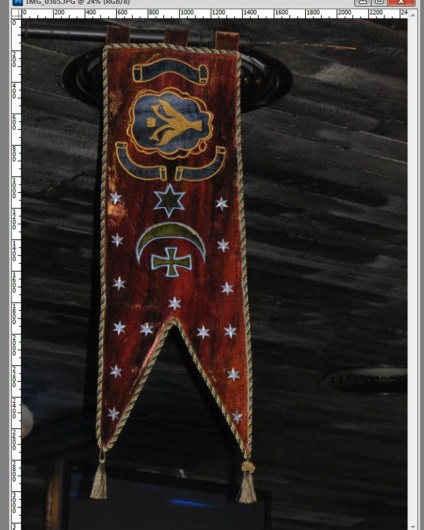
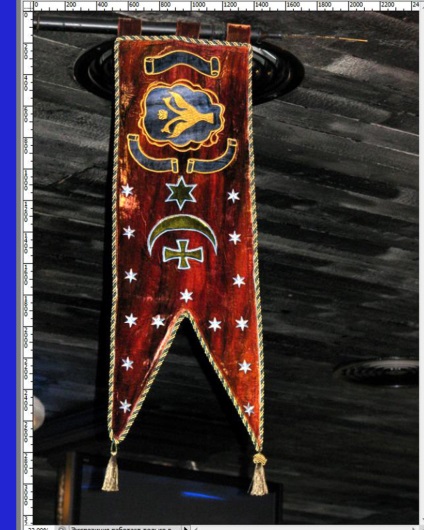
Módszer № 3. Hogyan világosabb képet a két eszköz „szintje” és a „görbék” fekete átlós görbület BS-alakú
Egy másik példa az összehasonlítás.
1. Felvettem egy másik képet napraforgóval, forgatták a Ukrajna nyugati részén. És a kép meglehetősen halvány megint, ez nem tükrözi a valódi, természetes színek és árnyalatok:
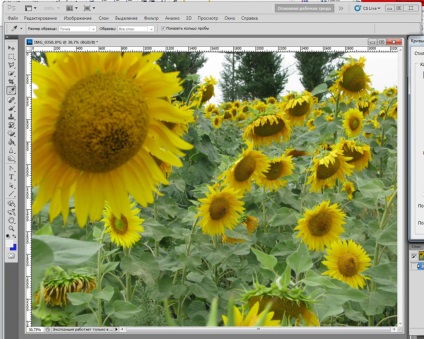
Ezen a képen nehéz találni elég sötét vagy világos elég pontot. Ezért mind a fenti esetek vétel.
2. Először alkalmazza a szerszám „szintek”, és mozgassa a fekete-fehér és a futók egy kicsit közelebb a központhoz. Így:
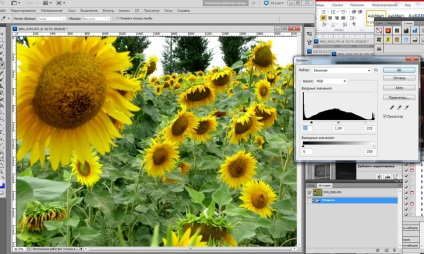
A fénykép lett sokkal jobb. "OK" push. Most tényleg a képen elég sötét és világos foltok. Alapvetően most itt megállhat, ha elégedett az eredménnyel.
3. De most használni az eszközt „Curves”, és a pipettával. Elvégezzük az összes lépést a legelején - ugyanabban a sorrendben. Kezdetben, a pipetta klikk a fekete, majd ezen a pipetta legsötétebb pont fényképekkel is, például, a fák. Az eredmény itt van egy kép:

A fénykép még jobb is lett! Kattintson a fehér pipetta, majd - a fénypont fényképezés. Az eredmény egészen optimális. Szürke pipetta alkalmazni ebben az esetben nem fogunk, mint a fotó nem szürkék. És ha rákattint erre pipettával zöld vagy sárga árnyalatú, a kép viszont valami sci-fi - mint a napraforgó, lila vagy kék levelek. Ezért csak azon a fekete-fehér pipettával.
4. De hozzá a mi leírása még egy trükk is, aki szintén nagyon jó, hogy segítettek kijavítani bloklost fotókat. Ugyanebben az ablakban „Curves” előtted a diagram mutatja az összes változtatást tettünk használatával pipetta: vonalak a vörös, kék és zöld színben tolódott, és vette fel az új pozícióba. De akkor is átalakítani, és a fekete vonal (egy sor RGB csatornák). Hogyan?
Megmutatom egy nagyon hatékony módja annak, hogy javítsa a minőségi fotóit. Meg kell tenni a két pontot ebben a fekete vonal (lásd a lenti képen, néhány helyen), majd megragadta a jobb felső pont meghajlítani a vonal, húzza fel egy kicsit. Most, izgalmas az egeret a bal alsó pont, szükséges, hogy kiszorítsa a ponton azonos távolságra lefelé. Ennek eredményeként, egy egyenes fekete szerez egy hajlított S-alakú formában:

Bár véleményem szerint ebben az esetben nem szükséges intézkedés, úgy tűnik számomra, fényképezés túlságosan sok kontraszt, azt mondanám, hogy a kontraszt és a színek már „off skála”. De bízom a kapott eredmény, legalábbis az egyetlen célja, hogy tudod, és megpróbálták alkalmazni, és ez nagyon hatásos eszköz - amely fekete átlós S alakú.
Tehát, hasonlítsa össze a munkánk eredményét -
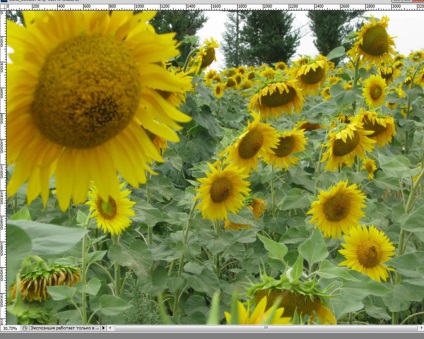
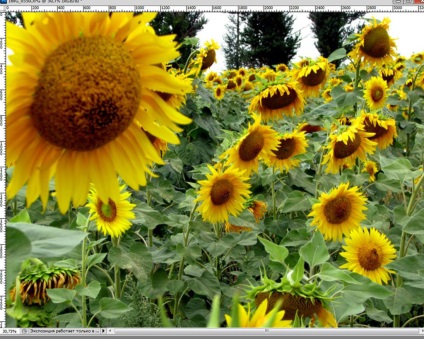
- Pick néhány fotót.
- Vegyünk három kép élesebb és gazdagabb, a pipetta eszköz „Curves”.
- Vegyünk három kép élesebb és gazdagabb, a csúszkák „Levels” eszköz.
- Vegyünk három kép élesebb és gazdagabb, ívelt fekete átlós „Levels” eszközt, és ad neki S-alakú forma.
1. Megtanultuk, hogyan kell egy világosabb képet a Photoshop. segítségével egyedi eszközök, mint például a „Curves” és a „szint”.
2. A Photoshop sok különböző lehetőségeket, hogy javítsa a minőségi képeket. Készítsen egy fényképet élénken lehetséges, és más módon. Ebben a cikkben ismertetett fogadások - a legegyszerűbb és hatékony. És most már tudom, hogy egy mozdulattal, mintha varázsütésre, akkor lehet, hogy a színes képeket.
3. Még egyszer, milyen opciók használhatók:
- használja a pipetta eszköz „Curves”;
- elmozdulás közepe felé a műszer csúszkák „Levels”;
- így egy fekete átlós eszköz „Levels» S-alakú forma.
