Hogyan készítsünk egy puzzle egy fotó bemutató photoshop
Ebben a leckében megnézzük egy egyszerű módja annak, hogy hozzon létre egy puzzle egy képet a Photoshop. Érdemes tudni, hogy a Photoshop egy speciális szűrő hajformázó ingyenes struktúra, létre kifejezetten erre a célra. Ebben a leírásban, akkor használja a Toll eszköz.
Mi lesz feldolgozni a képen:
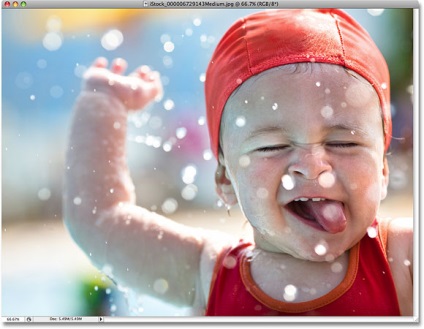
És itt van, hogyan fog kinézni a formájában puzzle:

Photo létrehozása után speciális effektusok
1. lépés: Készítsen másolatot a Background réteget
Nyitva a Photoshopban, az első dolog, létrehoz egy másolatot a Background réteget, amely most a kép. Ezen a ponton, akkor egy rétegben. Másolatot készíthet, mi lesz tesz semmit anélkül, hogy károsítaná az eredeti, amely tárolja a rétegben háttér, amelyre akkor vissza, ha szükséges. A legegyszerűbb módja annak, hogy egy példányt - nyomjuk meg a Ctrl + J (Win) / Command + J (Mac). Ezután a Rétegek panelen van egy második réteget. Háttér réteg alján az eredeti, és egy másolatot automatikusan úgynevezett «réteg 1" , felett helyezkedik:
Rétegek panel egy új réteg «1" réteg fölött a Background réteget.
2. lépés: Adjon nevet az új réteget «puzzle».
Amikor a Photoshop akkor nem árt, hogy a szokás beszélni a nevét a rétegeket. Mindaddig, amíg van egy pár réteg, úgy tűnhet, nem nagyon illik, de néha a felhalmozott rétegek 50-100 vagy még inkább, ha azok az úgynevezett „1-es réteg”, „56 réteg”, „réteg 83 másolat 4” , akkor összezavarodnak. Mivel a «1-es réteg„fogunk létrehozni egy puzzle, majd a jobb gombbal a réteg nevét, nevezzük «Puzzle»:
Változás a réteg neve «1. réteg" a «Puzzle»
Nyomja meg az Enter (Win) / Return (Mac), hogy adjon meg egy új nevet.
3. lépés: Az egy réteg «Puzzle» új üres réteget
Most egy újabb réteg «Puzzle» új réteget (ez kerül a «Puzzle» és háttér). Jelenleg a réteg panel réteg választja «Puzzle». Ezt támasztja alá az a kék fény. Általában, ha egy új réteget a Photoshop automatikusan felett található a kijelölt réteget úgy, hogy ha rákattint az ikonra Új réteg található, amely alján a Rétegek panelen, most egy új réteg felett «Puzzle» réteg. Az ikonra kattintva az Új réteg, tartsa lenyomva az Alt (Win) / Option (Mac):
Az ikonra kattintva az Új réteg, tartsa lenyomva az Alt (Win) / Option (Mac)
Ctrl / Command billentyű utasítást, hogy egy új réteg alatt az egyik, hogy aktív az adott pillanatban. Új üres réteg jelenik meg a panel rétegek. Ismét úgynevezett «1. réteg" között található a «puzzle” és a Háttér réteg:
Két «Puzzle» Háttér és egy új, üres réteget
4. lépés: Töltsük egy új réteget, fekete
Ez a réteg a hátteret a speciális effektusok, és mi határozza meg a fekete, mint a háttér színét. Legalábbis a közeljövőben. Más szóval, töltse meg egy réteg fekete. A Photoshop, van egy különleges csapat, ez az úgynevezett kitöltés. Megtalálható az Edit menüt a képernyő tetején. Kinyitotta válasszuk Fill:
Nyissa meg a Szerkesztés> Fill
Töltsük párbeszédablak. A tartalom opció a tetején az ablakot, válasszon fekete (Black) és kattintson az OK gombra, akkor be kell zárni.
A lehetőségek Tartalom választhat Fekete
Mindaddig, amíg nem látja a változásokat, mert a réteg «Puzzle» pillanatában elrejti szem elől minden mást, de a réteg miniatűr «1. réteg" a Rétegek panelen azt mutatja, hogy már tele van fekete szín:
Miniatűr «Réteg 1" réteg töltött fekete
Mi csak ajánlani átnevezni a rétegeket, úgy, hogy ha duplán a réteg nevére «1-es réteg„fogjuk meg egy új nevet - «Háttér színe»:
Hívjuk az új réteget «háttérszíne»
5. lépés: Vissza réteg viszont «Puzzle»
Most fogunk foglalkozni rajz a puzzle, de fel kell kiválasztani a megfelelő réteg. Most aktív réteg «háttérszíne», valamint a szükséges «Puzzle», ezért kattintson a nevére a Rétegek panelen:
Válasszunk «Puzzle» a Rétegek panelen
Most már készen állunk, hogy hozzon létre egy puzzle!
6. lépés: Nyissa meg a «Texturizer» párbeszédablak
Ahogy az elején mondtam a lecke, köszönhetően a speciális textúra Photoshop, már szinte semmi köze. Bár ez a struktúra már a merevlemezen, akkor még nem rakták be Photoshop, legalábbis alapértelmezés szerint. Majd meg kell csinálni magának, de először meg kell nyitnia Photoshop Texturizer szűrő, amely a Filter menü tetején válassza a képernyő Texture A, majd Texturizer:
Nyisd meg a Filter> Texture> Texturizer
7. lépés: Töltsük be a textúra «Puzzle»
Kattintson a nyílra az ablakban válasszuk ki a textúra és válassza ki az «Load Texture»
Ha van egy Mac, a dolgok könnyebb. Photoshop mappában található a merevlemezen az Applications könyvtárba. De megint az adott mappa nevét függ változata Photoshop.
Keresse meg és nyissa meg a mappát. Belül van egy Presets mappa. Nyisd ki, és megtalálják a textúrák mappát. Ez tartalmazza az összes telepített textúra Photoshop. Choice elég nagy, de csak textúra puzzle szükség különleges hatásokat. Kattints rá, és töltse le kattintva a Betöltés gombra.
Mi található a Texture mappát a Photoshop könyvtárba, és válassza ki a puzzle struktúra
8. lépés: Állítsa be a textúra beállítások
Ha az OK gombra kattint, a párbeszédpanel bezárul, és a fotó megjelenik textúra. Ez történt velünk:

A kép úgy nézett ki, mint egy puzzle összeszerelt
A legfontosabb dolog, amit tettem, de kínálunk néhány elemet eltávolítjuk, hogy úgy tűnik, mintha a szerelvény továbbra is ebben a folyamatban.
9. lépés: Válassza ki a Toll eszköz
Elértük, hogy a lecke része, ami azért fontos, hogy a képesség, hogy a Toll eszköz a Photoshop. Ez annak a ténynek köszönhető, hogy van nyomon követni az egyes darabokat a puzzle, de nagyon megkönnyebbülés. Meg lehet próbálni, hogy azonosítsa őket egy másik eszközzel, például Lasso eszközt vagy Sokszög lasszó eszköz, de akkor meg, valószínűleg véletlenül. És a Toll eszköz kifejezetten felhívni a görbék, és az eredmény sokkal jobb lesz.
Ha már elsajátította a Toll eszköz, akkor ez a lecke nem jelen munka az Ön számára, mert megérteni, hogy ez az eszköz a munka vele, nagyon egyszerű. Mielőtt használhatná a Toll eszköz, akkor ki kell választania, így vagy úgy, hogy az eszköztár, vagy egyszerűen nyomja meg a P betű a billentyűzeten:
Válassza a Pen eszközt
10. lépés: A lehetőségek bár, válasszunk «Paths»
Kiválasztása a Toll eszköz, ellenőrizze, hogy a kiválasztott az eszköztáron a képernyő tetején a Paths lehetőség, mivel akkor rajzoljuk körbe, nem a vektor alakját és nem szerepel alapján pixel:
Az eszköztáron válasszuk a «Paths»
11. lépés: A kontúrok körvonalat egy darab a puzzle
Használja a Toll eszköz körvonalazza a minden darab a puzzle. Úgy tűnik, hogy faragni ki a képet, ami egy érzés, mintha lebegett egy képet, és azon volt, hogy a helyére kerül. Válasszon egy darab. Vegyük az egyik, hogy a fenti a jobb szem, a fiú (a néző számára, távozott). Körülveszi azt, hozzátéve rögzítési pontok és irány kezeli, amíg nem kap a teljes áramkör. Akkor nagyítás a Ctrl + szóköz (Win) / Command + szóköz (Mac) - ideiglenesen aktiválja Zoom eszköz eszköz, és így néhány kattintással egy szelet, növelheti azt egy megfelelő méretű. Lehet látni a képen pálya nem túl jó, így felhívjuk körül egy kört:
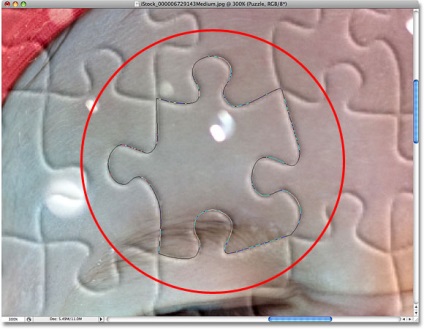
Mintegy egyik eleme a puzzle most húzott kontúrt
12. lépés: Transform áramkör kiválasztási
Rajz egy határ körül egy darabból áll, nyomja meg a Ctrl + Enter (Win) / Command + Return (Mac). Most kiderült egy végtelenített izolációs áramkör:
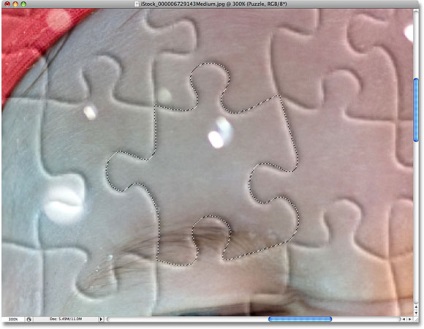
Ha megnyomja a «Ctrl + Enter» (Win) / «Command + Return» (Mac) tettünk a kiválasztás az áramkör
13. lépés: az a kiválasztott darab egy rétegben
Vágjuk a kiválasztott puzzle darab egy réteg «Puzzle» és át egy külön réteg, amely után a helyén a réteg «Puzzle» maradnak lyuk. A panel rétegek eddig réteget kell kiválasztani «Logikai». A Layer menüben a képernyő tetején, és válassza ki az Új réteg keresztül Cut:
Nyílt Réteg> Új> réteg keresztül Cut
Izolálása van vágva egy réteg «Logikai» és át saját réteget, amely megjelent a réteg fölött a panel «puzzle». Piece most található, a felső réteg, amely a Photoshop ismét úgynevezett «1. réteg" . Adunk neki egy új nevet - «Első puzzle-darab»:
A bekarikázott darab a puzzle most egy külön réteg tetején egy réteg «Puzzle»
14. lépés: mozgatni és forgatni a puzzle-darabot a Szabad alakítás
Rendezzük el a darab a puzzle, mintha épp a helyére kerül. Nyílt Photoshop eszköz Szabad alakítás, nyomja meg a Ctrl + T (Win) / Command + T (Mac), és az egész darab a puzzle lesz egy téglalapot manipulátor. Kívülre kattint téglalap forgatni. Ezután kattintson a négyszög belsejében, és használja az egeret mozgatni egy másik helyre. Mivel a néző meg kell maradnia, ahol ez a darab a helyére, ne kapcsolja túl sokat, és ne nyomja túl messzire.
Felhívjuk figyelmét, hogy a terület, ahol a darab előtt volt, most tele van fekete. Ez annak a ténynek köszönhető, hogy mi történik a réteg «Puzzle» lyuk, amelyen keresztül alakul ki a fekete réteg «háttérszíne»:
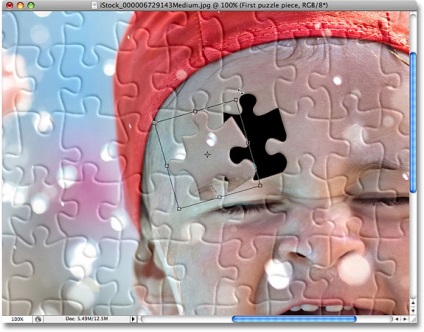
Mi lett és elindult a darab a puzzle segítségével a Szabad alakítás
Amikor kész, nyomja meg az Enter (Win) / Return (Mac), hogy elfogadja a módosításokat, és kilép a Szabad alakítás.
15. lépés: Add egy árnyék
Vágni egy darabot, hogy inkább három-dimenziós, és úgy tűnt, hogy a levegőben lebegő felett puzzle, akkor adjunk hozzá egy árnyék. Kattintson a Layer Style ikon alján a Rétegek panelen, és válasszon egy lehetőséget a megjelenő listából Árnyék:
A rétegstílusok döntünk «Árnyék»
Nyílt Layer Style, árnyék párbeszédpanelen található a középső oszlopban. Opacity értékét csökkenteni árnyékok körülbelül 60% úgy, hogy nem volt túl sötét. Törölje első Globális fény használata, és állítsa be a szöget (Angle) 120 ° C. Növelje ráta távolsága körülbelül 16 pixel, és mérete - is mintegy 16 pixel. Szokás, minden esetben, ezek a paraméterek változtathatók:
A beállítások módosításához bekarikázott piros kör
Ha befejezte, kattintson az OK gombra, majd a Layer Style bezárul. Itt a mi kép, miután tettünk az árnyékban:

16. lépés: Ismét megy a réteg «Puzzle»
Egy darabból vágjuk, és mintha kivették a puzzle. Mások ajánlat teljes eltávolításához. Mi kell egy kiválasztott réteg «Puzzle» - kattintson a nevére a Rétegek panelen:
A választás réteg «Puzzle»
17. lépés: A Toll eszköz felhívni a kontúr köré egy másik darabja a puzzle
Hasonlóképpen, a kör a Toll eszköz egy másik darab, amelyet választott:
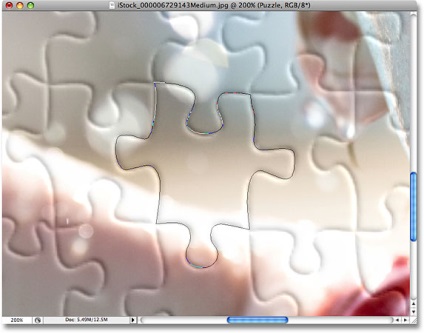
Használja a Toll eszköz felhívni a kontúr köré egy másik darabja a puzzle
18. lépés: Transform áramkör kiválasztási
Mint legutóbb, nyomja meg a «Ctrl + Enter» (Win) / «Command + Return» (Mac), és az áramkör a választás:
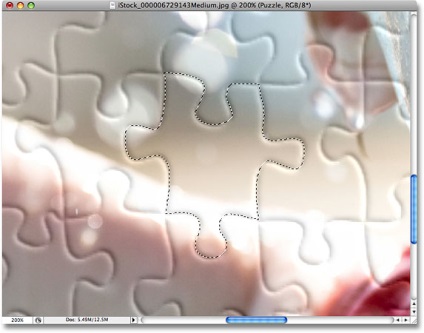
Átalakulni a választó áramkör
19. lépés: Távolítsuk el a kiválasztott területen
Ez a darab a puzzle egyszerűen hagyni megnyomásával törlése a billentyűzeten. Piece eltűnik, és a réteg «Puzzle» formák egy másik lyuk, amelyen keresztül látható fekete háttér színe:
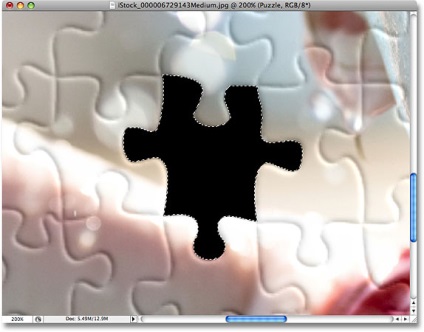
Nyomja meg a Delete eltávolítani egy darab a puzzle a képek
Eltávolításához az izolációs áramkör, nyomja meg a Ctrl + D (Win) / Command + D (Mac). Ez történt velünk eltávolítása után egy darab:

Nyomja meg a Delete eltávolítani egy darab a puzzle a képek
Távolítsuk el egy pár darab, vagy hagyná, hogy az egérrel egy fotó (Steps 11-15), vagy pedig eltávolítja őket teljesen (Steps 16-19). Vágás és eltávolítása minden új darab, mindig megy vissza a réteg «Puzzle».
Úgy néz ki, mint a mi puzzle nélkül néhány részletet:

Hogy teljes legyen a kép, vágott vagy eltávolítani egyes elemei puzzle
Lépés 20 körülveszi a körvonalán puzzle darab (opcionális)
Az utolsó lépés nem szükséges, de személy szerint, azt akarjuk, hogy egy érdekes keret eltávolítása darab a puzzle, hogy esik a határ a keret. Ha megvan a vágy, hogy jól meg kell a Toll eszköz felhívni töretlen kontúrja határának azokat az elemeket, amelyek a határon a keret, mint én. Ahogy a képen látható, egy ilyen kontúr nem túl jó, akkor jelölje ki azt a sárga:

Döntetlen a vázlatot a megkönnyebbülést a széleit a puzzle, a Toll eszköz
21. lépés: Transform áramkör kiválasztási
Ha kész, nyomja meg a «Ctrl + Enter» (Win) / «Command + Return» (Mac), és a kiválasztás az áramkör:

Ha megnyomja a «Ctrl + Enter» (Win) / «Command + Return» (Mac) tettünk a kiválasztás az áramkör
22. lépés: Fordított kijelölés
Mivel azt szeretnénk, hogy távolítsa el a darab a puzzle megy át a szélén, meg kell azonosítani őket. És abban a pillanatban már kiosztott minden, de azokat. Annak érdekében, hogy fordítsa meg a kiválasztás, vagyis távolítsa el a térség, amely szerint ki van kiemelve, hogy jelenleg nincs hozzárendelve. Ehhez nyissa meg a Select menüben a képernyő tetején, és válaszd Inverse.
Fordítsa meg a kiválasztás megnyitja a Select> Inverse
Most válassza ki az összes darabot, feküdt a szél:

Most nincs kiválasztva központ és a keret szélét
23. lépés: Vegye ki a szélét
Most már kiemelték az elemeket a puzzle, amely a szélén. Győződjön meg arról, hogy a kiválasztott réteg a Rétegek panelen «Puzzle», törli azokat a Törlés gombra. Eltávolításához az izolációs áramkör, nyomja meg a Ctrl + D (Win) / Command + D (Mac).

Az élek a puzzle hiányzó
Ha úgy gondolja, hogy a fehér háttér fekete jobb, válassza ki a réteget «háttérszíne» az Edit menüt a képernyő tetején válasszuk Fill. Egy párbeszédablak nyílik meg. A tartalom lehetőséget fekete helyett válassza a fehér (fehér), és zárja be az ablakot az OK gombra kattintva.
Ha módosítani szeretné a háttérszínt fehérre, nyissa meg a réteg «háttérszíne», és válassza a Kitöltés parancsot a Szerkesztés menü és a megjelenő ablakban válassza a fehér Tartalom beállítások
A háttér fehér:

Készíts egy fehér háttér
24. lépés: Add árnyékot a teljes pzzla (nem kötelező)
Ez csak akkor szükséges, ha megváltoztatja a háttér színe a fekete fehér. Javasoljuk, hogy adjunk egy könnyű árnyék a puzzle. Ha van egy háttér fekete árnyék nem lesz látható, így ez a lépés kihagyható. Ahhoz, hogy az árnyék, a Rétegek panelen jelölje «Puzzle», majd kattintson az ikonra Layer Style található, amely alján a Rétegek panelen, és a listában válassza a Drop Shadow:
Réteg viszont «Puzzle» kattintson az ikonra, és válassza a Rétegstílus «Árnyék»
Ismét nyílt Layer Style, ahol az Árnyék beállításai párbeszédpanelen található a középső oszlopban. Opacitás lecsökkentettük 60%, hogy az árnyék nem volt túl rikító, kullancsok, mielőtt Globális fény használata, és az értéke a megadott szög 120 °. További lehetőségek hagyható, mivel:
Változás az árnyék az opciót, ami öntött egy puzzle
Ha befejezte, kattintson az OK gombra, majd a Layer Style bezárul. Ez az! Hozzátéve, hogy a puzzle árnyék, mi befejeztük a speciális effektusok:

Puzzle, létrehozott Photoshop