Hogyan kell használni Lisp, megjelent online most
Azt találtuk hasznosnak magam Lisp kódot, és szeretné használni. Mi lehet megkülönböztetni három lépésből áll:
- megőrzése kódot a számítógépen
- fájl feltöltése
- alkalmazás elindítása
Megjegyzés: AutoLISP programot lehet futtatni csak a teljes verzió AutoCAD, nem működnek alatt AutoCAD LT. (Esetektől eltekintve letöltésével további alkalmazások, például LT Extender és hasonlók, amelyeket kifejezetten futtatni a LISP és (vagy) ARX alkalmazás AutoCAD LT környezetben.)
Mentése a kódot a számítógépen
A kurzorral válassza ki a kódot, és másolja azt a vágólapra való jobb kattintással és válassza a Másolás (vagy Ctrl + C).
Indítsa el a „Jegyzettömb”, és illessze a kódot a Szerkesztés menü segítségével >> Paste (vagy Ctrl + V):
Miután behelyezte a kódot jegyzettömb, mi kell, valahogy így:
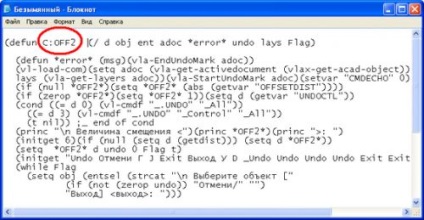
Fájl letöltése lisp
Ezután indítsa el az AutoCAD és válasszuk az Eszközök >> Avtolisp >> Letöltés (Eszközök >> AutoLISP >> Load) vagy írja be a parancssorba _appload.
Meg kell látni egy párbeszédablak az alábbiak szerint:
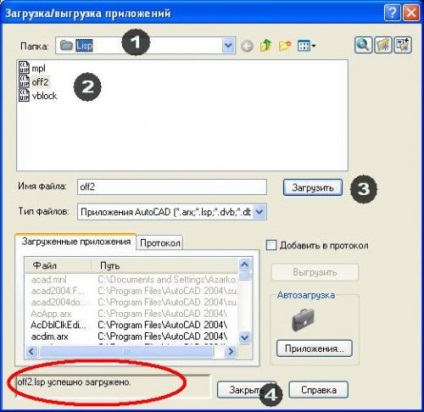
Használja a következő betölteni off2.lsp:
- Keresse meg azt a mappát, ahová menteni a lisp fájlt.
- Válassza ki a kívánt fájlt letölteni a listából.
- Kattintson a Feltöltés gombra.
(Ha minden jól megy, akkor lásd: „off2.lsp sikeresen feltöltve”) - Kattintson a Bezárás gombra a parancs befejezéséhez.
A parancs vagy funkció?
Először meg kell határozni, mi van: a parancs vagy funkció?
Egy kis elmélet.
A leírás gyakorlatilag bármilyen kódot, van egy sorban,
majd utána valami írva van. Tehát ez az, amit mond, az a függvény nevét.
Ha az első karakter C:. A funkció készen kell hívni a parancssorból. Ha nem, akkor meg kell hívni egy függvényt bezáró nevét zárójelben.
Például, van egy funkció
Ennek oka az (feltéve, hogy az betöltés) lehet közvetlenül a parancssorból:
És az akció kerül végrehajtásra
De ez:
Csak akkor hívja a következő:
És az akció végrehajtásra kerül.
Szemszögéből ennek AutoCAD'a 2 különböző modult.
Futó lisp programot
Miután a lisp fájl betöltése, akkor hívja a parancssorból. A csapat neve a neve. A mi példánkban, meg kell, hogy tárcsázza a OFF2 parancssorban.
Ne felejtsük el, a parancs nevét tartalmazó előtaggal C: a szó után defun. Ha látod a kódot:
A parancssorban meg kell tárcsázni az előtag nélkül C :.
Tippek: Azt is betölteni a LISP fájlt húzással (drag-and-drop) a fájlt ikonok egy grafikus ablakot dokumentum AutoCAD.
AutoCAD; Hiba: nincs függvénydefinícióban
Ha a függvény vagy parancs nem működik, vagy kilép egy üzenet, mint az alábbi példában, akkor segíthet a könnyebbik utat.
Csapat: (oláh-get-Acad-tárgy)
; Hiba: nincs függvénydefinícióban Vlax-GET-ACAD-OBJECT
Írja be a parancssorba (vl-terhelés-com), vagy (lehetőleg) adja hozzá a fájl elején lisp.
Most a lisp dolgozni anélkül, hogy hibákat.
Mi ez (vl-load-com)?
A függvény betölti a nagyszámú funkciók bővítése AutoLisp, amely lehetővé teszi, hogy működjön együtt tárgyak, tulajdonságok, módszerek, rendezvények és az ActiveX. A jel nem szükséges letölteni a terjeszkedés AutoLisp jelenléte a szövegben a program funkcióit előtaggal kezdődnek vla- (pl vla- kap-activedocument) vlax- (pl vlax- kap-Acad-tárgy), VL-(pl VL-catch-all ellenében), és vlr- (például vlr- pers).
Mindenesetre, nem árt hozzá (vl-terhelés-com) a fájl elején, annak érdekében, hogy elkerülhető legyen az ilyen hibákat.
Szervezet Lisp könyvtár fájljait.
Mi van, ha a felhalmozott elegendő számú fájlokat? Minden alkalommal, erősítés _appload letölteni egy adott alkalmazás? A leghatékonyabb az a szervezet, az ő könyvtárban. Kezdeni, egyetértünk abban, hogy minden a mi fájlokat kerül ugyanabban a mappában. Például a D: \ MyLisp. Előírják, hogy a mappa AutoCAD megközelítési útvonalakon. Ehhez válassza az Eszközök >> szabása (Tools >> Options), vagy írja be a parancssorba _options. Menj a lap Files (Fájlok) és egy legördülő listából Path Support fájl (Támogatási fájlok keresési útvonala).
Meg kell látni egy párbeszédablak az alábbiak szerint:
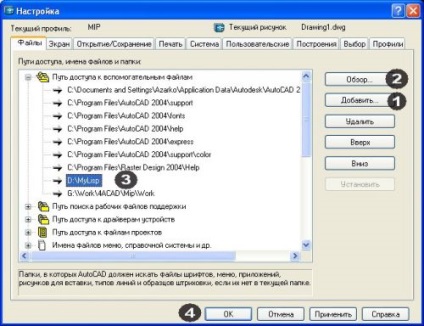
Használja a következő regisztrálni a mappát megközelítési útvonalakon:
- Kattintson a Hozzáadás gombra.
- Kattintson a Tallózás gombra, és válassza ki a célmappát (esetünkben D :. \ MyLisp)
- A mappa elérési útja meg kell jelennie a párbeszédablakban.
- Az OK gombra kattintva a parancs befejezéséhez.
Startup fájlokat.
Ha kell feltölteni LSP fájlok megnyitásakor egy rajzot, meg kell adni a szükséges fájlokat avtozarguzki listában.
Run AutoCAD és válasszuk az Eszközök >> Avtolisp >> Letöltés (Eszközök >> AutoLISP >> Load) vagy írja be a parancssorba _appload.
A párbeszédablakban kattintson az Alkalmazások gombra a kép portfolió
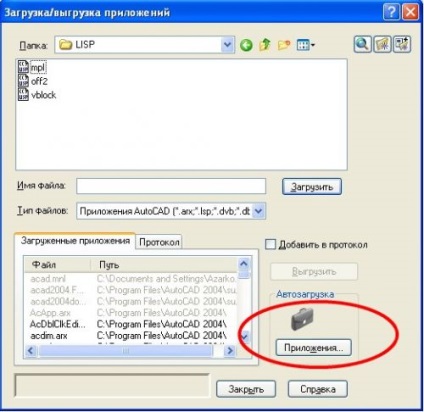
A következő párbeszédpanelen kattintson a Hozzáadás gombra, és a fájlokat.

Ők meg kell jelennie a listán az alkalmazásokat.
Most felsorolt fájlok betöltésre kerül minden alkalommal, amikor megnyitja a rajzot.
Fontos megérteni, hogy (legalábbis a teljes verzió AutoCAD) alkalmazások betöltése, és helyezzük egy startup (indítás Suite), mint általában, elvégzett összes profil és a munkamenet AutoCAD'a.
Ezen kívül van egy másik pont. Ha van 2 vagy több fájlt, amelyek leírják a funkciója ugyanaz a neve, elvégzendő, amelyiket utoljára betöltött. Ahogy várható, hogy milyen sorrendben hajtja végre alkalmazások betöltése, ez lehetetlen, ilyen helyzetekben kell kerülni.