Hogyan kell beállítani és lehetővé teszi a Wi-Fi egy laptop program, az illesztőprogram telepítése

Wifi tette lehetővé a segítségével egy vezeték nélküli router, amely továbbítja és fogadja a rádiójeleket között internetes eszközök. Kiválasztása a router attól függ, hogyan jön a rádióhullámok.
- Ha az internet megy át a telefonvonalon, akkor szükség van egy ADSL router.
- Ha a jel száloptikai kábel, kell választani egy router WAN-bemenet. Szintén fontos megjegyezni, hogy minél nagyobb a teljesítmény rádiójel, annál inkább kiterjed a terület stabil internet. Teljesítménye függ a mennyisége és minősége a külső vagy belső antennával.
Kommunikációt az útválasztó eszköz biztosítja a vezeték nélküli hálózati adapter. Ezért először ellenőrizze, hogy a műszaki előírások a laptop „Vezeték nélküli: Wi-Fi, Bluetooth». A legtöbb internetes eszközök a már felszerelt a gyárból, de a régebbi számítógépek szükség lehet egy speciális adapter.
Adapterek eltérő:
- külső hasonlít egy USB flash meghajtó vagy mini-router antennák és behelyezzük az USB port. A kiválasztott megnyomásával egy külön gomb van a szervezetben. Ezek az adapterek kényelmes, de pontatlan használata gyors szünetet;
- Azt a forma belső chip 1 vagy 2 antenkami. Kapcsolhatók össze, ha van a bővítő vagy laptop alaplap.
Tehát a laptop van szerelve egy adapter, de létrehozott Wi-Fi nem működik?
Csatlakozás az internethez Wi-Fi
billentyűzet segítségével

Keresse meg a listán, amely a gombok ezeket a funkciókat, a notebook modell: például használható a WiFi laptop asus: Nyomja meg az FN és F2 együtt.
- acer:
- Aspire 16xx: gombot az antenna;
- Aspire 3005: a szélén a fedelet, a jobb oldalon a billentyűzet alatt;
- Aspire 5612: dia on / off kapcsoló az előlapon;
- Aspire 9302: Button körül kék, a bal oldalon;
- Aspire 94xx: zárva NUM gombot.
- Dell: Nyomja meg az FN és F2 együtt;
- Compaq: hosszú nyomja meg a nagy gombot a billentyűzet felett.
- Fujitsu Siemens
- Slide jelölve «Wireless» a jobb elülső;
- Amilo sorozat: FN és F2 együtt;
- Amilo Xi1546: dia gomb az előlapon;
- «Nem Amilo»: on / off gomb alatt touch pad.
- IBM: T43: FN és F5.
- Gericom 16100: FN és az F1. on / off gomb alatt touch pad.
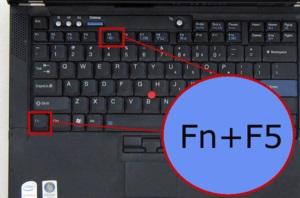
- HP - FN és F12 együtt.
- HP Pavilion
- ZD sorozat: a gomb felett «Num Lock» képpel antenna;
- HP Pavilion 9212EA: gombot az előlapon a bal oldalon;
- Sorozat DV: egy gomb a felső része a panel közepén egy képet az antenna.
- HP ProBook: a jobb gomb a tetején.
- MSI: Button a képe az antenna közelében, a bekapcsoló gombot.
- Medion: FN vagy FN + F1 + F2 vagy FN + F11, a különböző modellek.
- Packard Bell: gomb elöl, bal oldalon, ábrázoló egy antennát vagy az Fn + F1.
- Philips: X54: gombot egy antenna közelében a bekapcsoló gombot, vagy az FN + F2.
- Samsung: kék gombot a billentyűzet közepén.
- Sony Vaio: gomb - slide jelzett «WLAN».
- Toshiba: A100-078: a dia jobb és a FN + F8.
- A másik modell a Toshiba gomb:
- M60 - 181 és R200: a jobb oldalon;
- Qosmio: a bal oldalon;
- R200: közvetlenül a képernyőre a jobb oldalon;
- P200: bal első;
- M40 M70 : Elöl antenkoy.
Notebook szoftver eszközök kapcsolódni az internethez Wi-Fi
Előfordul, hogy az illesztő nem reagál a program szintjén. Számos módja van a kapcsolat.
„Control Center Hálózati és megosztási központ”
- "Start" ⇒ jobb "Control Panel" ⇒ "Hálózat és internet".
- Keresse meg a „Vezeték nélküli hálózati kapcsolat”. Gray nem mutat üzemi adapter.
- Jobb egérgombbal kattintson az ikonra, a felső válassza az „Engedélyezés” (ha engedélyezve van, akkor azt fogja mondani: „Disable”).
Nyissa meg a mappát egy másik kiutat: "Start" ⇒ "Control Panel" ⇒ "Számítógép beállítások" ⇒ "Hálózat és internet" ⇒ "Center Hálózati és megosztási központ" ⇒ "Change adapter settings".
Eszközkezelő

- Win + R vagy Win ikon (vagy "Start") ⇒ a "Run" dial ⇒ devmgmt. msc ⇒ «OK».
- "Start" ⇒ jogot a "Computer" Jobb klikk ⇒ "Tulajdonságok" ⇒ "Device Manager".
- Az asztali menjen a „Számítógép» ⇒ «ellenőrzés» ⇒ «Device Manager"; vagy a „Tulajdonságok” ⇒ „System” ⇒ a bal oldalon a „Device Manager”. A konzol „Network Adapter”, és megtalálja az egyik, hogy szükség van (Wireless vagy WiFi).
- Nyissa ki az ablakot a PCM, majd elhagyta a kabinet „Enable”
Testreszabása ez a notebook
Néha a Feladatkezelőben után számos manipulációk akkor várjon egy meglepetés: mielőtt írásban megjelent jel egy sárga háromszögben vagy nem található bejegyzések - töltse le és telepítse újra az illesztőprogramot felelős a kapcsolatot a levegő hálózat „!”. Visszaszerelése előtt vezetők, ellenőrizze a konzol „Ismeretlen eszköz” a „!”. Ha igen, próbálja meg frissíteni.
illesztőprogram telepítése
Letöltés nélküli meghajtó csatlakoztatása után a kábel eszközt, vagy helyezze át egy másik eszközre.
Minden modell együtt telepített operációs rendszerrel is alkalmas csak egy bizonyos vezető. A legjobb, hogy töltse le a számítógép gyártójától.
Például úgy kell ASUS https://www.asus.com/ letölthető a cég honlapján. A kereső, tárolja a modell neve (a készülék alján található, vagy valamilyen számítógép szükséges, vegye ki az akkumulátort) a laptop, és menj a support oldalon - „Az illesztőprogramok és segédprogramok”.
A legördülő listából válassza ki a telepített rendszer a laptop, majd a vezeték nélküli fájlokat. A gyártó kínál több illesztőprogramot különböző „gyártók”. Szüksége van egy vezető csak a szállító, az adapter szükséges a laptop.
Töltse le a fájlt, csomagolja ki a fájlt, és futtassa a setup.exe belőle. Kövesse az utasításokat a telepítő, majd a „Tovább” ⇒ „Reload”. Próbálja meg az a vezeték nélküli internet.
Nem lehet választani, hogy melyik driver letöltés?
Ismerje gyártó használhatja a programok, eszközök és készletek a vezetők:
- telepíteni és futtatni a programot egy laptop HWVendorDetection. Elmondja szolgáltató az adapter;
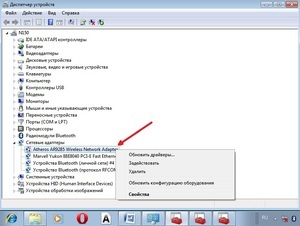
- illetve közüzemi AIDA64 működik ugyanezen elv;
- az internetről lehet letölteni DriverPack megoldás - talán a legismertebb az összes illesztőprogram-csomagok. Megkezdése után DriverPack Megoldás átvizsgálja a számítógépet, és telepítse automatikusan minden hiányzik vagy nem működik driver egy csomó a modell és az operációs rendszer.
Ismerje meg a szolgáltató manuálisan (ez a módszer alkalmas, ha a vezető nem áll rendelkezésre, de nem határozza meg):
„Device Manager” ⇒ „Hálózati adapterek” ⇒ „Ismeretlen eszköz” ⇒ „Tulajdonságok” ⇒ „Információ” ⇒ „Property” ⇒ „hardver ID” ⇒ a „érték” Hosszú felvétel kiválasztásához csak az érték VEN és DEV egy számkódot ( VEN_111CDEV_001B - lehet, hogy más számok).
Devid.info az oldalon, írjon be egy értéket VEN és DEV egy kódszámmal a keresést. Ő megadja a választ a szállító berendezés és a nevét.
Jelentkezzen be rendszergazda a „Command Line” (insert cmd.exe a keresési start, megjelenése után a fájlt, kattintson rá, majd kattintson a RMB „Futtatás rendszergazdaként”), és írja be: sc config Wlansvc start = auto net start Wlansvc, hogy lehetővé tegye az automatikus hangolás WLAN.
Az illesztőprogram telepítése a rendszer újraindítására: a jobb, hanem a monitor képének kell megjelennie antenkami ikonra.
Kapcsolat létrehozására
- "Start" ⇒ "Control Panel" ⇒ "Hálózat és internet" ⇒ "Vezeték nélküli hálózatok kezelése".
- „Add” ⇒ „Hozzon létre egy profilt manuálisan”.
- "Network Name" (adni, ha a router beállításánál).
- «Biztonság típusa» - (WPA, WEP).
- «Titkosítás típusa» - TKIP, AES.
- „Biztonsági kulcs” - néhány router megtalálható a legtöbb dobozt.
- Mark „Start Automatikus kapcsolódás”, és a „Connect akkor is, ha a hálózat nem termeli az adás.”
- Beállítása a kimenet mindig menteni!
Ne felejtsük el, hogy csatlakozzon a hozzáférési pont
- Vissza az oldalon „Change adapter settings” ⇒ „Tulajdonságok” kiválaszt „automatikusan az IP-címeket.”
- A panel alsó részén, közel az akkumulátor kép, kattintson az antennát, és futtassa a „Connect”. Ha az épület biztonságos hozzáférés, akkor meg kell, hogy írja be újra a jelszót.
- A legolcsóbb (nem biztonságos) hálózat (pl egy kávézóban, vagy a jóság a lélek szomszéd úgy döntött, hogy segítsen) automatikusan megtörténik csatlakozni.
Ha mindent helyesen, akkor nem jelenik meg semmilyen meglepetés. Problémák merülnek fel főleg azoktól, akik a Windows 10. Ha kategóriájába tartoznak ezen szerencsés ember, és miután végzett összes műveletet a fent leírt nem tudtak csatlakozni a Wi-fi, próbálja meg egy másik módja:
Nyissa meg a C: meghajtó eSupport \ eDriver, és a program mappájában (szoftver) WirelessLan keresse meg a mappát, és azt a mappát a neve az adapter (például «Intel WIFI Wireless LAN Driver»).
Az utolsó mappát (ez így néz ki: WirelessLan \ 10.0.0.342 \ 2886) két telepítőfájlján telepíteni. Futtatni őket.
Előfordul, hogy a probléma okát a vírusok. Biztos benne, hogy a laptop nem fertőzött?