Hogyan kell beállítani az időzítőt, hogy kapcsolja ki a számítógépet Windows 10, 8
Ön itt van: Főoldal / Cikkek PC / General / Hogyan kell beállítani az időzítőt, hogy kapcsolja ki a számítógépet a Windows 10, 8,1, 8, 7
Mint látható, a listából három módszer kerül végrehajtásra segítségével harmadik féltől származó programok, és a negyedik szabványos operációs rendszer, különösen azok számára, aki szeret mindent megtenni a kezüket. Azt javasoljuk, hogy megpróbálja használni, mivel azokat nem egyetemes, és minden alkalmas a helyzet. Kezdjük.
Ha megnyomja az egér jobb gombjával a képre, válassza az „Egyéb” → „Művelet lejátszása után”, majd válassza ki a menü jelenik meg, a játékos fog tenni befejezése után a lejátszás az aktuális fájl vagy az aktuális lejátszási lista (az alapértelmezett lejátszási lista adunk minden kapcsolódó fájlokat a mappában).
Ezzel a szolgáltatással, akkor engedélyezze három kattintással feladat leállítása után a számítógép játszani a filmet, és nyugodtan feküdt az ágyban, aludni után azonnal a film vége. Én nem használtam a KMPlayer, de ott is volt ez a funkció.
2. A számítógép kikapcsolása után zenei fájl lejátszásakor, lejátszási lista vagy egy bizonyos idő után az audiolejátszóval
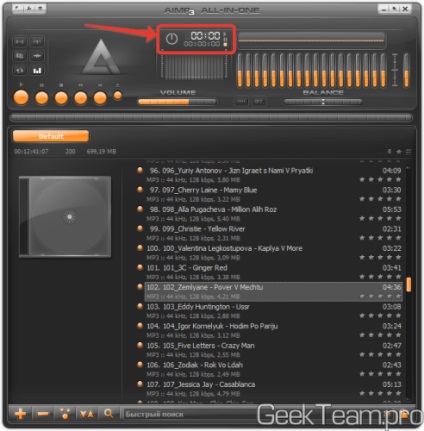
Vagy megnyitja a főmenüt, és válassza a „Scheduler”.
Nyílt Scheduler beállítások ablakban válassza ki a kívánt beállításokat:
Az első blokk az „Action”. Ott is olyan egyszerű, megáll a lejátszás, vagy zárja be a játékos, és kapcsolja ki a számítógépet, vagy küldje el aludni.
Másodszor, a blokk „állapot”. Itt válasszuk ki milyen feltételek mellett egy művelet végrehajtása, akkor válasszon az alábbi lehetőségek közül:
- Idő Execution (bizonyos idő után, vagy egy bizonyos idő);
- végrehajtása után fájlok lejátszása (fájlok is megadható);
- végrehajtása után a sor végére (queue fájlok segítségével állítjuk be a helyi menüt, vagy a kiválasztott fájlt, majd nyomja meg a Q gombot a billentyűzeten);
- végrehajtása után a lejátszási lista végét.
A beállítás után nyomja meg az „Apply”.
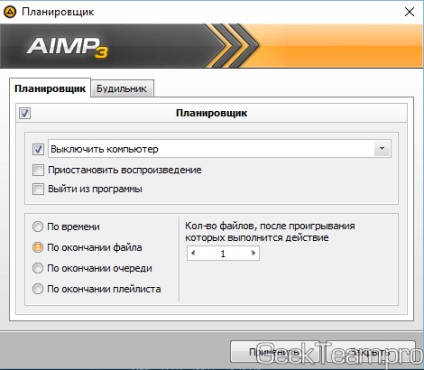
Teljesítése után a feltétellel, hogy úgy döntött, hogy végre a kijelölt műveletet.
3. Kapcsolja ki a számítógépet, kapcsolja ki időzítő
A harmadik rész kapja meglehetősen friss időzítő (jelenleg a legfrissebb verzió megjelent 07.09.15g, és ez nagyon frissítő hasonló eszközök) számára. ő „Elalvás időzítő” nevezik Anvide. akkor töltse le újra a hivatalos honlapon. Töltse le, telepítse és futtassa.
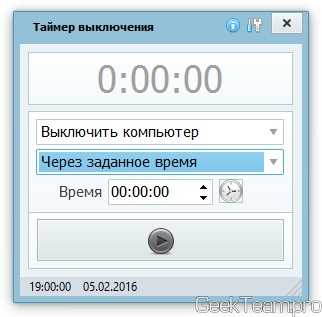
Indítás után látni fogjuk, egy egyszerű és intuitív felületen:
- top legördülő menüből válassza ki a műveletet: leállt, hibernálni, újraindítás, kapcsolja ki az interneten, vagy kapcsolja ki a monitort (igen, még akkor is képes);
- alsó legördülő menüből válassza ki a feltételt, miután egy meghatározott ideig egy előre meghatározott idő után a zárás az ablak;
- Állítsa be az időt a feltétel;
- Start gomb, várja a teljesítése a feltétele.
Ha rákattint az „Eszközök” gombra a zárás, akkor lehetősége van arra, hogy adjunk egy programot, hogy a lista a számítógép indulásakor és az automatikus indítás, hogy várni a feltételekkel.
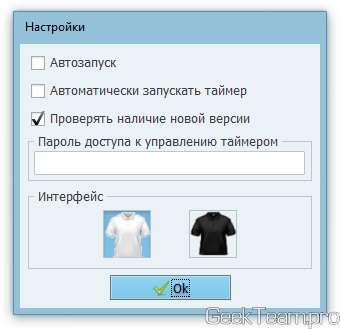
Mint látható, nagyon egyszerű és világos, használja az egészségre.
4. Kapcsolja ki a számítógépet a Windows Task Scheduler
És lépni a bonyolultabb része az utasítást, a változat jobban alkalmas a haladó felhasználóknak, vagy azoknak, akik szeretnének lenni, például a Windows Task Scheduler lehet használni különböző feladatokat. És többször találkozni fog az én utasításokat. By the way, ez a módszer használható együtt a harmadik utat, és kiterjeszti a funkcionalitást a programot.
Így kezdődik a Task Scheduler, hogy futtassa a segédprogramot, hogy végre megnyomásával Win + R és gépelési taskschd.msc (ha letiltja a Windows billentyűt, vagy nem tudja, hogyan kell gyorsan másolja be a szöveget, az ütemező megtalálható a „Control Panel” → Group " rendszer és biztonság „→” Felügyeleti eszközök «→» feladat ütemező „)
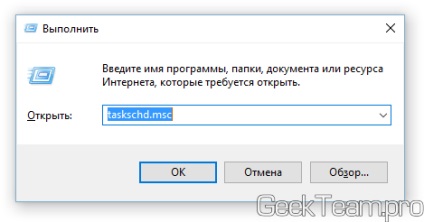
Task Scheduler ablak, a bal oldali panelen válassza ki a „Scheduler Library”, majd a jobb oldalon válassza ki a „Create Basic Task”.
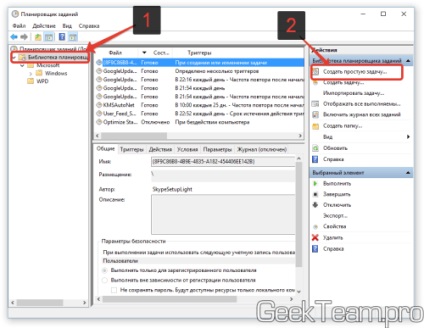
Ez megnyitja a varázslót, hogy hozzon létre egy egyszerű feladat, és az első oldalon, írjon be egy nevet a munkát. Ez az Ön akkor olvassa el az utasításokat az általános feladat listában. Kattintson a Tovább gombra.
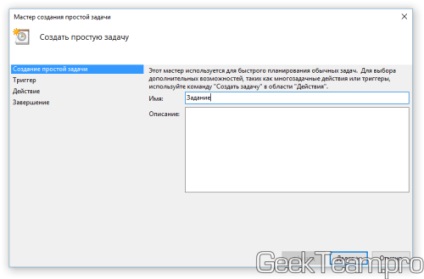
Váltja ki egy akció. Érdekelne a munka egy adott időpontban, így válassza ki a „pillanatnyi”.
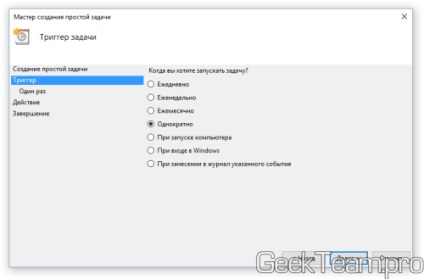
Adja meg a dátumot és az időt a feladatra. És kattintson a tovább.
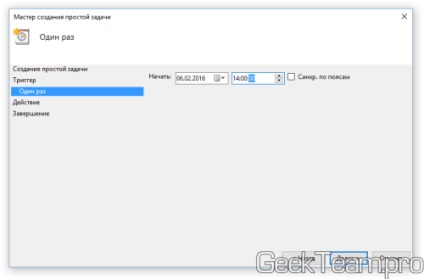
Válassza ki a „A program futtatása”, és kattintson a Tovább gombra.
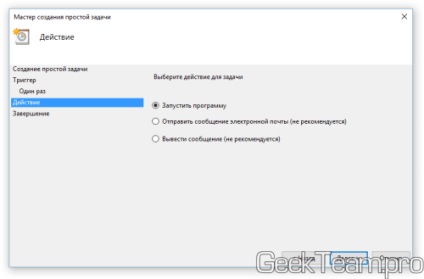
És ez az, ahol úgy döntünk, hogy mi történik, mint a cselekvés, akkor olyan programot futtat, és lehetséges, hogy helyezze be az alábbi sorokat:
leállítás -s -t 0
Állítsa le a számítógépet 0 másodperc, akkor adja meg az időt;
shutdown -r -t 0
A számítógép újraindítása
rundll32.exe powrprof.dll, SetSuspendState Sleep
Elhelyezés a számítógépet alvó módba
rundll32.exe user32.dll, LockWorkStation
A számítógép zárolása
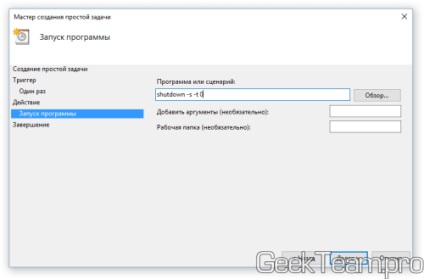
Ellenőrizze a beállításokat, majd kattintson a Befejezés menteni a munkát.
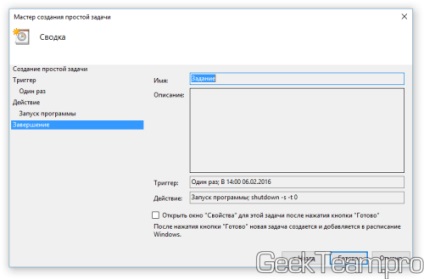
Köszönöm a figyelmet