Hogyan kell alkalmazni a nagyítás egy mac
lépések szerkesztése
1. módszer 5:
A növekedés a böngésző szerkesztése
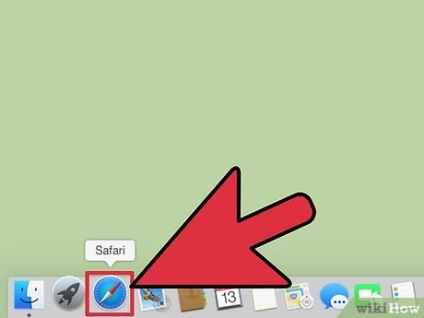
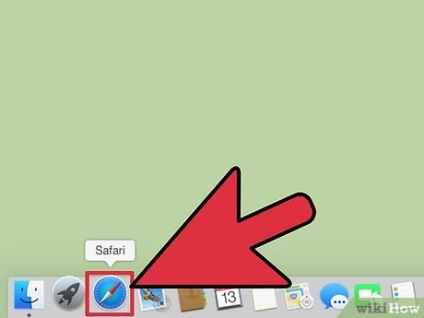
Indítsa el a webböngészőt. Ez a módszer működik ezek közül bármelyik.
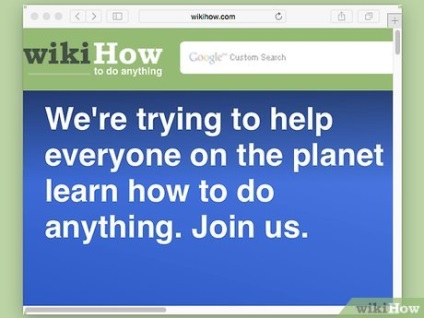
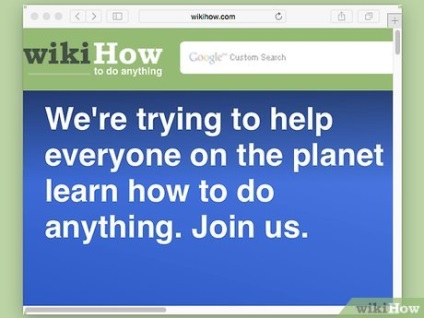
- A Safari elérhető hétszeres növekedést.
- A Chrome és a Firefox elérhető nyolcszoros növekedést jelent.
- Az Opera korlátozás maximalizálása sem, és az összeget a növekedés minden billentyűkombináció kisebb, mint más böngészőkben.
- Bármely böngészőben nyomja meg a Command-0 (nulla), hogy visszatérjen a normál méret.
- Ha a Command és - ( „mínusz” jel) csökkenti a képet.
2. módszer 5:
A növekedés a monitor, a jogot, hogy
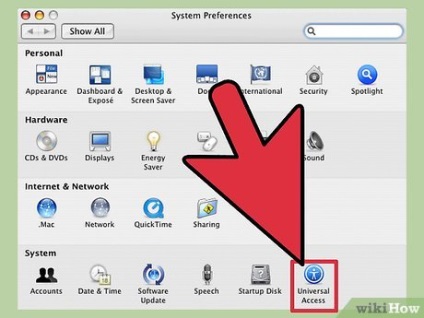
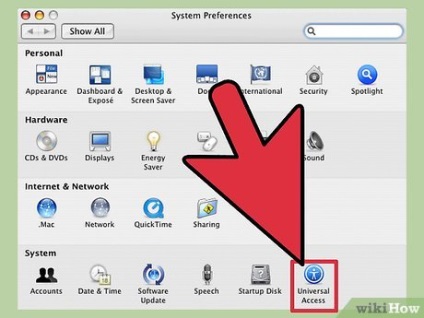
„Universal hozzáférés” opció aktiválása. Ehhez nyissa meg az Apple menüt, és kattintson a „System Preferences” - „Universal Access”.
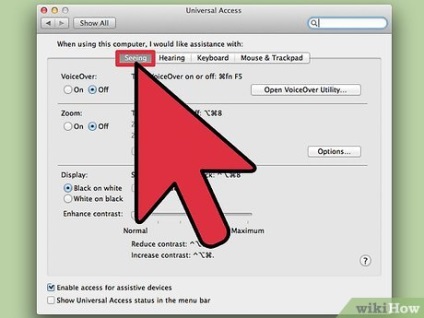
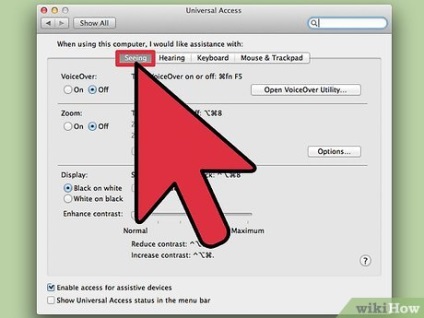
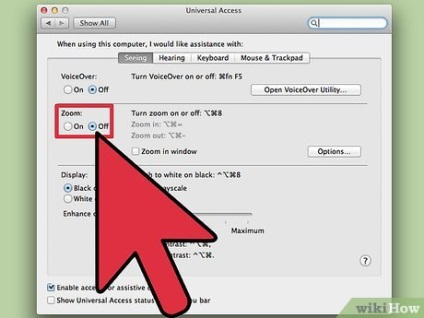
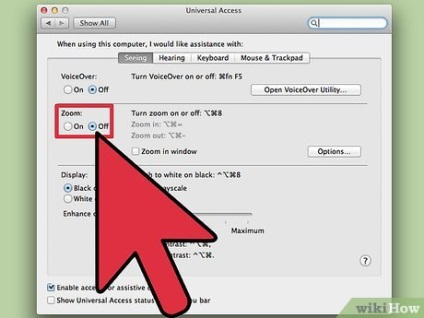
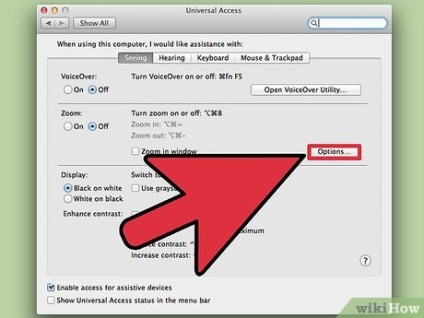
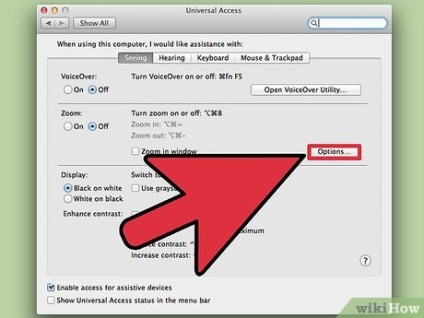
- „Maximalizálása”. Ha megnyomja a gyorsbillentyűk Command-Option + képernyőn látható kép szerint növekszik a beállított paraméterek. Akkor ezt a paramétert származó 1,1h 20x.
- „Minimális növekedés”: Ha a billentyűkombináció Command-Option-mínusz, a kép szerint csökken a beállított paraméterek.
- Miközben lenyomva tartja a megfelelő billentyűkombinációt, akkor érheti el a maximális zoom in / out.
- „Itt a növekedés téglalap”. Engedélyezze ezt a beállítást, hogy melyik része a képernyő növekedni fog (ez lesz kiemelve a fekete doboz).
- "Smooth képeket." Ezzel az opcióval simítsa a képet, miközben egyre nő. Ez javítani fogja a nagyított képeket jelenít meg, de lehet, hogy a szöveg egy kicsit homályos.
- „Ahhoz, hogy követi a kurzor”. Ha növeli a kép a képernyőn, akkor írja be a szöveget, és a kurzor kívül nagyítási terület határán, a kép a képernyőn követni fogja a kurzort, így láthatja, hogy milyen típusú.
- „Follow egérmutató”. Amikor a kinagyított képet a képernyőn folyamatosan követik az egérmutatót.
- „Csak ha az egérmutató kibővített régióban az él.” A képernyő helyben marad, amíg az egér mutató eléri a szélét a nagyított területet.
- „Az egérmutató mindig a központban, vagy közel hozzá.” Ez a lehetőség marad az egérmutatót a képernyő közepén, és megpróbálja mozgatni a mutatót mozgatni a képet.
- Ha az egérnek van görgője, akkor tartsa a kiválasztott hotkey (Parancs, az Opció vagy Control) előugró menüben, és kapcsolja be az egér görgőjével zoom in / out. Ellentétben a nagyítás / kicsinyítés kombinálásával zoom gombok ide növeli / csökkenti fokozatosan.
- Kattintson a „Save”, ha kész a választási lehetőség van.
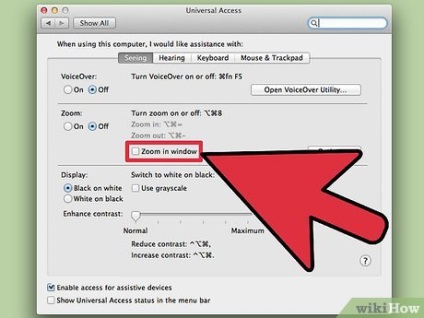
„A növekedés az ablakon.” Válassza ezt a lehetőséget, hogy a „nagyító” növelése helyett a képre, a teljes képernyőt. Beállíthatjuk, hogy a nagyítással loupes billentyűkombinációt Command-Option-egyenlő és Command-Option-mínusz.
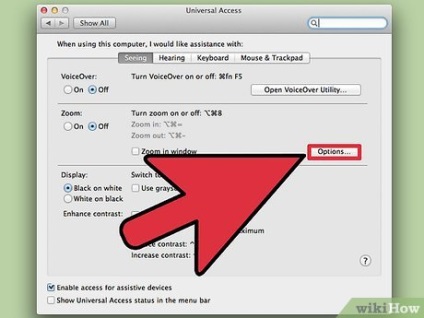
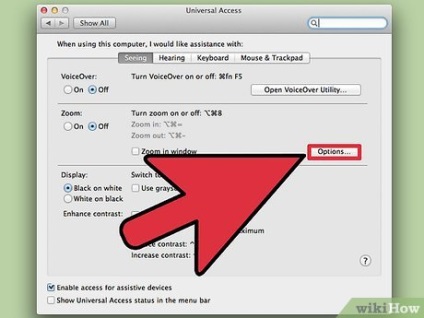
- "Zoom". Készletek zoom szintet, amikor bekapcsolja a nagyító (Command-Option-8).
- "Steady state". Amikor a kiválasztott helyhez kötött helyzetben nagyító, ez a képernyő közepén, és a helyzet az egér mutatót meghatározza azt a területet, hogy növelni.
- „Follow egérmutató”. Nagyító „kapcsolódik” az egérmutatót, és mozog vele (csakúgy, mint a szokásos valós nagyító együtt mozgatja a kezét).
- „Csatlakozás a képernyő szélére.” Beállítja a nagyítási területet a bal szélén a képernyőn (teljes magassága mentén), megjelenítve a területet, ahol az egérmutató.
- „Színinvertálás”. Invertireut fekete-fehér, fehér-fekete, zöld, lila.
- "Smooth képeket." Kisimítja a szélei szöveget és képeket.
- „Ahhoz, hogy követi a kurzor”. Ha nagyítani, akkor írja be a szöveget, és a kurzor határain túlmutató egy nagyító, az egérmutató helyén marad, és a nagyító követi a kurzort.
- „Aktiválása átmeneti növekedését.” Ha megnyomja a kombinációja ellenőrző-Option gombok a képernyő nagyító jelenik meg, amely eltűnik, amikor elengedi a gombokat.
- „Sound tárgyak Az egér alatt (a késedelem).” Ez fogja mutatni minden szöveg alá helyezve az egérmutatót. Kiválaszthatja, hogy késleltesse - „Normal” (szinkronizálás azonnal elindul) vagy a „Maximum” (késleltetés 5 másodperc).
- „Azáltal, hogy növeli a görgőt egy egy billentyűparanccsal.” Ahhoz, hogy válasszon egy billentyűparancs nyomva tartva. Csak akkor válassza a Shift billentyűt, illetve a Control vagy a Command vagy Option.
- „Állítsa be a méretét és helyzetét.” Erre a gombra kattintva megváltoztathatja a méretét és a kiválasztás a kezdeti helyzet az ablakon. [1]