Hogyan kapcsoljuk ki a az automatikus frissítések letöltéséhez a Windows 10
A legújabb operációs rendszert a Microsoft - a Windows 10, a fejlesztők kikapcsolta valamilyen oknál fogva, a lehetőségét, hogy egy egyszerű módszerrel (mint mindig ez volt a korábbi Windows verziók), hogy letiltja a frissítéseket az alkalmazások, a járművezetők, és általában a Windows összetevők. Most, ha azt szeretnénk, hogy bármilyen okból, kapcsolja ki frissítéseket a rendszer, akkor egy egyszerű tapasztalatlan számítógép-felhasználók nem valószínű, hogy képes legyen csináld magad. Mert akkor kell használni bonyolultabb manipuláció Windows beállításait. Ebben a cikkben megmutatom, hogy ezek a frissítések Windows 10 kikapcsolható.
Először azt kell megérteni, hogy a frissítés a Windows (minden verzió) nagyon fontos. Ezek lehetővé teszik, hogy fenntartsák a védelmi rendszer naprakész, frissítés alkalmazások, összetevők, a járművezetők, hogy a teljes rendszer dolgozott folyamatosan csökkenti a számos különböző hibák és hiányosságok.
Ezért meg kell tiltani frissítéseket csak az igazán fontos esetekben, például akkor, amikor korlátozott forgalom az internet-hozzáférést, és ha a rendszer letölti a frissítést, akkor további költségeket eredményeznek Önnek.
Ha továbbra is szeretné tiltani ezt a frissítést a Windows 10, akkor kövesse az alábbi utasításokat.
Minden az alábbi utasításokat látható lesz a példa a Windows 10 verzió 1607. Ha van egy régebbi változata a Windows 10, olykor néhány az alábbi utasításokat változhat.
Ha csatlakozik az internethez a Wi-Fi hálózathoz
Tehát, az első opció ki frissítéseket a Windows 10 is tetszik csak abban az esetben az internet eléréséhez, akkor a vezeték nélküli Wi-Fi hálózathoz. Ha az internet eléréséhez a LAN kábelt, a modem, vagy valamilyen módon több, akkor ez a lehetőség nem működik.
A módszer az, hogy telepítette a Wi-Fi hálózat, amely az internetről, mint egy határt a forgalom és a Windows Update nem lehet letölteni a Limit kapcsolatot.
Menj a Windows beállításait. A legegyszerűbb módja annak, hogy nyissa meg a „Start” menüt az ikonra kattintva formájában fogaskerekek. De ez is lehet nyitni a Windows keresési beírással „paraméterek”.
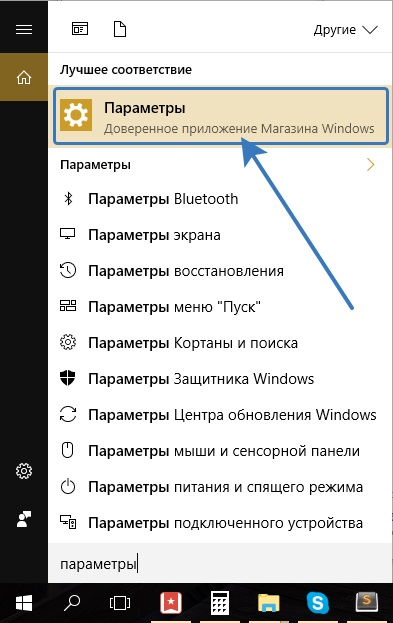
Nyissa meg a „Hálózati és Internet”.
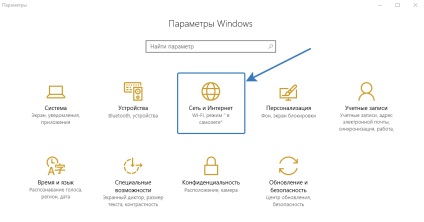
Bal fül «Wi-Fi» (1), majd a jobb oldalon válassza ki a "Manage ismert hálózatok" (2).
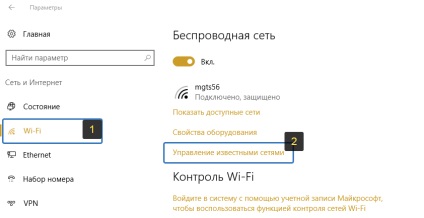
Kattintson a Wi-Fi hálózatot a listából, hogy használja az internetet, és kattintson a „Properties”.
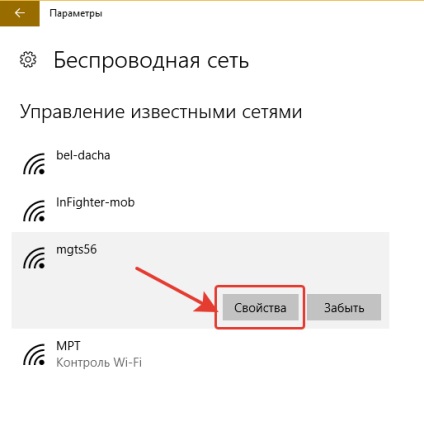
Lapozzunk lefelé egy kicsit, és nyissa meg az Options Klien a „Ki” helyébe a „Kérdezd meg, hogy korlátozza a kapcsolatot.”
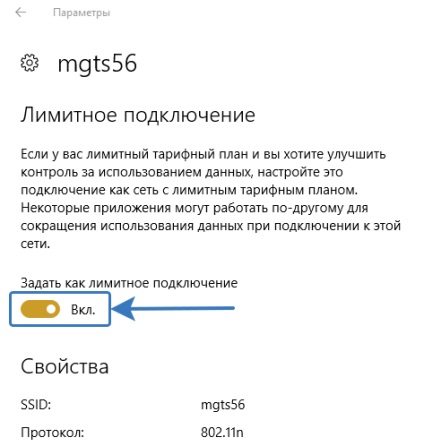
Most a Wi-Fi kapcsolat lesz a kijelölt határt, és a Windows nem tudja betölteni a frissítés tételekben automatikusan.
Ahhoz, hogy húzza ki a frissítéseket, függetlenül a módszer internetkapcsolat, használja a következő módszert.
Teljes kikapcsolni a letöltések frissítéseket a Windows 10
Ahhoz, hogy teljesen letiltani a funkció Windows 10 ckachivat frissítéseket függetlenül Eljárás csatlakozik az internetre, csak meg kell tiltani a Windows Update szolgáltatást.
A kereső a Windows-típusú „Szolgáltatások” és nyissa meg a megfelelő alkalmazás.
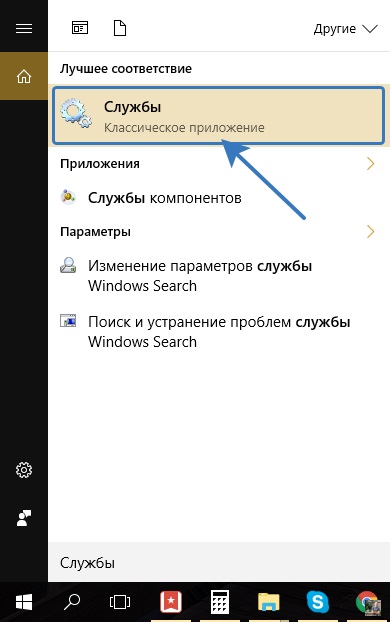
A szolgáltatások listájában, keresse meg a «Windows Update":
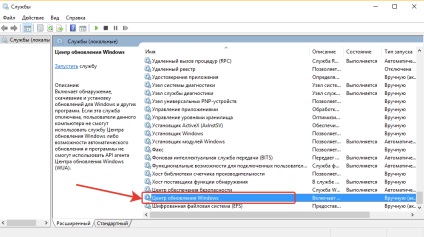
Ezt követően, kattintson jobb egérgombbal, és válassza ki a „Tulajdonságok”.
Általában a szolgáltatások listáját az abc sorrendben, és a kívánt szolgáltatást, hogy az egyik utolsó a listán.
A „Indítás típusa” szolgáltatás megnyitja a Beállítások ablak mellett a varrás, válassza a „Disabled”, majd az alján „Apply”, majd az „OK” gombot.
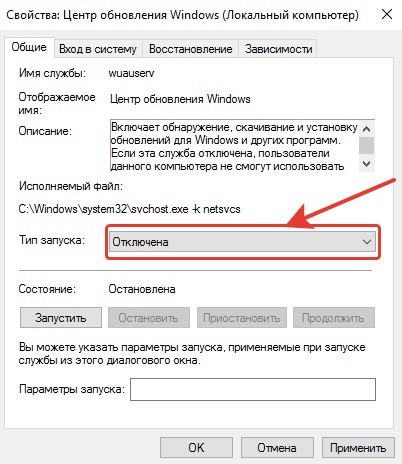
Most, a Windows 10 nem tudja, hogy a frissítéseket, mert a szolgáltatás felelős frissítése a keresési folyamat le van tiltva.
következtetés
Most is éppen az esetben kapcsolja ki a frissítéseket a Windows 10, hogy a Microsoft vált számunkra, azt mondhatjuk, hogy elő. Korábban disable Windows frissítések lehet ott, a beállítások a frissítést, és véleményem szerint ez így van rendjén, hiszen adott a választás a felhasználónak. És most minden bonyolult.
És ismétlem újra. Nagyon nem kívánatos alapos ok nélkül, hogy kapcsolja ki a frissítéseket minden Windows operációs rendszerek. Ehhez csak akkor, ha tényleg szükség van, majd egy bizonyos idő!