Hogyan hozzunk létre látványos animációk slide - lépésről lépésre bemutató
Animáció létrehozása bármely program -, először is az összes, a munka kulcsfontosságú személyzet az egységes dia. Pontosabban, ez a beállítás a tárgy és beállításainak módosítása az egyik keyframe a másikra. Az alábbi részletes utasításokat építésére animáció a „Photo Slideshow Creator PRO”, például „eső karika” hatást.
1. lépés: Add a háttérképet egy időben vonal vonal. Összefoglalva a kurzort az üres dia ablak, jobb klikk, és válaszd a „Fotók hozzáadása”.
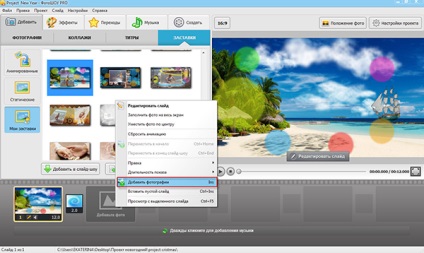
2. lépés: Kattintson duplán a dián> megnyitja a szerkesztő ablakban.
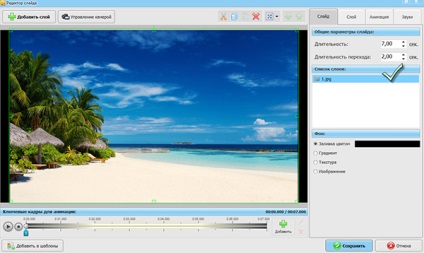
3. lépés: Menj a lap „animáció” és növeli a méretét a kép, kattintson a „+” ikonra
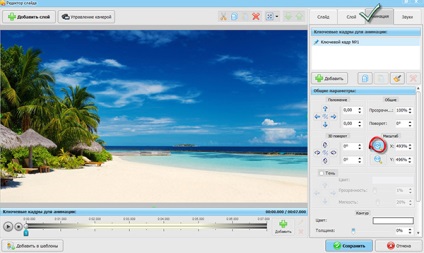
4. lépés Ezután elkezd hozzá minden olyan elemet, amely jelen lesz ezen a dián.
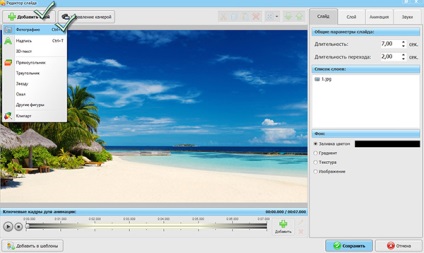
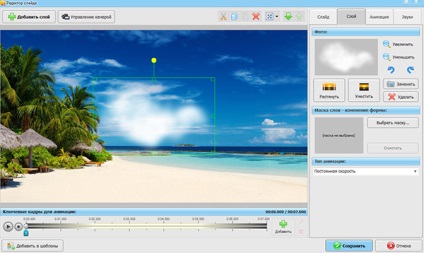
5. lépés: Állítsa be az animáció egyes elemek felhasználásával kulcskockákat
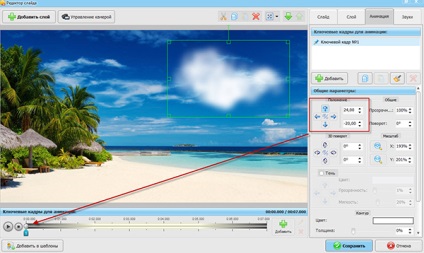
Add Kulcsképek az alján a kezelőpanelen.
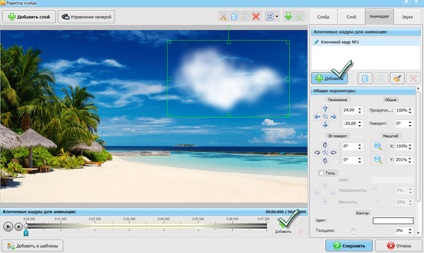
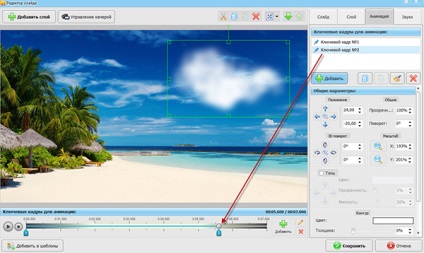
Shift második kulcsot jobbra végállásba, és ebben a helyzetben tolódik az elem helyét.
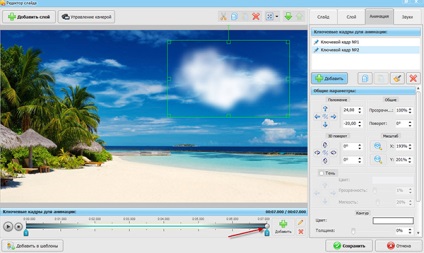
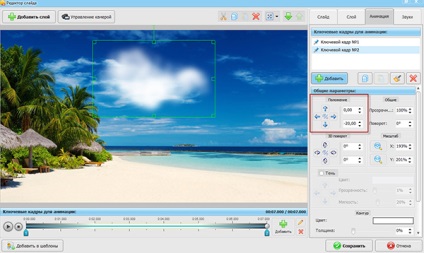
6. lépés Tedd ugyanezt minden hozzáadott eleme a diát.
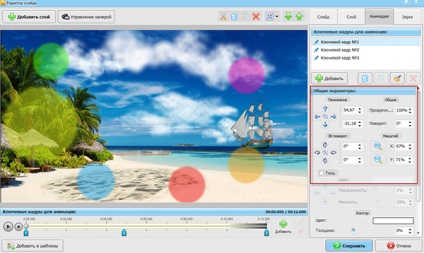
7. lépés: Mielőtt létre egy animációt alá karika, töltött megjelenése animáció és mozgókép.

8. lépés: Adjunk egy rész a karika, és állítsa be, hogy esik. Mivel a karika „esik” a képen, meg két részből áll (ezek egy része lesz előtte egy fénykép, a másik pedig egy fénykép).
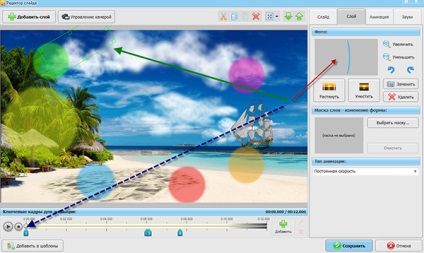
9. lépés: Az első keyframe - karika kell lennie a tetején, hogy láthatatlan, és várja, mint mondják, „az idő” megjelenését.
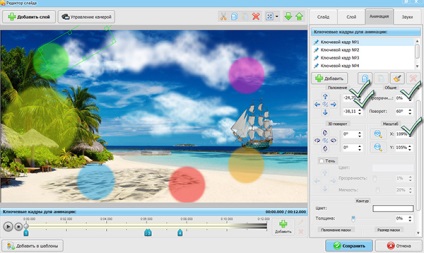
10. lépés helyezze be a második kulcsot egy időben sor a helyzetben, amikor a kép jelenik meg. Hoop míg legyen láthatatlan és állni.
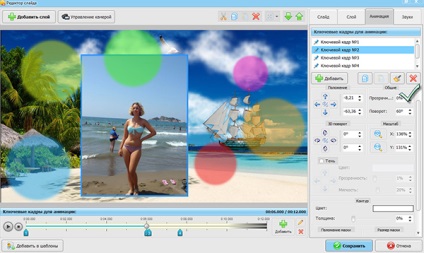
11. lépés: Most, figyelem! Kattintson az idővonal adunk hozzá egy harmadik kulcsot (szoros második) Ebben az esetben az összes beállítás automatikusan sokszorosítani egy új keyframe. Ezen kívül módosíthatja a beállítást 100 százalékos láthatóságot.
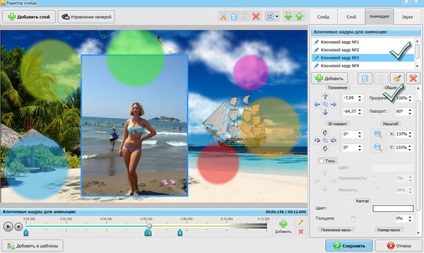
12. LÉPÉS: Add a negyedik keyframe, és elkezdjük megteremteni egy csepp karika - méretének növelésével az elem, és állítsa fel a lejtőn az esés
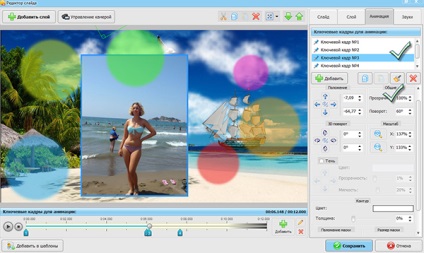
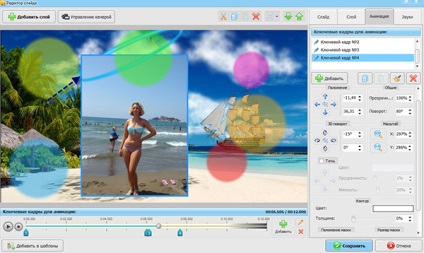
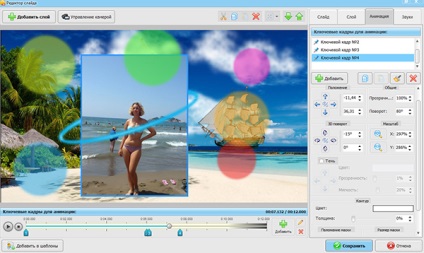
13. lépés: Most, hogy „leesett” a karika, tegye a következőket. Ismétlődő ez a réteg. Ehhez a Rétegek listában válassza a réteget egy karika és lefordítani ezt a réteget a legalsó helyzetbe. réteg lesz az első rés.
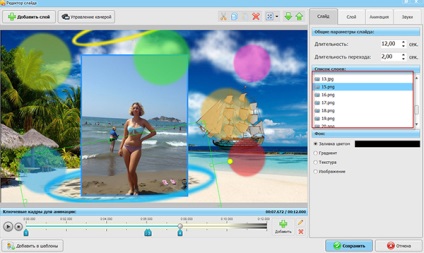
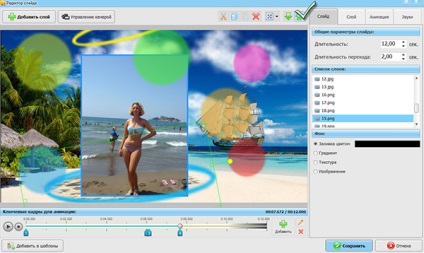
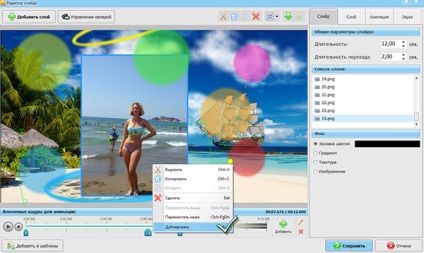
Egy másik fontos pont. Ha megduplázzuk a második réteg nem keletkezik pontosan azon a helyen az első réteg, a paramétereket a pozíciók nem esik egybe. Itt van, hogy kézzel másolja az összegeket az X és Y tengely az alapréteg és illessze be ezeket az értékeket egy új franciaágy.
14. lépés: Akkor menj a lap „Layer” és válassza ki a parancsot „Csere”. Változás, hogy a második elem a karika. Ne felejtsük el, hogy módosítsa az első keyframe pozíciókat.
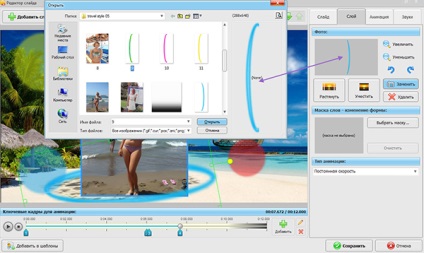
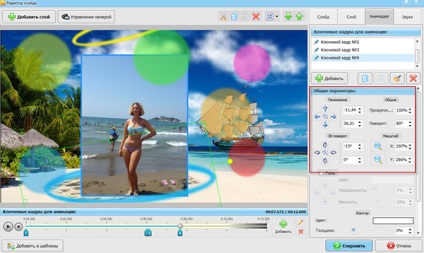
A siker a "Photo Slideshow Creator PRO"!
megpróbál
Slideshow PRO