Hogyan hozzunk létre egy jelentést „értékesítési elemzés” a jelentés segítségével építtető, mind a kezdők és a tapasztalt

Szia, kedves olvasók SoftMaker.kz blog! Nem is olyan régen itt az oldalon már lefektetett feldolgozás, amely egy apró példája annak, hogyan kell programozottan megjelenítéséhez táblamezőjét egy táblázatba dokumentumot a Report Builder. Ma kerül részletesen, hogyan kell használni az építő tud teljesen működő jelentést. Nos, kezdjük.
Nyissuk ki az konfigurátor és a konfigurációs metaadatokat faág találni „Jelentések”. Kattintson a Tovább gombra a jobb egérgombbal, majd válassza az „Új jelentés”.

Mi határozza meg a nevét, a jelentés - „Elemzés értékesítés.”

Segítségével a jelentés fogunk kapni értékesítési adatok a nyilvántartásból az értékesítés és megtekintheti őket az asztalra. valamint egy grafikont. Hagyja peredom a lap „Űrlapok”, és hozzon létre egy új formája a „Designer of the jelentés formájában.”

Volt létrehozása egyfajta párbeszéd kattintson a „Befejezés” gombra.
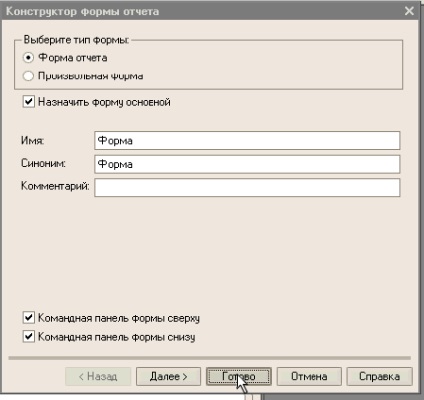
A menüben a „forma” a telepítő fő menüből válassza ki a tételt „Insert Control”.

válassza a „Document táblamezőjét” a megjelenő listában.

Helyezze a „Field táblázatdokumentum” a forma.
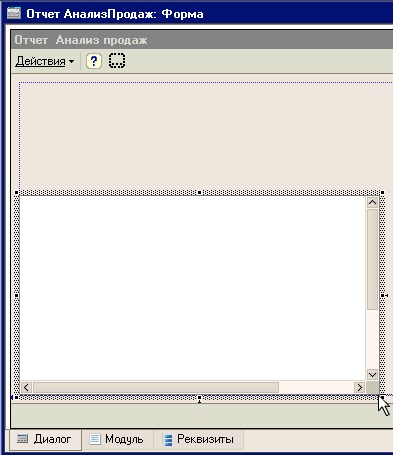
Ahhoz, hogy hozzon létre egy kényelmes, hogy egy speciális objektum jelentés - „Report Builder”. Mi használjuk. Menj a lap „Részletek” és adja meg az új kellékek. Név kellékek - "Builder". Adat típus - "Report Builder".
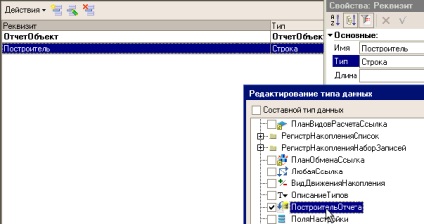
Menj a lap „modul”. Írjuk be a kódot a Report Builder. „Postroitel.Tekst = ...” - majd hívja a Query Designer kattintva a jobb egérgombbal, és válassza a helyi menü elem „Query Builder ...”.
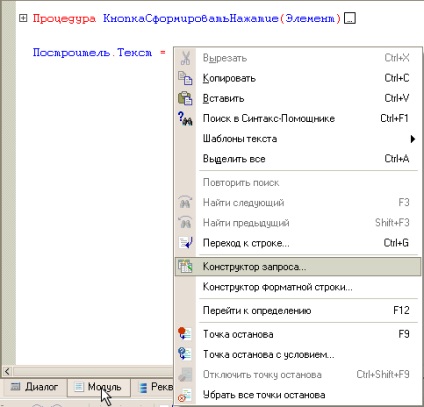
A Query Builder Nyitott csoport „RegistryNakopleniya” válassza a „ProdazhiOboroty”, és húzza
pole a „Tables” a „>” gombot. Ezután nyílt ProdazhiOboroty csoport és transzfer a pólus „Fields” következő cikkek: Ügyfél, prezentáció, termékminőség, teljesítmény és SummaOborot. szintén a „>” gombot.

Menj a lap „eredménye”. Át a pole csoportosítás részleteit az ügyfelek és a termék. Az „Összegzés pólus” SummaOborot tolerálható. "Total Results" - helyezze a zászló. Nyomja meg az „OK” gombot.

Query Designer alakult a keresett szöveget. Végén a lekérdezés szövegét pontosvesszővel.
Jelenteni építő tudta használni a lekérdezés eredményét kell konfigurálni. Ehhez írjon egy sor kódot után azonnal a szöveg a kérelmet.
Mint minden más gombot, a „Generate” gombra, van egy eseménykezelő, amely végre a gomb megnyomása után. Ez az úgynevezett „KnopkaSformirovatNazhatie”. Ezt az eljárást a formájában egy modult. Továbbra is adjunk hozzá néhány sornyi kódot ebben az eljárásban. Úgy néz ki mint egy példa kimenetet jelentést a jelentés készítő.
Most válaszd a mi tábla szerkezetének kialakítása.
Menj a lap „párbeszéd”. Biztosított a jelentés kiválasztási kritériumokat. Erre a célra, a felső része a penész illessze be az új szabályozás.

Ez az új szabályozás - táblázatos területen.

Adatok asztal doboz - Builder -> Selection.
Most add, hogy mi az, hogy képesek-csoport adatok sorokba és oszlopokba. Az űrlap tetején helyezzen be egy másik tábla területén. Adatok asztal doboz - Builder -> IzmereniyaStroki.
Hozzáteszi harmadik tábla pole. Adatok asztal doboz - Builder -> IzmereniyaKolonki.
Ugyanakkor, már véglegesített az asztalra. Most, hogy képviselje az adatok grafikusan, ehhez hozzátesszük, hogy a chart jelentést. Form -> Insert vezérlés -> Chart.
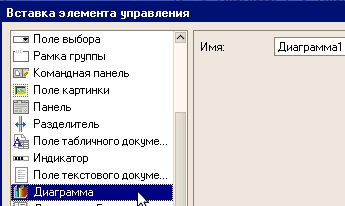
A tábla és a diagram betét szeparátor.
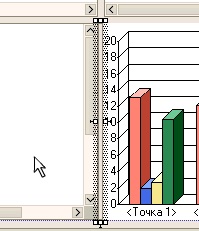
Szintén helyezze a jelentésben a vízszintes elválasztó.
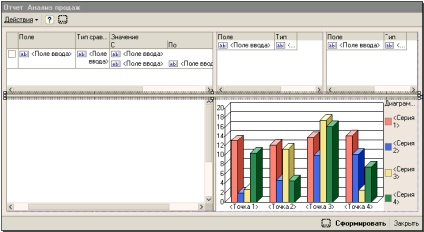
Menj a lap „modul”. Adjunk hozzá egy sor kódot a „KnopkaSformirovatNazhatie” eljárást.
Fejlődés a „Sales Analysis” jelentés. Töltse ki az űrlapot kódmodulban alul látható.
A mód 1C: Enterprise 8 jelentésünk a következő:
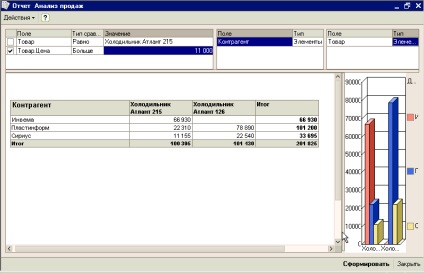
Amint az ábrán látható az első táblázat mező használható a szelekció (szűrés) az adatok. Például, egy adott termék.
A második mező azt jelzi, a táblázatban, hogy az elemek, például a mező „számlák” jelenik meg egy sorban. Itt add hozzá az „áruk”, annak elemei jelennek meg egymás után.
A harmadik mező jelzi a tábla, hogy az elemek, például a termőföld „áru” jelenik meg az oszlopban. Itt add hozzá az „Accounts”, annak elemei jelennek meg az oszlopban.
Egyértelmű, hogy a „Field táblázatdokumentum” és a „rajz” használják a közölt információk vizuális formában a felhasználó számára.
Ez a blog olvasni több mint 3000 embert
- olvasni és te!