Hogyan hozzunk létre egy alkalmazás számára kapcsolat 1c-jelentés
A menedzser látta a vérkeringést, és segít siet a lehető leghamarabb!
Munkaidőben (hétfő - péntekig, 9:00 és 18:00), a vezetők nagyon aktív és barátságos, és szívesen válaszolunk a nap folyamán.
A fennmaradó időben - várni a választ a következő munkanapon.
Közben kínálunk:
- Olvassa el a véleménye az ügyfelek;
- Ismerje frissítéseket a blog üzleti;
- Kommunikálni az ügyfelekkel a csoport VKontakte és a Facebook-on.
Rendeljen visszahívás
Töltse ki az űrlapot, a szakember kapcsolatba lép Önnel a nap folyamán. Ő válaszolni minden kérdésre, és intézkedik teszt hozzáférést, ha szükséges.
A szolgáltatás-1C Reporting küldhet jelentést a felügyeleti hatóságok közvetlenül a munkahelyen, és ne álljon a sorban. Lépésről lépésre, kövesse az utasításokat, és csatlakoztatja a szolgáltatás 1C-számviteli.
1. lépés: Adja meg a szervezet csatlakozni 1C-számviteli
Hogy megteremtse a kérelem csatlakozást az elektronikus dokumentum, menjen a menüpont a „Company -” szervezet”.
Ezután válassza ki a listából a szervezet a képernyő, amely csatlakozik az elektronikus dokumentumot, majd nyissa meg.
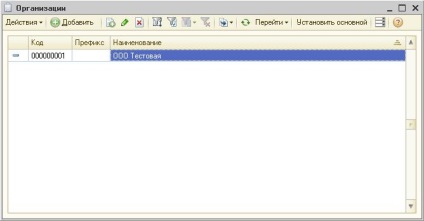
2. lépés Ide létrehozására irányuló kérelmek kapcsolat
Mielőtt egy képernyőn a szervezet nevét is lesz. Menj a lap „dokumentum”, majd az „Application csatlakoztatható az elektronikus dokumentumot.”
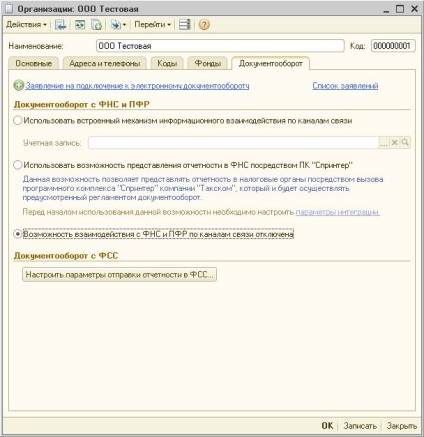
Ha mindent helyesen, a „Master of kitöltésével a kérelem a kapcsolatot” mezőbe. Kattintson a „Tovább” gombra.
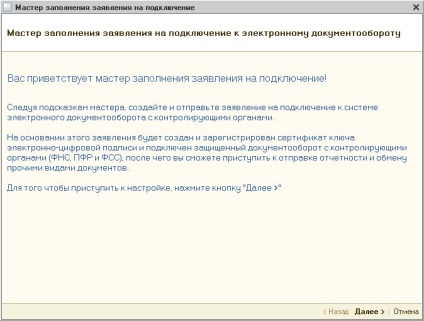
3. lépés: Töltse ki az összes elemet a nyilatkozat
Először is, meg kell, hogy töltse ki az ablakon Certification Authority. A mezőben hagyja a Certification Center CJSC „Kaluga Astral” és kattintson a „Tovább” gombra.
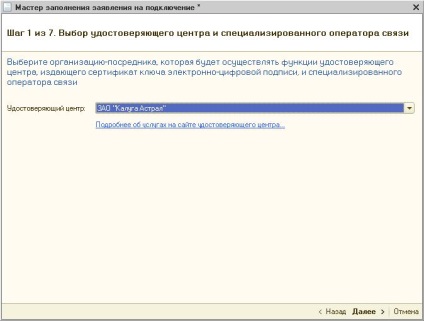
A második bekezdés a nyilatkozat - Válogatás CSP. Alapértelmezésben a program lesz kiválasztva, ami már telepítve van a számítógépen. Ha egyik program telepítve van, válasszuk ki, hogy fogják használni aláírására és titkosítására dokumentumok és jelentések, megy a honlap a program fejlesztője.
Töltse le és telepítse a szoftvert a „Telepítési utasítások CIPF”, ami akkor is megtalálja a program honlapján.
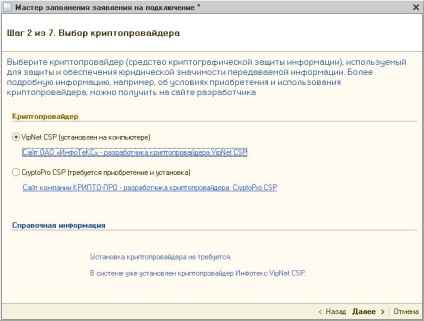
A következő lépésben a „Felhasználási feltételek” van szükség, hogy fogadjon el egy megállapodást csatlakozás az előírásoknak Certification Authority (CA).
Jelölje be a „Kijelentem, hogy fogadja el a megállapodás csatlakozás az Certification Practice Statement” és kattintson a „Tovább” gombra.
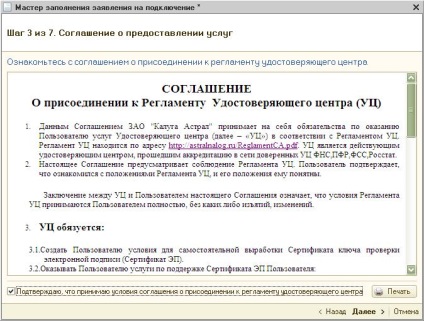
A lépés „Válogatás a szervezet - a feladó nyilatkozatai” hűség csekk kitöltése információ a szervezetről, mert az információ kerül betöltésre a könyvtár „Szervezet” szoftver „1C”.
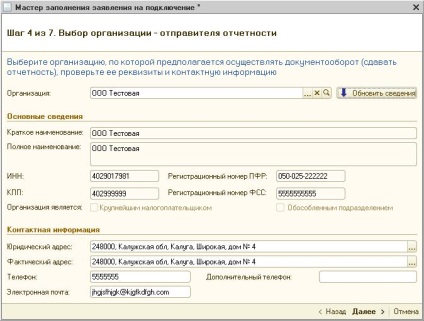
A következő ablakban „Válogatás a munkavállaló - a tulajdonos elektronikus aláírás” tájékoztatást kell adnia a tulajdonos a aláírási kulcs tanúsítványt. Alapértelmezésben a vezetője a szervezet lesz kiválasztva.
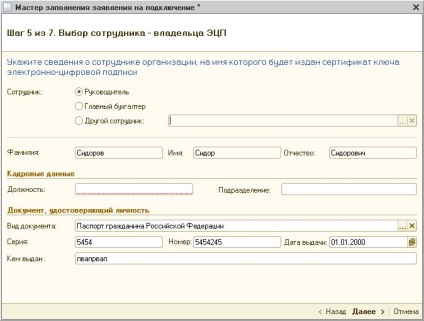
A hatodik bekezdés a nyilatkozat - „Tájékoztató a szabályozó hatóságok számára.” Pont ez a szabályozó hatóságoknak, amelyek megvalósítása szükséges a munkafolyamatot.
Workflow lehetséges szabályozási szervek - a Szövetségi Adóhivatal, az RPF, FSS, Rosstat. Ha szükséges, végezze más célpontok benyújtása a szabályozó hatóságok az erre a célra a gomb „hozzáadása”.
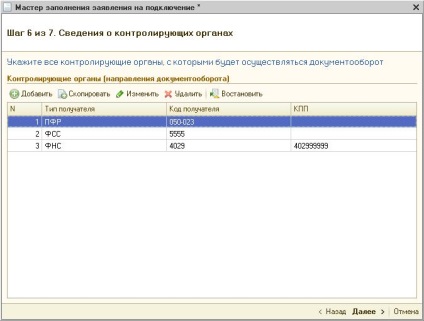
4. lépés: Mentsd el a tervezet alkalmazási
Alkalmazás kapcsolat kialakítható és előkészítjük megőrzés és szállítás. A következő ablakban a „Küldés alkalmazás”, válassza a „Ne küldj (kivéve a tervezet)” és kattintson a „Befejezés” gombra.
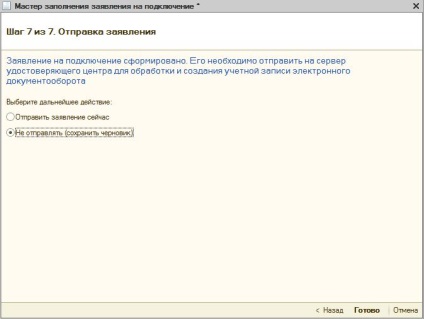
5. lépés: Küldje el jelentkezését
Ahhoz, hogy küldje el jelentkezését, nyissa meg újra a szervezet, amely kapcsolódik az elektronikus dokumentum. Akkor megy a lap „dokumentum”, majd a „List of nyilatkozatok”.
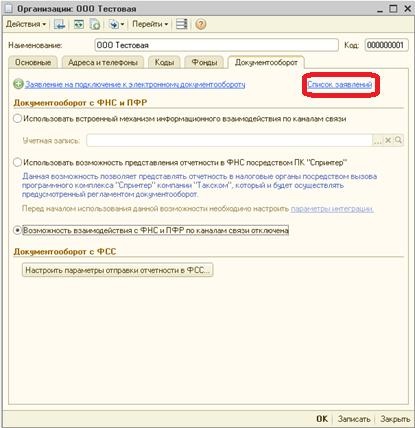
Nyissa meg a létrehozott alkalmazás, ellenőrizze az összes részleteket a mindenkori alkotó eszközök és kattintson a „Küldés” gombra.
6. lépés: Hozzon létre egy privát kulcs konténer
Miután a kérelmet benyújtó, akkor megjelenik egy útmutató, hogy hozzon létre egy privát kulcsot és egy konténer doboz adja a privát kulcsot tároló tárhely. Olvassa el az utasításokat, tegye le a tick „ismeri az utasításokat”, majd kattintson a „Tároló létrehozása”.
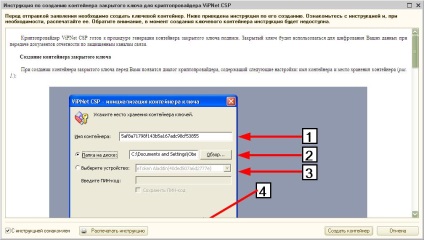
Adja meg, hol tárolja a privát kulcsot tároló. Alapértelmezésben a tartály tárolja a mappa rejtett a helyi számítógép meghajtójába.

A «ViPNetCSP - kulcs tároló jelszó” jelszót beállítani, és erősítse meg. Kattintson az "OK" gombot.
Fontos: A jelszó legalább 6 karakter.
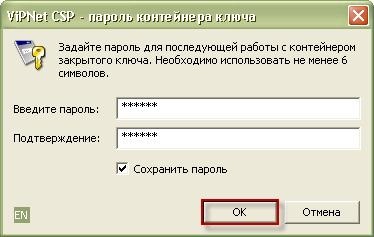

Miután létrehozott egy titkos kulcsot tároló kérést kell küldeni a License Center és a következő üzenet jelenik meg: „A nyilatkozatot küldött a feldolgozás a szerveren.” Kattintson az "OK" gombot.
Ha bármilyen kérdése létrehozására irányuló kérelmet kapcsolat 1C-jelentések, szakembereink mindig szívesen segít.