Hogyan fessünk forgatni a képet
Nyissa meg a képet Paint.net és menj a „rétegek”. Kattintson a parancsot „Forgatás és Scale”, vagy nyomja meg a Shift + Ctrl + Z Elforgatásához arányosan kiosztott bilincs kar kék részébe átmérőjű eszköz „Forgatás”, és forgassa körbe-körbe. A finom korrekció forgatás változás mező értéke „Angle”, hogy a felfelé és lefelé mutató nyilak.
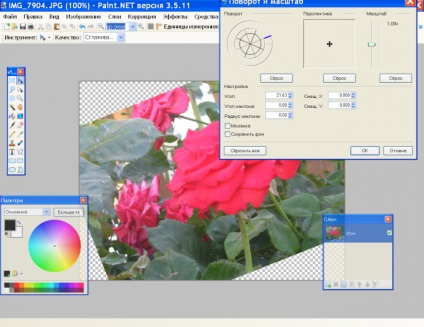
Van egy másik út. Nyomja meg a Ctrl + A, válassza ki a képet. Kattintson a jobb gombbal a kiválasztási és tartsa, elkezdik mozgatni az egeret. A képet a tengelye körül forgatják, megváltoztatása nélkül az arányok.
Ha nem akar vágni részben a kép elforgatása, akkor növelni kell a vásznon (alapján az ábrán). A menü „Image” parancsot, kattintson a „vászon méretét”, és adja meg az új szélesség és magasság értékeket.
Körül a kép jelenik meg, fehér háttér előtt. Kattintson az eszközök „varázspálca”, majd a Törlés gombra. Forgatni a rajz sajtó M a billentyűzeten, és forgassa el a 2. igénypont szerinti.

Nem lehet forgatni a teljes képet, és annak külön töredékek. Először válassza ki a kívánt elemet a képen. Célszerű, hogy a szerszámok kiválasztása „egy téglalap alakú terület” és „kiosztása az ovális mezőben.” Mivel a kiosztott tárgyak nem mindig a megfelelő formában, a kiválasztási módosítani kell.
Az eszköztáron kattintson a megfelelő ikonra, és húzza a fragmentum mintázatot. Ezután ellenőrizze a szerszám „Move a kijelölt terület.” Ezzel lehet mozgatni, és átalakítani magát kiválasztása. Mozgatni a kiválasztás, tartsuk lenyomva a bal egérgombot, és tartsa, húzza a kívánt irányba.
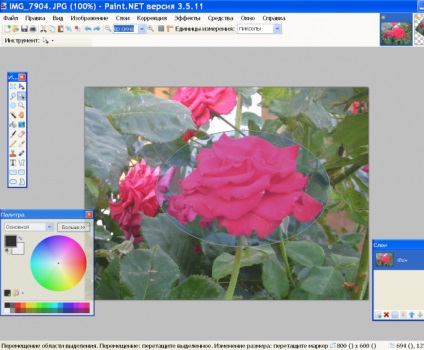
Megjegyzés: a kerek villogó markerek egy bizonyos távolságra a vonal választja el egymástól. Ezeket fel lehet használni, hogy módosítsa a formája az extrahált régió olyan közel, hogy az alak a kiosztott objektumot. Ehhez akassza a fogantyú bal egérgombot, és húzza.
Ha elégedett a forma kiválasztása, az eszköztáron válassza ki a „Move válogatott.” Most fog működni a kiválasztott töredék. Akkor kapcsolja be ugyanabban a rétegben. Kattints bele a kiválasztás, a jobb gombbal, és tartsa és húzza.

Minden műveletet el lehet végezni egy külön rétegen. Nyomja meg a Ctrl + C, hogy másolja a vágólapra kiválasztás. Az ikonra kattintva „Új réteg” a Rétegek panelen, és nyomja meg a Ctrl + V Most lehet forgatni a tétel rajz az egér, miközben a jobb gombot, vagy a „Rotate és Scale” parancs „Rétegek” menüpontot.
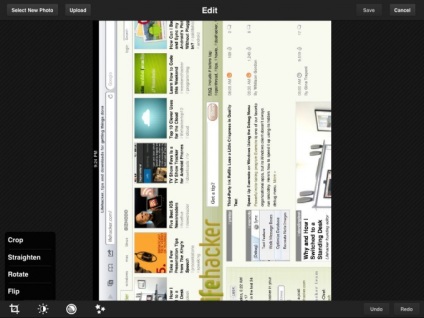

Új fájl létrehozása parancs „Új” a File menüből, vagy nyílt, mint a háttér megfelelő végleges image parancs „Open”. A Rétegek palettán kattintson az ikonra „Új réteg”, és kattintsunk a „T” ikonra az eszköztárban. Válassza ki a megfelelő betűtípust és betűméretet, paletta, adja meg a szöveg színét.
Ismétlődő réteget szöveges kattintva a megfelelő ikonra rétegekben panelen vagy a Ctrl + Shift + D. Kapcsolja ki a láthatóságát az első réteget a szöveg, az elszámolási négyzetet a jobb oldali határon, majd a másolatot a réteg. Kattintson a billentyűzet S, és válassza ki a szöveg egy téglalap alakú keretet. Az eszköztáron válassza ki a „Move kiválasztása” hold Shift, egy horog karja szögelmozdulásának markerek és nyúlik a középső réteg csökkenti a szöveg méretét. Nyomja meg az Entert.
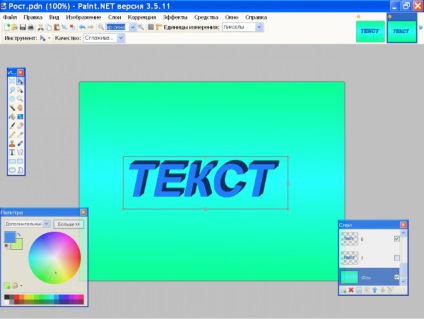
Készítsen egy másolatot a réteg és ismét csökkenti a szöveg méretét. Ismételjük meg a műveletet többször. Minden másolatot lesz a keret az animáció. Minél többet hozzon létre egy keretet, annál simább az animáció lesz. Kattintson kétszer a réteg a legkisebb kép, és adja meg a nevét „1”. A következő fázisokat egymás neve „2”, „3”, stb
Távolítsuk el a láthatóságát az összes réteget kivéve a háttér és az 1. és a kép mentése néven 1.gif parancs „Mentés másként” parancsot a Fájl menüben. A mentés előtt a program felajánlja, hogy egyesíti az összes réteg. Kattintson a tétel „Merge. ”. Ha a fájl mentése, nyomja meg a Ctrl + Z, hogy vonja vissza a szakszervezet. Aztán, hogy látható a 2. réteg letiltásával láthatóságát az 1. és hozzon létre egy második keret az animáció 2.gif. Ismételje meg a műveletet az összes réteget a kép, nem feledve, hogy kapcsolja ki a láthatóságát az előző réteg.
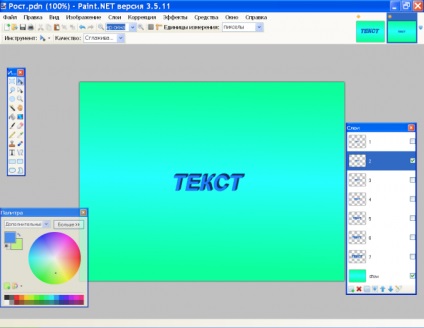
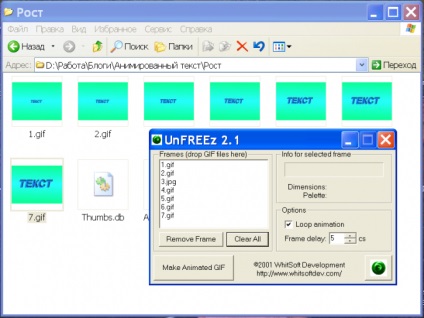
Akkor tegyük az összes kép nem ugyanazon a helyen, de egy elmozdulás a koordináta tengelyeket: a legkisebb a felső sarokban, a legnagyobb - az alsó átlós. Létrehozásakor az animációs hatást fogja közelíteni a szöveget.
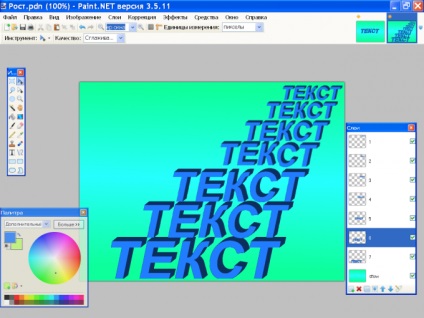
Meg lehet változtatni nem csak az egész feliratot, hanem néhány betűt is - kap a hatása „táncoló” a szöveget. Létre, mint sok példányban a réteg a szöveget, mivel a levélben. Aktiválása az első réteg. Kattintson az eszköztár „kiválasztása egy téglalap alakú terület”, és körbe a levél keretben. Ha úgy dönt, dőlt betűvel szedett, akkor be kell kapcsolnia a kiválasztás egy adott szögben. Ehhez válasszuk az eszköztár „Move területe”, kattintson belül a kiválasztási jobbra és tartsa, húzza az egeret. A keret lesz forgatva. Ha a keret elfordul a kívánt szögben, húzza a fogantyúk mozgatásakor a leszorított billentyű Shift, hogy módosítsa a kiosztás felbontás.
Ellenőrizze a „Move kiválasztása” az eszköztáron. Tartsa lenyomva a Shift billentyűt, és húzza a fogantyúkat, hogy módosítsa a betűk mérete. Ha meg akarjuk változtatni a színét, nyomja meg az S állítsa a kívánt árnyalat palettán válassza az eszközt „Fill”, és kattintsunk a kijelölt karakter. A következő réteg, méretét és színét a többi betű, stb Másik megoldás húzza láthatóságát másolatok réteg és mentse a képeket GIF formátumban 4. igénypont szerinti.
