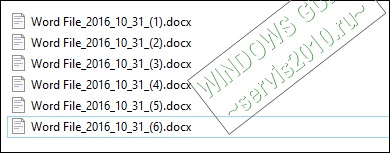Hogyan batch több fájl átnevezése Windows operációs rendszer
Ha van egy csomó fájlokat átnevezni kívánt, de nem akarom, hogy a szél fel őket külön-külön? Windows nyújt sok módja van ennek.
Könnyedén átnevezni egy vagy több fájl a Windows Explorer (Windows Explorer), de akkor is ezt a parancssorból vagy PowerShell.
Nézzük az egyes választási lehetőségek, és hogyan működik.
Több fájl átnevezése a Windows Intézőben.
A Windows Explorer (más néven a File Explorer a Windows 10) meglepően erős. Ön valószínűleg tudja, hogyan lehet átnevezni egy fájlt, de kezdjük az alapoknál, valamint a fejlett technika áll rendelkezésre.
Ha egeret használ, akkor legalább három módon válassza ki a fájl nevét, és nevezze át.
Mi a következőket teheti:
⦁ Jelölje ki a fájlt, majd kattintson a „Rename” gombra a főmenüben.
⦁ Jelölje ki a fájlt, majd kattintson a neve a kiválasztott fájl.
⦁ Kattintson a jobb gombbal a fájlra, és válassza ki a „Rename” a helyi menüből.
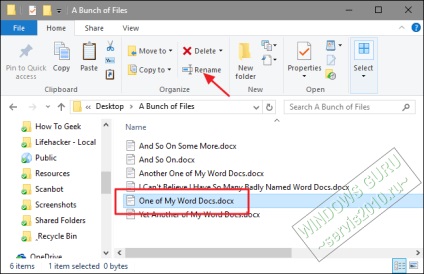
És ha inkább a billentyűzetet, akkor csak használja a nyíl billentyűket (vagy kezdje el beírni a fájl nevét), hogy válasszon ki egy fájlt, majd nyomja meg az F2 billentyűt. fayla.Posle válassza ki a nevet kiválasztotta a neve a kiválasztott fájl. akkor csak írni a nevét.
Ha beírta a fájl nevét, nyomja meg az Enter (vagy kattintson máshova), hogy mentse az új nevet.
Itt, ahol a dolgok érdekes: ha megnyomja a Tab gombot, hogy automatikusan válassza ki a következő fájl neve a mappában, így azonnal elkezd beírni egy új nevét. Továbbra is nyomja meg a Tab és neveket, így könnyen átnevezni az összes fájlt egy mappába.
Ha van egy csomó fájl ugyanabban a mappában, és a fájlokat nem kell különböző neveket, hogy a Windows egy egyszerű módja, hogy nevezze át ezeket a fájlokat kötegelt módban.
Először jelölje ki több fájlt, nyomd le a Ctrl + A billentyűt. válassza ki egyszerre több fájlt, vagy jelölje ki a fájlokat az egyik a parancsokat átnevezése gombra a főmenüben. parancsot a helyi menüben, vagy csak nyomja meg az F2 billentyűt. Meg fogja találni, hogy minden fájl ki vannak emelve.
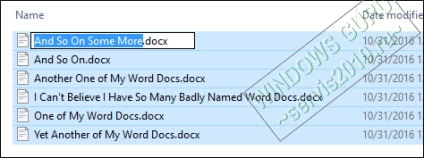
Írja be az új fájl nevét, majd nyomja meg az Enter billentyűt, vagy kattintson bárhol máshol az ablakban. Az összes kiválasztott fájl átnevezésre kerül a neve, amit csak gépelt, és hozzáadjuk a szám zárójelben legyen számozott különbségeket.
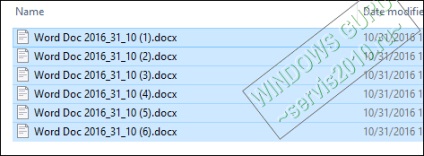
Több fájl átnevezése a parancssorból
Ha szüksége van több szolgáltatást, Az átnevezés vagy ren parancsot a parancssorba, egy vagy több fájlt.
A parancs úgy joker. mint például a *. megegyezni néhány kép, ami hasznos lehet. Ha csak szeretné átnevezni egy konkrét mappában lévő fájlok.
A leggyorsabb módja annak, hogy nyisson meg egy parancssort a megfelelő helyre az első meg kell nyitni egy mappát a File Explorer. A „Fájl” menüben válassza a „Megnyitás Command Prompt”, majd a „Megnyitás Command Prompt”.
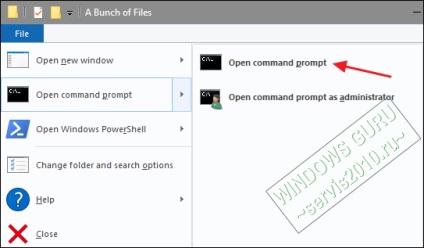
Fájlok átnevezésére, akkor használja a következő szintaxist:
ren "current_filename.ext" "new_filename.ext"
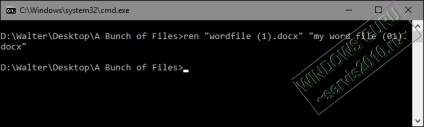
Ezek az idézetek szükséges, ha a fájlnév tartalmaz szóközöket. Ha a különbség nem, hogy nem kell idézetek.
Például nevezze át a fájlokat a „WordFile (1) .docx” a „fájl (01) .docx” használja a következő parancsot:
ren "wordfile (1) .docx" "szavamat fájlt (01) .docx"
Mivel a ren paranccsal lehet változtatni a fájl kiterjesztését, akkor is használni, hogy módosítsa a kiterjesztését egyszerre több fájlt. Mondjuk például, hogy van egy választás .txt fájlt, amit szeretne. így fordult .html. Használhatja a következő parancsot sablonnal helyettesítés csillaggal *:
Több fájl átnevezése a PowerShell
PowerShell kínál még nagyobb rugalmasságot biztosít a fájlok átnevezését a parancssoros környezetben.
Segítségével PowerShell, akkor a kimenet egy parancs úgynevezett „commandlet” a PowerShell terminálok, mint a Linux és más UNIX-szerű rendszerek. Csak két fontos parancsok a Dir felsorolja a fájlokat az aktuális könyvtárba, és nevezzük-pont, hogy átnevezi a tétel (fájl, ebben az esetben).
A leggyorsabb módja annak, hogy nyissa meg a PowerShell ablak a megfelelő helyre, először meg kell nyitni egy mappát. A „Fájl” menüben válassza a „Megnyitás Windows PowerShell”, majd válassza a „Megnyitás Windows PowerShell.”
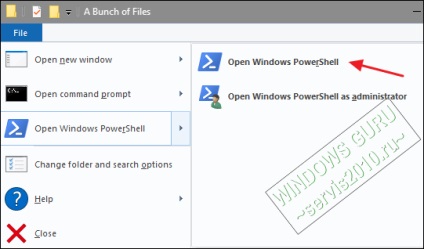
Először is, nézzük meg átnevezés egy fájlt. Ehhez használja a következő szintaxist:
átnevezésnél elem „current_filename.ext” „new_filename.ext”
Például, hogy nevezze át a fájlt „wordfile.docx” a „My Szó File.docx”, akkor használja a következő commandlet:
átnevezésnél elem „wordfile.docx” „Saját Szó File.docx”
Ez elég egyszerű. De az igazi lehetőséget PowerShell származik commandlets szintaxis tehetség együtt, és néhány feltételes következtetéseket. támogatott átnevezés-itemcommandlet.
Tegyük fel például, volt egy csomó fájl neve "WordFile (1) .docx", "WordFile (2) .docx", és így tovább.
Mondjuk azt akartuk, hogy cserélje ki a térben ezek a nevek podchorkivaeniem fájlokat, így chtoy fájlnevek nincsenek hiányosságok. Jól jönne a következő commandlet:
És most, a mi fájlokat nézd, ahogy mi szeretnénk.
függelék AdvancedRenamer
Van egy másik átnevezés eszköz AdvancedRenamer programot .Ez is nyújt rengeteg pereimenovaniya.Instrument módszerek nem a munka tökéletesen, és sokkal inkább felhasználóbarát felület és támogatja az élvonalbeli kötegelt feladatot. így egyesítsen átnevezés módszerek és alkalmazza őket a nagy számú fájlt. Azt is menteni a átnevezés eljárás későbbi használatra.
Az alábbi példában, hoztam létre az átnevezés módszerrel, a következő szintaxis:
szó fájl_
A parancs hatására a AdvancedRenamer nevezett összes fájlt a „Szó File” hozzáadni a létrehozás dátumát a GMD (elválasztó szó aláhúzva) formátumban. Azt is hozzáteszi, egy további fájlt zárójelben elválasztva is alátámasztja.
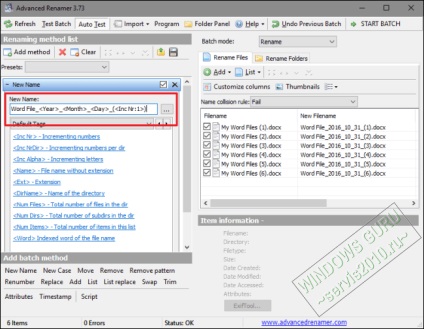
És mint látható, a fájlok átnevezett ahogy akarok.