Használati útmutató
További információ a tachográf, kövesse az alábbi lépéseket:
- Kialakítása során vagy módosítása az objektum tulajdonságait nyitott lap tachográf.
- Attól függően, hogy a telepített tachográf, tegye a szekvenciák műveleteket:
- Ha a tachográf információt tartalmaz egyetlen vezető:
- Az időintervallum, amelyre az információt meg kell adni.
- Kattintson a Frissítés és válassza ki a megfelelő opciót feltölteni információ: feltölteni az összes információt a tachográf vagy feltölteni egy fájlt.
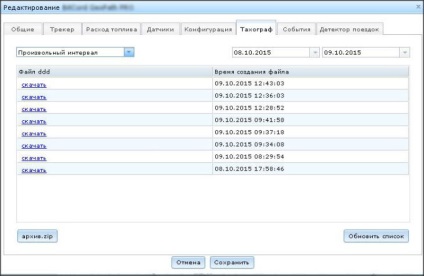
- Ha a tachográf információt tartalmaz egyetlen vezető:
- Kattintson a Hozzáadás, majd adja meg a kódot a vezető kódot.
- Az időintervallum, amelyre az információt meg kell adni.
- Kattintson a Frissítés és válassza ki a megfelelő opciót feltölteni információ: feltölteni az összes információt a tachográf vagy feltölteni egy fájlt.
- Ismételje meg a lépéseket feltöltéséhez információt más vezetők.
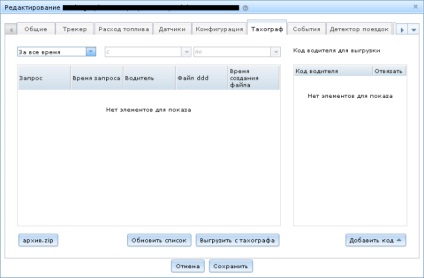
Ez a funkció a kijelző képe információkat feletti értékek a beállított időintervallum a sebessége és az üzemanyag érzékelők.
Táblázatok menü található a menüsorban. Mutatni egy grafikont Beállítások lapon grafikonok és jelölje meg a megfelelő mezőbe jelölve. Két grafika: Sebesség és üzemanyag.
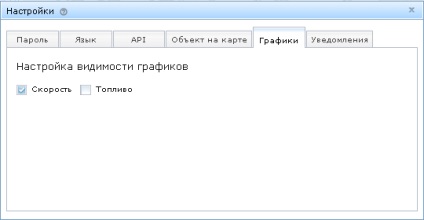
Felhívjuk figyelmét, hogy az információk megjelenítésére a grafikonon ki kell választania az objektum ellenőrzés.
A grafikonok lehet használni, mint alternatívát a funkciója követési időköz. Állítani egy adott időintervallumban, anélkül, hogy a funkcionalitás a követési időköz. akkor például az egeret a grafikon és az egér görgője. Azt is váltani az időintervallum előre vagy hátra, tartja a bal egérgombot azon a ponton, a grafikon, az egér mozgatásával a megfelelő irányba. Bármilyen változás történt a kiválasztott időintervallum segítségével a grafikonok tükröződni fog a monitor intervallumban.
Amikor kiválasztja a sebesség grafikon mutatja a kiválasztott nyomon a sebesség az objektum.
A grafikon az objektum sebessége (km / h) egy bizonyos időintervallumban. Amikor az egérrel egy pontot a grafikon azt mutatja, részletes információk a sebessége a tárgynak az érintett időpontban.
Megjelenítésekor pálya valós idejű frissítéseket a diagram sebességet, összhangban a tárgy mozgását. Ha a készülék be van kapcsolva pályán, és a menetrend aránya kiválasztott pont a pálya elindul a lejátszás ettől a ponttól.
Görgetés az egér kerék, ha a mutató a grafikonon lehetővé teszi, hogy a nagyítás / kicsinyítés a részleteket az idővonal.
Kiválasztása Üzemanyag üzemanyag-fogyasztás grafikon kijelző a kiválasztott járművet.
A grafikon azt mutatja, az üzemanyag szint (liter) egy adott időintervallumban. Amikor az egérrel egy pontot a grafikon azt mutatja, részletes érték mutatói a megfelelő időpontban.
Megjelenítésekor a pálya valós időben az ütemterv szerint frissíteni a gépjárművek üzemanyag-fogyasztásának. Ha a készülék be van kapcsolva pályán, és a tervek szerint az üzemanyag kiválasztott pont, a szám lejátszása indul ebben a kérdésben.
Görgetés az egér kerék, ha az egérmutatót a diagram növelheti / csökkentheti a finomsága az idővonalon.
Ablak terület az a része az operációs panel. Megmutatni azt a munkát ablakban kattintson a Helyek lapra.
A Helyek panelen, munkavégzés A mentett helyek - pontot mentett a kiválasztott csoportban. Ahhoz, hogy az összes olyan hely a csoport legördülő listából válassza ki az összes csoportban.
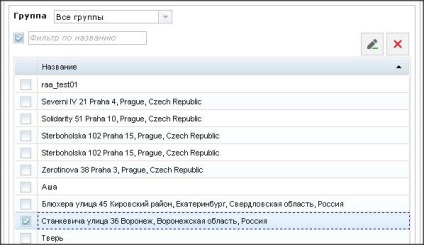
Mutatni egy tetszőleges pontot a térképen, válassza ki azt a listában. Mutatni több pontot, jelölje meg a kullancs.
Új hely hozzáadása védjegy
- Válasszon ki egy pontot a térképen.

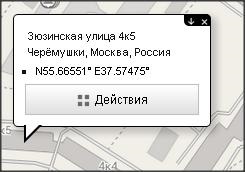
- Válaszd a Hely hozzáadása.
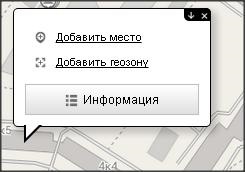
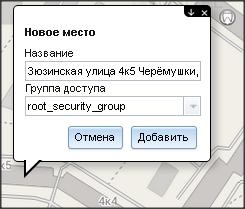

Címke szerkesztése tér, kövesse az alábbi lépéseket:
- A munka ablaktábla helyek. válassza ki a kívánt helyet változtatni.
- Nyomja meg a gombot.
- Az alábbiakban a Tulajdonságok listájában. végezze el a szükséges módosításokat.
- Kattintson a Mentés gombra.
A jel eltávolítása helyeken a rendszer, kövesse az alábbi lépéseket:
- A munka ablaktábla helyek. válassza ki a kívánt helyet törölni.
- Nyomja meg a gombot.
- A törlés megerősítéséhez kattintson az OK gombra.
Geofence funkció lehetővé teszi a jármű feletti uralom és a paramétereit a mozgása egy korlátozott területet a térképen. A rendszer konfigurálhatók értesítések nyomon követni a belépéskor a jármű a Geofence, kilépés, valamint az elején és a végén a sebességtúllépés a geozones.
Ablak Geofences szakasz egy olyan művelet panel. Megmutatni azt a munkát panelen válassza ki a fület Geofence.
A Geofence művelet panel egy lista a korábban létrehozott geozones a kiválasztott csoportban. Ha látni egy listát az összes geozones a csoport legördülő listából válassza ki az összes csoportban.
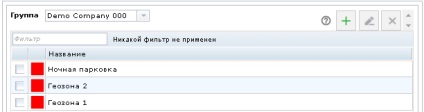
Bizonyítania, hogy Geofence a térképen, válassza ki azt, majd kattintson a Keresés területet a térképen. Mutatni geozones, jelöljük őket kullancs, majd a Tulajdonságok panelen. alatt található a lista geozones kattintson a Keresési terület a térképen.
A Navitel Monitoring két módszer létezik létrehozásának geozones. Ahhoz, hogy a módszert létrehozásának Geofence automata formában (kör), kövesse az alábbi lépéseket.
Ahhoz, hogy hozzon létre egy Geofence bonyolultabb alakzatok, hagyja ezeket a lépéseket.
- Válasszon ki egy pontot a térképen.

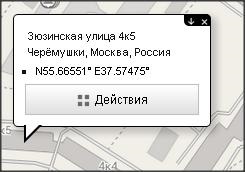
- Válassza a Hozzáadás Geofence.
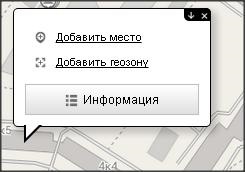
- Állítsa be a Geofence sugara.

- Hozzáadás gombra.
Geofence zóna hozzáadódik geozones lista, ami látható az operációs panel a Geofence részben. Amikor kiválasztunk egy Geofence a listából, akkor az megjelenik a térképen.
Ahhoz, hogy hozzon létre egy Geofence bonyolultabb formában, kövesse az alábbi lépéseket:
- A munka ablaktábla Geofence Press.
- Tulajdonságok részén. írja be a nevét a Geofence, adja meg a csoport, amelyhez ez Geofence zónát definiálja, és adja meg a színt Geofence.
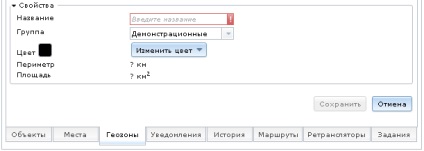
Ezt követően meg lehet változtatni a forma Geofence, helyzetének megváltoztatása pont (sarkok) Geofence számok.
Megváltoztatásához vagy beállításához további paraméterek Geofence:
- A munka ablaktábla Geofence válasszuk Geofence, meg akarja változtatni.
- Nyomja meg a gombot.
- Az alábbiakban a Tulajdonságok listájában. végezze el a szükséges módosításokat. Formálja át a Geofence, Geofence keresse a térképen, majd módosítsa a helyzet a sarkokban.
- Kattintson a Mentés gombra.
Törléséhez Geofence kövesse az alábbi lépéseket:
- A munka ablaktáblán a Geofence részben. válasszuk Geofence, hogy törölni kívánja.
- Nyomja meg a gombot.
- A törlés megerősítéséhez nyomja meg az OK gombot.
Ez az összetevő a program lehetővé teszi a diszpécser értesítéseket kapni különböző események történnek felügyeleti lehetőségeket.
Értesítések doboz részén egy kezelőpanel. Megmutatni azt a munkát ablakban kattintson az Értesítések lapra.
Létrehozása a bejelentési formanyomtatvány
Ahhoz, hogy hozzon létre egy új értesítési sablon:
- A munka ablaktábla értesítések. sajtó.
- Adjon meg egy nevet az értesítést, és válassza ki az esemény típusát.
- Válassza ki az ellenőrzési célok, amelyek ezt a sablont, és adott esetben alkalmazni fogják Geofence.
- Válassza ki a riasztási módszer módosítsa a üzenetsablon kiválasztásával annak elemei a Beszúrás területen.
- Kattintson a Mentés gombra.
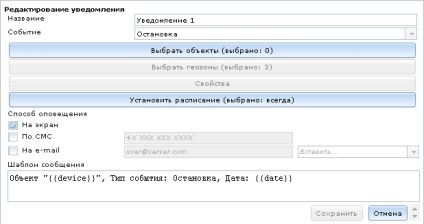
Szerkesztése a bejelentési formanyomtatvány
Szerkeszteni a bejelentési formanyomtatvány az alábbi lépéseket:
- A munka ablaktábla értesítések. válassza ki a kívánt sablont, majd nyomja le.
- Végezze el a szükséges módosításokat.
- kattintson a Save