gradiens térkép
Ebben a leckében megtanuljuk, hogyan kell könnyen és gyorsan a segítségével térképeket Gradient (Gradient Map) a fotóját naplemente látványosabb.
A fotót a naplemente szeretné látni a puha és meleg árnyalatú piros, narancs, sárga. Lásd például a naplemente sugarai megy a horizont felett víz, vagy mögött hegyek. De ez nem mindig lehetséges, hogy utolérjék, és elfog a szépség, a naplemente. Gyakran képek helyett aranysárga fény töltötte hideg árnyalatok. Ez a kép nem néz ki élénk és érdekes.
Itt a parton vették egy szép nyári estén:

A színek a képen némítva, és unalmas.
De mi történik, miután a gyors és egyszerű feldolgozás segítségével a gradiens térkép:

1. lépés: Mint azt bizonyára tudják, minden munkát a Photoshop kezdődik megkettőzése a háttér réteget. Munka egy példányt a réteg, akkor ne érintse meg az eredeti kép pixel. Ugyanebben leckében használja a korrekciós rétegek, így egy példányt a háttér réteget létrehozni nem feltétlenül.
Az egyik előnye, korrekciós rétegek az, hogy nem teszik tönkre a kiindulási pixel a háttér réteget. Más szóval, a munka a képet, mi, sőt, ne érintse meg.
Új korrekciós réteg, kattintson az ikonra a korrekciós réteg a réteg palettán:
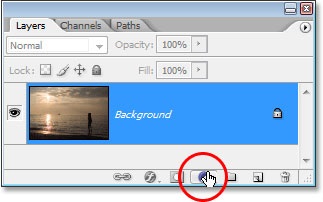
A legördülő menüből válassza ki a „Gradient Map» [gradiens térkép]:
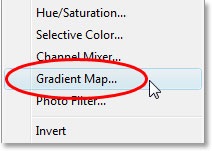
2. lépés: A párbeszédablak szerkeszteni a gradiens:
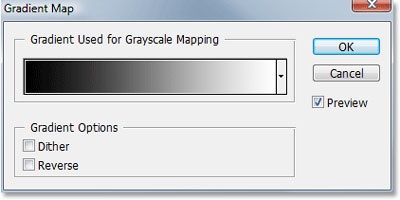
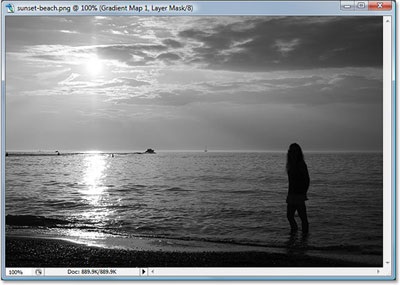
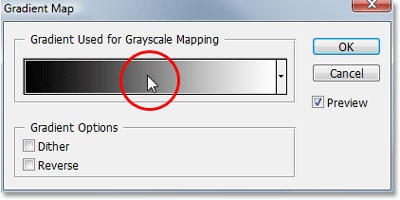
A Színátmenet szerkesztő ablakot, ahol fogunk dolgozni a jövőben.
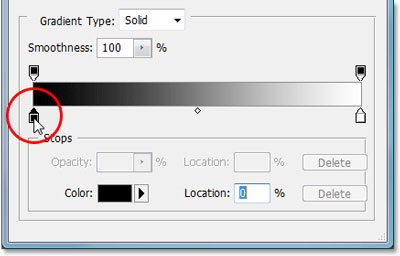
Photoshop színpaletta jelenik meg. Válassza piros a sötét területek a kép (itt kiválasztott ef0d0d):
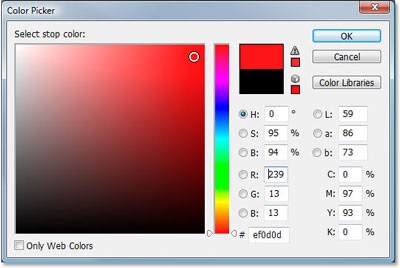
A dokumentum ablakban, látni fogja, hogy minden a sötét területek a képen piros:
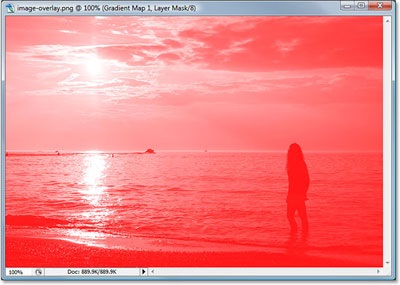
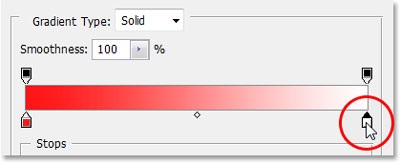
Újra megjelenik színpaletta. Ezúttal ki a ragyogó sárga szín a világos területek (itt kiválasztott f4db0a):
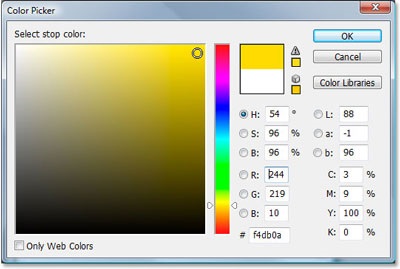
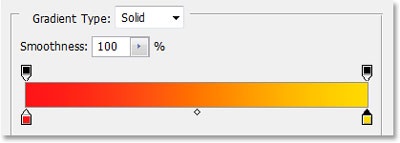

Photo néz természetellenes szín „fedél” kép helyett „keverve” az eredeti. Fix ezt.
5. lépés: Adtunk a Gradient Map korrekciós réteget, és sikeresen szerkesztette a szín ragyog a naplemente. Az egyetlen probléma az, hogy a szín „fedél” kép. Mivel akkor javítsd ki a következő lépéseket követve.
Kezdeni, változtassa meg a keverési mód a korrekciós réteg Gradient Map. A Layers palettán látható két réteg - a háttér réteget, amely a kép, és kijavítják a háttérben fent. Győződjön meg róla, hogy válassza ki a Gradient Map réteg és változtassa meg a keverési mód (a bal felső sarokban a Layers paletta) „Normál» (Normál), hogy „Overlay» (Overlay).
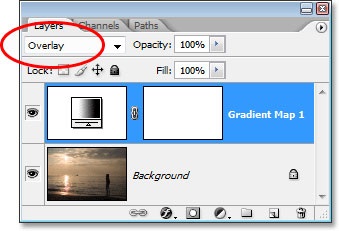
impozáns „overlay” mód az úgynevezett csoport kontrasztos blend módok. Az egyik fő célja, ha ezt a blend mode - kép kontraszt növelésére. Most, ha megnézzük a képet, akkor láthatjuk, hogy a kontraszt növelésére, piros, sárga és narancssárga „vegyes” a háttérképet. De a színek még mindig túl erős:

6. lépés Annak érdekében, hogy csökkentse az intenzitást a színek, úgy, hogy a kép ábrázolt egy naplemente, nem egy nukleáris robbanás, szükséges, hogy csökkentse a réteg átlátszóságát gradiens térkép. Opció Opacity (Átlátszóság) található a jobb felső sarokban a Rétegek palettán.
Van opacitás réteget 40% -ára csökken. Kiválaszthatja a kívánt értékeket, minden attól függ, a kép és a kívánt eredményt kapunk.
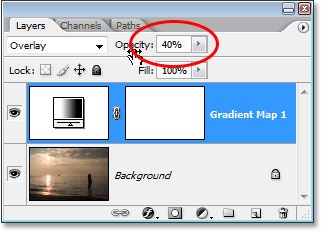
Most hasonlítsd össze az eredeti:

A feldolgozás eredménye:

Arany naplemente te! A Photoshop és ingyenes!