Gomb létrehozása a lisp programban, az AutoCAD
Ebben a leckében megtanuljuk, hogyan kell létrehozni gombok indítani a programot írt LISP nyelven. És gondoljunk csak „mp_kub” program létre az előző lecke: Példa egy egyszerű program LISP.
Minden AutoCAD felületen, amely tartalmaz módok munkatér, szalag, eszköztárak, menük, és így tovább. D. tárolható szabványos fájl acad.cuix alkalmazkodás. Az AutoCAD bőven van lehetőség, hogy változtatni, és konfigurálja a felületet, hogy megfeleljen a speciális feladatokat. Bármely változás a felhasználó által tárolt főfájl alkalmazkodás és változatlan marad a későbbi fut az AutoCAD.
Emellett a fő testreszabási fájl az AutoCAD tölthet részleges testreszabási fájlokat, amelyek szintén jelen szalag, eszköztárak, menük, és így tovább. E. Részleges testreszabási fájlok lehetővé teszik számunkra, hogy át egyik számítógépről a másikra a másikra nem a teljes felületet, hanem csak egy része.
És így ebben a leckében fogjuk vizsgálni az alábbiakat:
Hogyan hozzunk létre egy új gomb képet.
Létrehozása részleges testreszabási fájlt.
Megszakította az AutoCAD, a főmenüben válassza ki a lap „kezelése”, és kattintson az elem „User Interface”
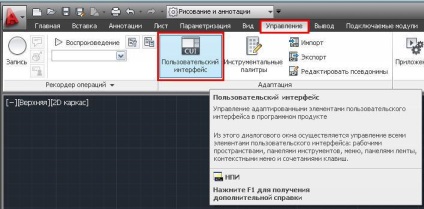
„A felhasználói felület testreszabása” ablak.
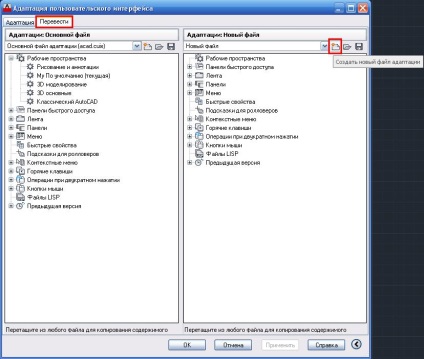
Menj a lap „Transfer”, és kattintson a gombra „Új testreszabási fájl”
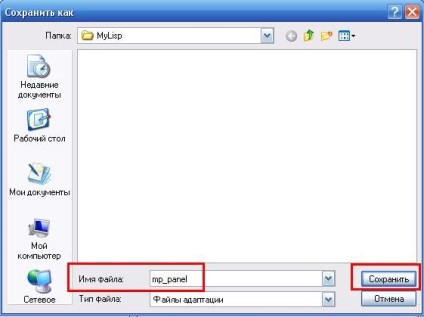
Találunk «MyLisp» mappát a „File Name” adja meg a «mp_panel» és kattintson a „Mentés” gombra.
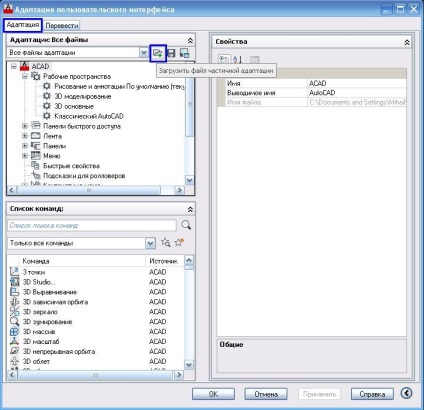
Menj a lap „alkalmazkodás”, és nyomja meg a gombot „Részleges testreszabási fájl betöltése”.
Ha nem látja ezt a gombot, a nyílra kattintva a korábban jelzett piros.
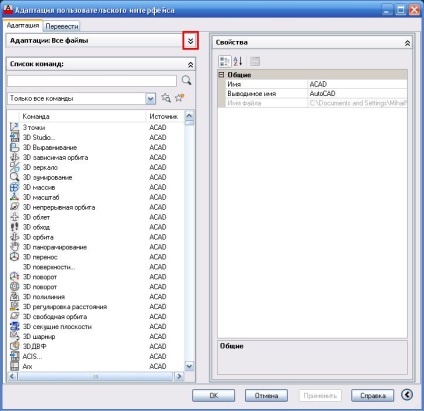
MyLisp találja a mappát válassza «mp_panel» fájlt, és kattintson a „Megnyitás”.
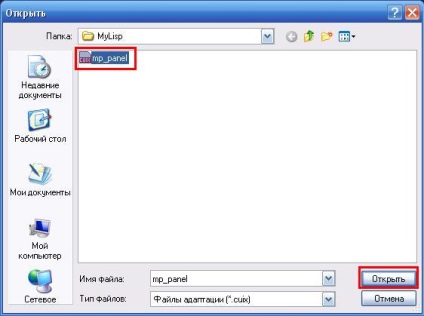
AutoCAD betölti az új fájlt MP_PANEL részleges alkalmazkodás (mp_panel.cuix).
Létrehozása egy új eszköztár.
Jobb klikk a tétel „Panel”, és elhagyta az „Új eszköztár”.
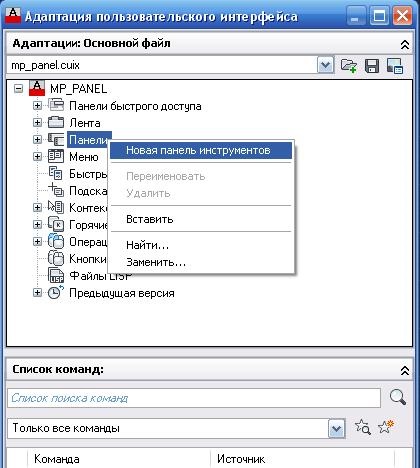
Nevezze az újonnan létrehozott panel „mp_panel” és az „Apply”.
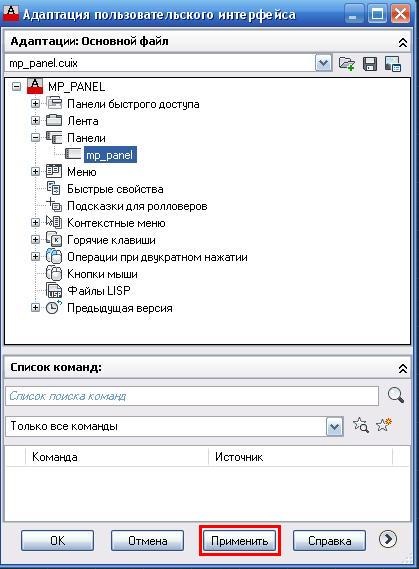
A pop-up ablak jelenik meg egy új lapot (ha hirtelen nem tudja látni, akkor te most az ablak alatt „A felhasználói felület testreszabása”).
Létrehozása gombra.
Kattintson a gombra „Új csapat” (kékkel kiemelve).
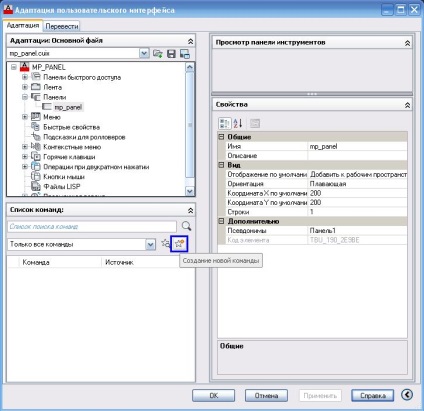
„Parancs 1” jelenik meg a parancs listát. Válasszuk ki.
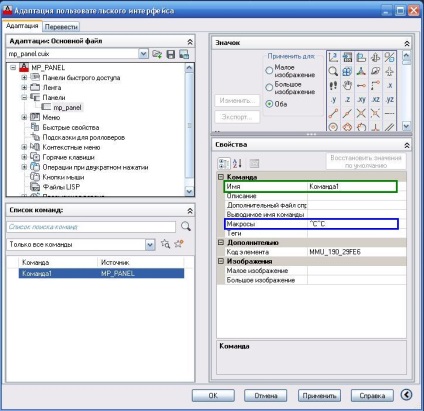
Közvetlenül a „Név” mezőben write „Cube”. A „makrók» - «^ C ^ C_mp_kub». A tetején a „Icon” mezőben válassza ki a megfelelő ikont a gombra, és nyomja meg változtatni.
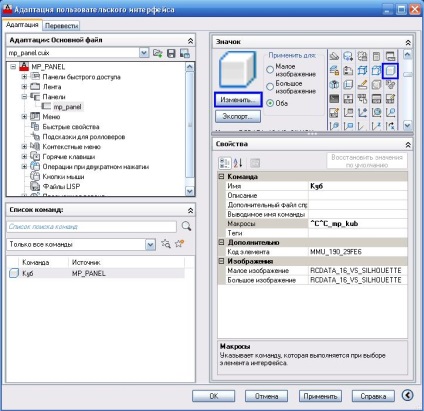
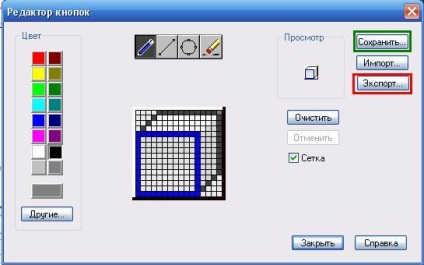
Mi rendelni egy új nevét (adtam mp_kub), majd kattintson az „OK” gombot.
Amikor át a panelt, hogy más számítógépek meg kell tolerálni és gomb képfájlokat. Ezért hadd tartsa a kép a gombra a «MyLisp» mappát. Ehhez kattintson a „Export ...”.
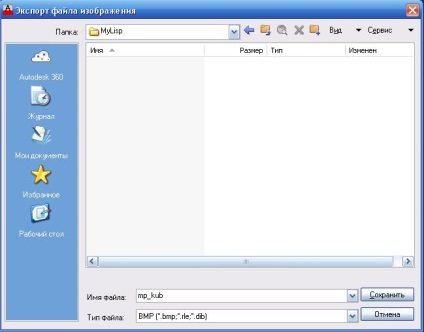
Kapunk aljára a kép, és kattintson a gombra újra létrehozni egy kép egy gombot.
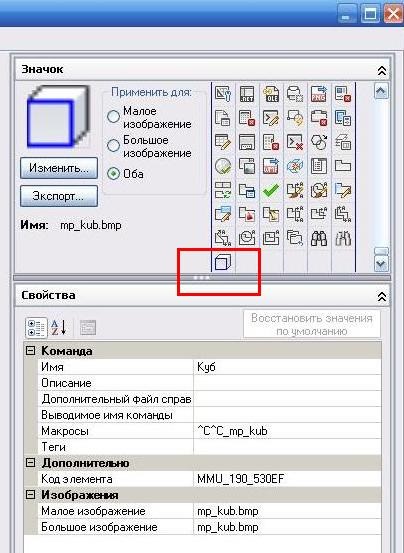
Most a bal felső ablakban található a «mp_panel». A „kocka” a bal alsó parancsot. Kattintson a parancsot „Cube”, és nem engedje el az egér húzza azt az «mp_panel», és csak ott engedje el az egérgombot.
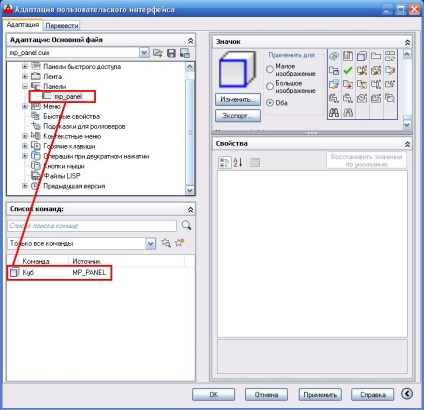
Ha megtörtént, akkor így nézne ki:

Kattintson az „alkalmaz” a gomb jelenik meg a kijelzőn.
Hozzáadása a panel szalagot.
„Lenta”, kattintson a plusz jelre a sor, hogy azt mondja. Pluszjel lesz mínusz „Lenta” látható lesz. Ezután fel az egérmutatót a «mp_panel» nyomja meg a bal egérgombot, és elengedése nélkül is húzza a vonalat „panel” (jobbra a háromszög látható), és csak hagyja ott.
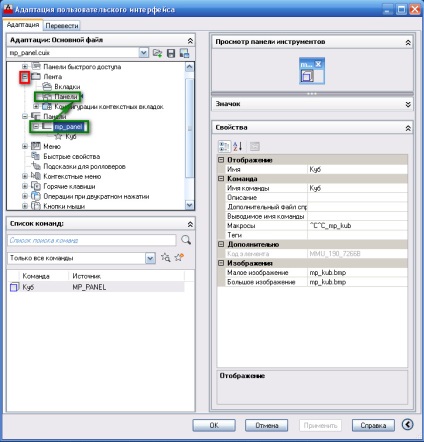
Az üzenet, amelyben nyomja meg a gombot az „Igen”

A vonal alatt „panel” sor jelenik «mp_panel».
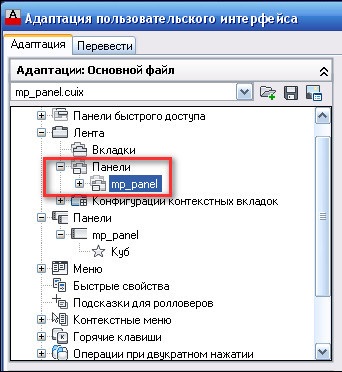
Ezután jobb klikk a vonal „lapok”, és a bal az „Új lap”
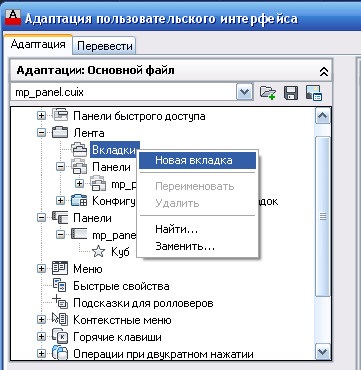
A vonal alatt „fülek” lesz a string „Új lap”. Nevezze meg az «új».
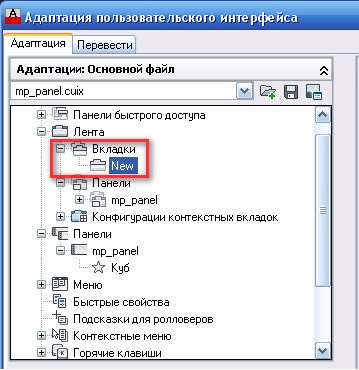
fel az egérmutatót a «mp_panel» nyomja meg a bal egérgombot, és elengedése nélkül is húzza a vonalat «Új» (háromszög még nem jelenik meg), és csak hagyja ott.
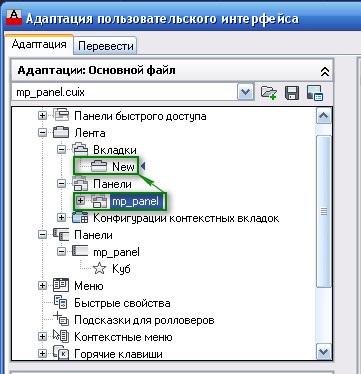
A vonal alatt «New» vonal jelenik meg «mp_panel».

Ezután kattintson a kiemelt zöld nyílra, és válassza a „Minden fájl alkalmazkodás”
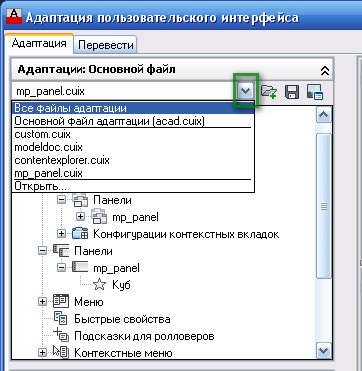
Válassza ki a „rajz és jelölések” és kattintson a „Customize munkaterület”.
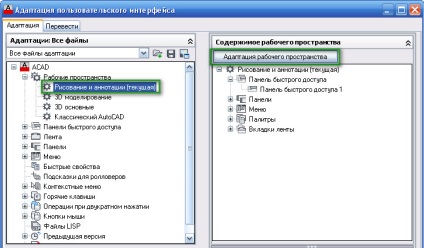
Ezután kattintson a plusz jelre „Részleges testreszabási fájlok”, majd a plusz jelre «MP_PANEL» és „Lenta”, és tesz egy pipa a doboz mellett „lapok” (pirossal kiemelve)
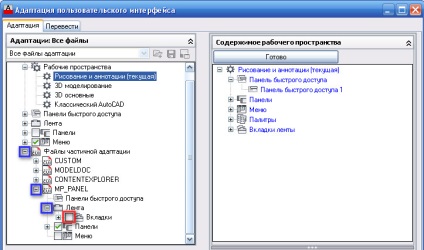
Közvetlenül a „Munkaterület tartalma” alján, akkor megjelenik egy vonal «Új (Group: MP_PANEL)». A gombra kattintva a „Befejezés”. Tovább az „Apply” gombra, és az „OK”.
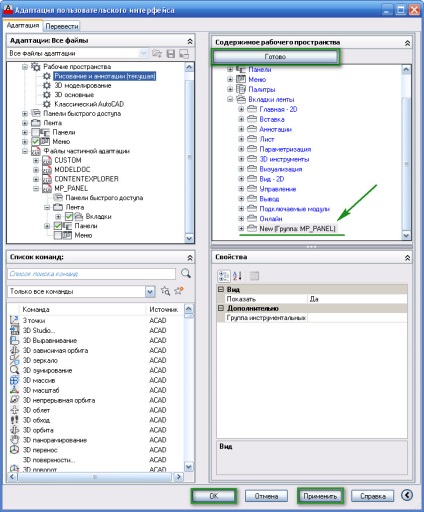
Egy új lap «New» jelenik meg a főmenüben. Kattints rá.
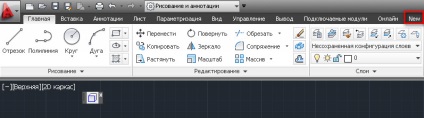

Tedd az egérmutatót a panel, kattintson a bal egérgombbal, és tartsa, húzza a panelt egy kényelmes helyen.
Most, hogy fut a program, akkor nem kell, hogy adja meg a nevét a parancssorban. Egyszerűen kattintson bármelyik gomb.
Otthagytam a sáv látható, hogy azok a felhasználók, akik használják a munka a „Classic AutoCAD» üzemmód (nincs szalag).
Ha rákattint a gombra, a parancssorban, akkor a felirat: „Ismeretlen parancs”
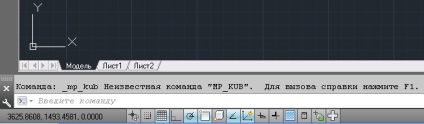
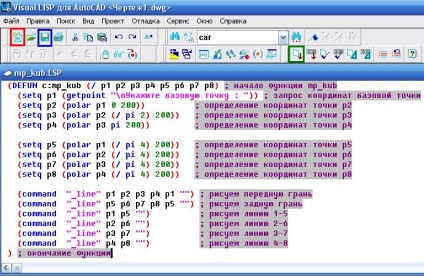
Vissza az AutoCAD, kattintson a gombra. Most meg kell dolgozni.
A következő órák, nézzük meg, hogyan, hogy megbizonyosodjon arról, hogy a program automatikusan betöltődik az AutoCAD és még sok más érdekes dolgot.
És így, ebben a leckében megtanultuk:
Készítse el a fájlt részleges alkalmazkodás;
Új eszköztár;
Gombok létrehozása az új csapatok;
Regisztráció gombparancsot;
Hozzon létre egy új gomb képet.
Helyezni a eszköztár gombra.
Hozzon létre egy új lapot a szalagot, és töltse panel.
Ha szeretné, hogy híreket oldalamon. Előfizetői.
Míg újra találkozunk.
Két „panelek” mappát a fa CUI fájlt. Az első, ami a par a mappát „Lenta”. Ez a létesítmény paneleket a „Classic AutoCAD» működését. A második mappa található a mappában „Lenta”, ugyanazon a helyen, ahol a könyvtár „lapok”. Ez az a mappa, és van, hogy húzza a panel. Ha ez nincs, akkor először húzza ki az első mappa „panel” a második mappa „panel”.
Csináltam én profilom, hogy a jelenlegi, a hozzáadott gomb a beállítások (profil), én csak azt tette export a flash meghajtót egy másik számítógépen, akkor az import és semmi, de az asztalon képernyőn a színek, a szalag nem is otkrylas.V Mi a baj? lehet még akár részleges testreszabási fájl betöltése, én pontosan van a leckét? megmondani, hogyan kell a beállításokat átvigye egy másik Computers
Sosem próbáltam át egyik számítógépről a másikra, az egész felületet.
Mindig élvezte részleges testreszabási fájlokat. Csak húzza a fájlt részleges alkalmazkodás másik számítógéphez, és töltse be az AutoCAD.
Köszönöm szépen. Nem tudom, mi a felek jönnek laboratorke. Most a laborban történik, és megtanulta, hogy hozzon létre panelek. Nagyon világosan minden írott!