FTP kliens FileZilla - telepítését és használatát ftp faylzilla manager
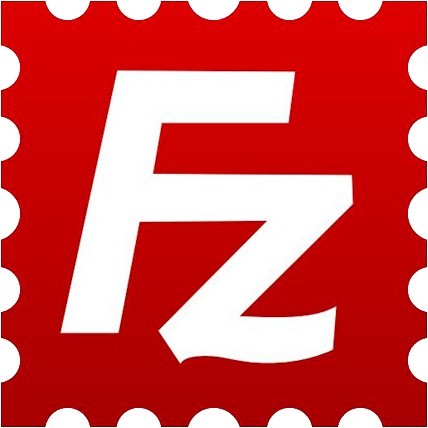
Itt vannak a lépések:
- - állítsa be az FTP-kliens kapcsolatot a mi tárhely
- - letölteni és feltölteni a fájlokat (vagy mappa) a hosting számítógépre és fordítva
- - hogyan lehet megváltoztatni a jogosultságokat fájlok és mappák
- - hogyan lehet összekapcsolni a program egy jegyzettömböt Notepad ++ megfelelő fájlok szerkesztéséhez
- - hogyan lehet létrehozni, törlés és átnevezés tárgyak
Annak érdekében, hogy hozzon létre egy kapcsolatot az FTP kliens FileZilla mi ISP kell nyitni a „Site Manager”, és hozzon létre egy új kapcsolat:
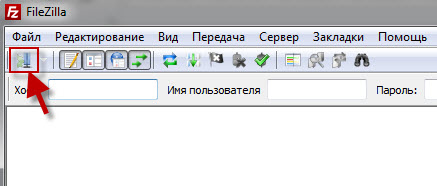
A nyitott ablakon kapcsolat beállításait, meg kell adnia az adatokat FTP-szerverre. Tárhely, regisztráció után azt webhelyén, általában írni, akkor megmondja, hogy mindent meg kell nyitnia FTP-n keresztül a szerver hosting (a helyszínen). Vagy vesszük az adatokat a központ a tárhelyét.
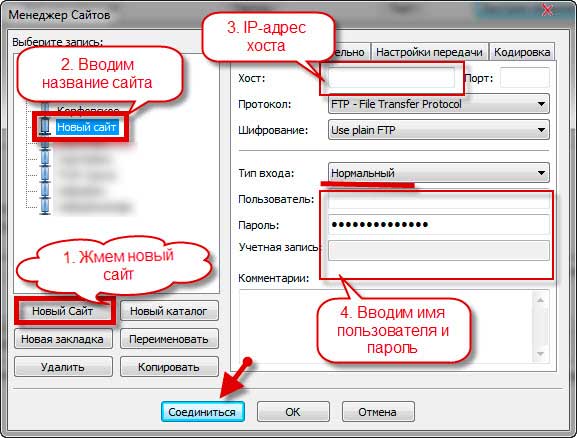
Ebben az első és legfontosabb beállításainak FTP vezetője befejeződött. Most csatlakoztassa FTP protokollon keresztül egy szervert mindössze néhány kattintással. Lássuk, hogyan.
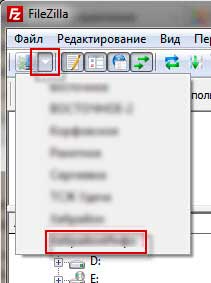
Most, hogy kapcsolódni a szerverhez (hosting), kattintson a nyílra a „Site Manager” gombra, és válassza ki a kívánt gazda minket (ha több weboldalak). A program nyitott a bal oldali része a számítógép tartalmát, hogy a jogot a tartalom szerver (hosting)
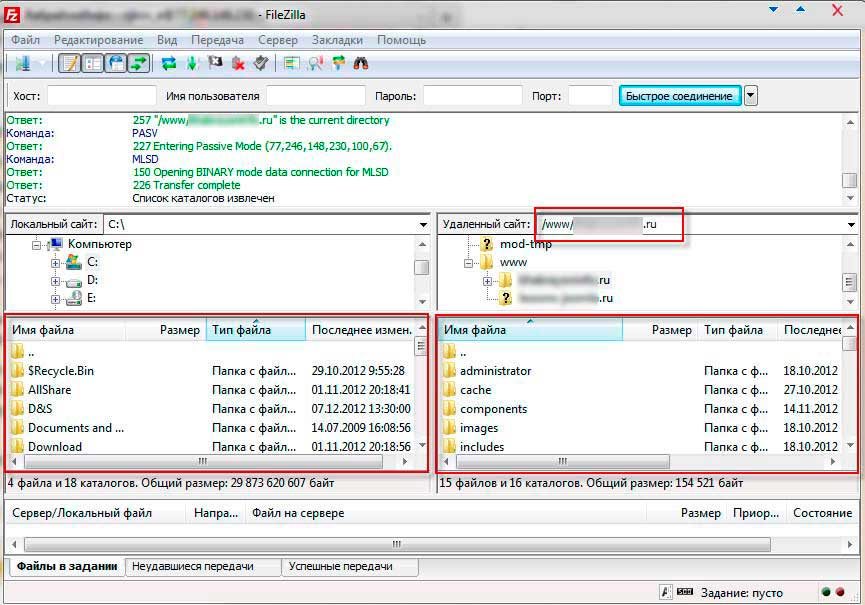
minden egyszerű, itt is. Válassza tartsa lenyomva a Shift vagy a Ctrl, az időpontokat, amit találtam (mappa) a számítógépen vagy a host (saját), majd kattintson rájuk a jobb gombbal, majd a legördülő listából válassza ki a „Download” (ha leng a gazdától a számítógép), vagy „Feltöltés szerver” (ha a fájl letöltött Faylzila a fogadó számítógép).
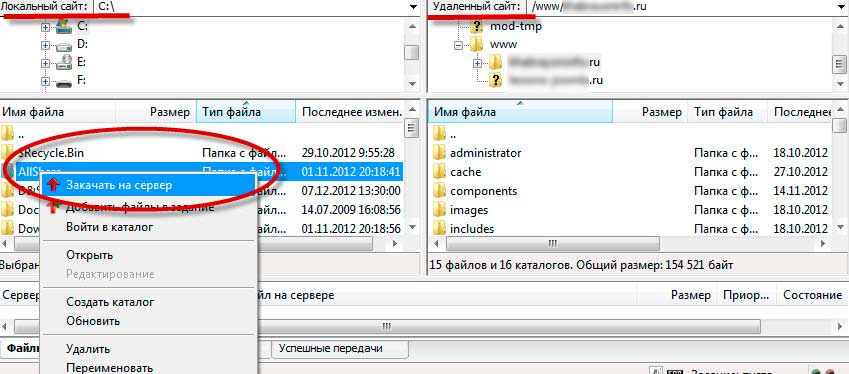
A kiválasztott elemeket másolja a mappát nyitott a szemközti oldalon a szabad kliens ftp program ablakát. Hadd emlékeztessem önöket, hogy a fájlok és mappák a számítógépen megnyitva a bal fele a FTP ablakkezelő, és egy távoli szerver látható objektumok a jobb oldalán az ablakon.
Töltse le és feltölteni a fájlokat a szerveren, vagy egy számítógép, akkor is csak az egérrel, a módszer az úgynevezett drag-and-drop (szó - húzza át és dobja). Befogva a bal egérgombbal a fájl vagy mappa vagy csoport fájlok vagy mappák, húzta, ahol akar, engedje fel a bal egérgombot.
Ha egy csapat akkor kell alkalmazni, amely nem engedélyezett a jogait, - a szerver teljesítését megtagadja a parancsot.
Példaként lehet a következő eredményt. Ha a fájl jogosultságokat csak olvasható, hogy milyen változtatásokat fog sikerülni. Meg kell tudni, és használja biztonsága érdekében a helyszínen, védi a fájlokat, hogy nem kell változtatni.
Megváltoztatni a jogosultságokat a fájlok és mappák egy weboldal FileZilla programot - meg kell kattintani a jobb egérgombbal a fájlra vagy mappát a szerveren, és válassza ki a „Fájl Engedélyek”.

A megnyíló ablakban megadhat egy számértéket, vagy helyezze a megfelelő sorrendben megfelelő mezőkbe, majd kattintson az „OK”. Teljes körű hozzáférési jogokat a „777” számot.
Külön ki kell mondani, hogy jogosultságokat adni mappákat. Ha a mappa engedélyeket módosítani kívánt, tartalmazzák fájlokat vagy almappákat, ott kell döntenünk, hogy szeretnénk átirányítani a hozzáférési jogok (hozzá lehet rendelni az új hozzáférési jogokat csak a kiválasztott mappába, vagy akár fájlokat mappák amely helyezkedik el a kiválasztott könyvtár).
Ha teszel a ablakkezelő FaylZila ellenőrizni „Forward alkönyvtáraiba”, az érték a hozzáférési jogok beállított érvényes lesz minden, ami lesz ebben a könyvtárban és a könyvtár maga is.
Szükségképpen módosítások elvégzése után, akkor vissza kell térnie a jogot, hogy az eredeti állapot, annak érdekében, hogy a biztonságát a helyszínen.
Amire szükség lehet a szerkesztést. Igen, legalábbis ez lenne a helyes configuration.php fájl betöltésekor website hosting. Mutasd meg neki a mappa elérési útját naplók és tmp, vagy módosítja az index.php fájlt.
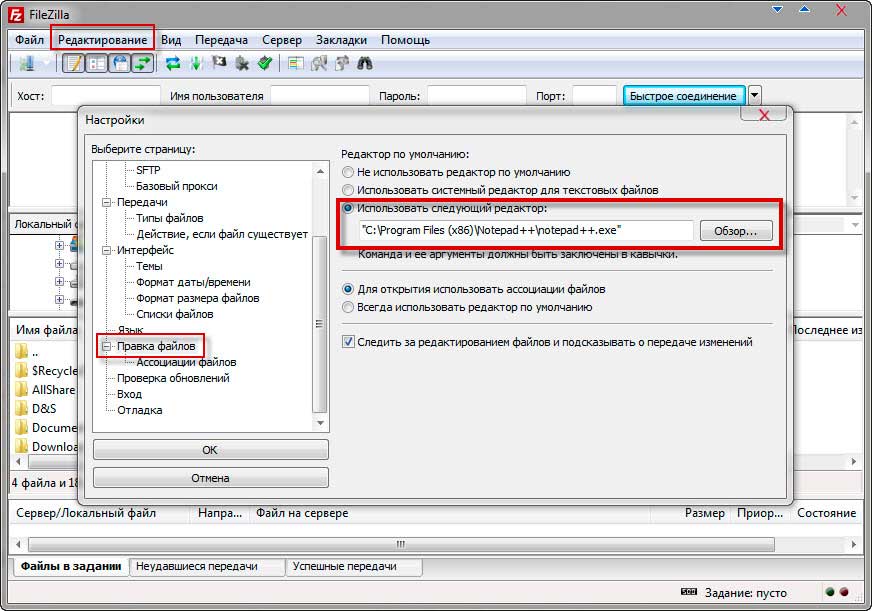
A fájl szerkesztése után, és mentse el a Notepad ++ FileZilla nyújt töltsd vissza a szerver (helyett a fájl). Elfogadom a frissített fájl szerver újraindítására.

Átnevezni egy fájlt vagy mappát, akkor válasszon ki egy elemet, nyomja meg a jobb egérgombbal, válasszuk az „Átnevezés”.
Ha törölni kívánt fájlokat vagy mappákat a menüben válasszuk a „Törlés” gombra.
Nos, elvileg foglalkozik általánosságban a programmal FTP kliens FileZilla. A többi beállítás a program nem valószínű, amire szükség van, ha dolgozik, helyén fájlokat.