Fiók hozzáadása az Outlook for Windows
A Fájl lapon a fiókadatokhoz kattintson a Fiók hozzáadása.
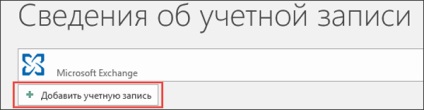
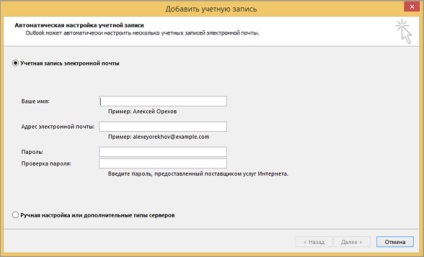
Írja be a jelszót, majd kattintson a Tovább gombra.
Látva a felirat mezőbe Gratulálunk!. Kattintson a Befejezés gombra. majd indítsa újra az Outlook programot.
Beállítása támogatott és nem támogatott verziói Outlook
Outlook használata Mi verzió?
A bal oldali panelen kattintson a Súgó. hogy megtudja, a verziószámot.
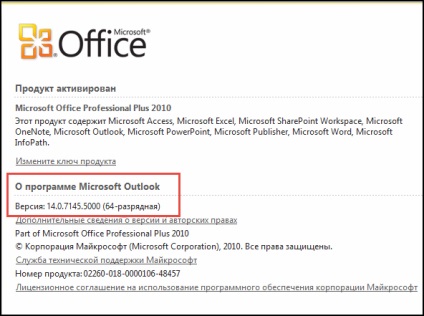
Ha van egy támogatott verzió (14.0.7143.5000 vagy újabb). 3. lépéssel futtatása egy új fiókot. A beállítás során, kapsz teljes hozzáférést biztosít az e-mail fiók.
Ha van egy nem támogatott verzióját (korábbi 14.0.7143.5000). tegye a következőket.
4. lépés: Finish beállította új fiók
Írja be a jelszót, majd kattintson a Tovább gombra. A beállítás befejezéséhez.
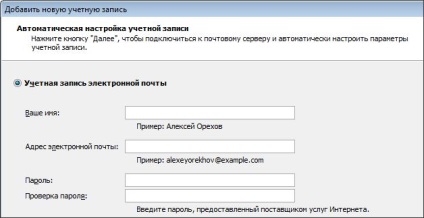
A párbeszédablakban az Add Account - Auto Fiókbeállítás válassza kézi konfigurálása kiszolgáló beállításait, vagy további szerver típusok. majd a Tovább gombra.
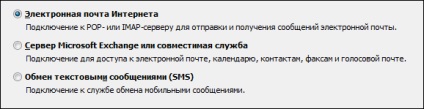
Az oldalon az internetes e-mail beállításokat, kövesse ezeket a lépéseket.
A Server Information tegye a következőket:
Beállítására a fiók típusát, válassza az IMAP értéket.
A Kimenő levelek kiszolgálója mezőbe írja be smtp-mail.outlook.com.
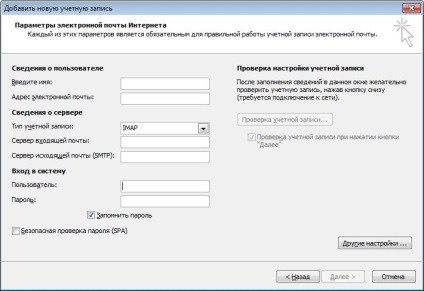
A jobb alsó sarokban a párbeszédablak, kattintson a További beállítások gombra.
A Kimenő levelek kiszolgálója lapon jelölje SMTP-kiszolgáló hitelesítést igényel.
Hasonlóan válassza ki a kiszolgálót a bejövő levelekhez.
A Speciális lapon, kövesse az alábbi lépéseket.
A legördülő listában Használja a következő típusú titkosított kapcsolatot, válassza az SSL lehetőséget.
A szöveges mezőben, a kimenő levelek kiszolgálója (SMTP), írja be a port száma - 25.
A legördülő listában Használja a következő típusú titkosított kapcsolatot, válasszuk TLS lehetőséget.
Mielőtt olyan szöveges érték 25 szakterületen kimenő levelek kiszolgálója (SMTP). azt javasoljuk, hogy ellenőrizze a tűzfal, hogy megbizonyosodjon arról, hogy a port is rendelkezésre áll. Ha úgy találja, hogy a 25-ös port nem áll rendelkezésre, írja be a képen 587 Kimenő levelek kiszolgálója (SMTP).
Kattintson az OK gombra. hogy lezárja az E-mail beállítások párbeszédpanelen az interneten. majd a Tovább gombra.
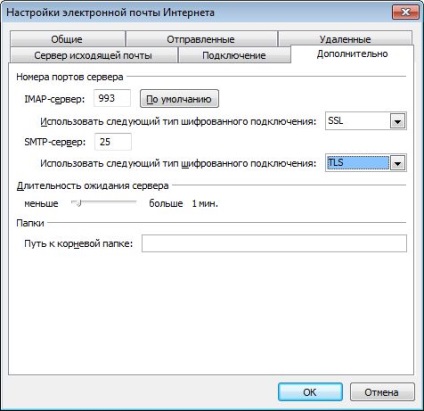
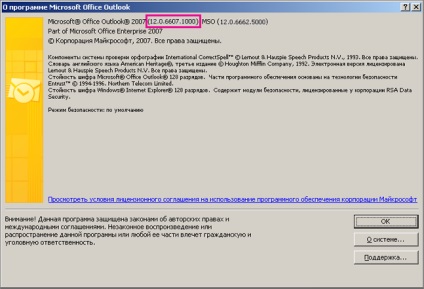
Ha van egy támogatott verzió (12.0.6680.5000 vagy újabb). 3. lépéssel futtatása egy új fiókot. A beállítás során, kapsz teljes hozzáférést biztosít az e-mail fiók.
Ha van egy nem támogatott verzióját (korábbi 12.0.6680.5000). tegye a következőket:
Válassza a Mentés másként. Ha a program megkérdezi, ha szeretné futtatni vagy menteni a letöltött fájlt.
A Mentés másként párbeszédpanelen válassza ki a mappát, amelyben el szeretné menteni a fájlt, majd kattintson a Mentés gombra.
Miután befejezte a letöltést, frissítés telepítése a következő módon:
Keresse meg azt a mappát, ahová a fájlt mentette, majd nyissa meg. A telepítő varázsló.
Kövesse a varázsló A frissítés befejezéséhez.
3. lépés: Start setup egy új fiókot
Nyissa meg a Vezérlőpult parancsra.
A indításakor Microsoft Outlook ezt a profilt használja négyzetet lekérdezni konfigurációt.
Kattintson a Hozzáadás gombra. majd adjon meg egy nevet az új profilt.
Kattintson az OK gombra. Egy párbeszéd ablak Új e-mail fiók - Auto Fiókbeállítás
A 4. lépéssel Befejezés beállította új fiókot. (Ne használja az alábbi eljárást „beállítások Folytatás hozzáadása nélkül egy új profil”.)
-
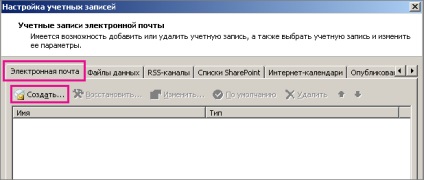
-
A párbeszédpanelen egy új e-mail fiókot, válassza ki a Microsoft Exchange, POP3, IMAP vagy HTTP. majd a Tovább gombra.
Egy párbeszéd ablak Új e-mail fiók - Auto Fiókbeállítás.
4. lépés: Finish beállította új fiók
A párbeszédablakban az Új e-mail fiók - Auto Fiókbeállítás a Név mezőbe írja be a nevét, a név, vagy álnév. Ez a feladó neve, amely látható lesz majd a címzettek e-mail üzeneteket.
A mezőbe írja be a jelszót megerősítés újra.
Kattintson a Tovább gombra.
A párbeszédpanelen egy új e-mail fiók - Auto Fiókbeállítás válassza kézi konfigurálása kiszolgáló beállításait, vagy további szerver típusok. majd a Tovább gombra.
A párbeszédpanelen egy új e-mail fiók - beállítások internetes e-mail, tegye a következőket:
A Server Information tegye a következőket:
Beállítására a fiók típusát, válassza az IMAP értéket.
A Kimenő levelek kiszolgálója mezőbe írja be smtp-mail.outlook.com.
A jobb alsó sarokban a párbeszédablak, kattintson a További beállítások gombra.
A Beállítások párbeszédpanel Internet e-mail a Kimenő levelek kiszolgálója lapon ellenőrizze SMTP-kiszolgáló hitelesítést igényel. majd válassza ki ugyanazon a szerveren beérkező leveleket.
A Beállítások párbeszédpanel Internet e-mail, nyissa meg a Speciális fülre.

-
A Speciális lapon, kövesse az alábbi lépéseket.
A Kimenő levelek kiszolgálója (SMTP), írja be a számot 25-ben a Port szövegmezőbe, a használata a következő típusú titkosított kapcsolatot, válasszuk TLS értéket.
Mielőtt olyan szöveges érték 25 szakterületen kimenő levelek kiszolgálója (SMTP). azt javasoljuk, hogy ellenőrizze a tűzfal, hogy megbizonyosodjon arról, hogy a port is rendelkezésre áll. Ha úgy találja, hogy a 25-ös port nem áll rendelkezésre, írja be a képen 587 Kimenő levelek kiszolgálója (SMTP).
Kattintson az OK gombra. hogy lezárja az E-mail beállítások párbeszédpanelen az interneten.
A párbeszédpanelen egy új e-mail fiók - beállítások internetes e-mail, kattintson a Tovább gombra.
Kapcsolódó cikkek