Felkészülés a digitális fényképeket nyomtathat
Felkészülés a digitális fényképeket nyomtathat
képszerkesztő, színkorrekció, mérete és felbontása, nyomtatás digitális fényképek
Minden digitális fényképezőgép-tulajdonos előbb vagy utóbb van egy vágy, vagy kell nyomtatni a fényképeket. Egy ilyen helyzetben, van két változata az események. Az első út - csak nyomtatásban. A hátránya ennek a módszernek, hogy a nyomtatási minőség valószínűleg rossz. Chance még egy lehetőség: a mindent jól csinálni, és kap a nyomatok szeretne látni - egy jó éles képet az aktuális szín és a kontraszt.
Rengeteg lehetőség
Két fő nyomtatási módot. Ez nyomtatás digitális fényképek és nyomtatási Photo Lab. Mindegyiknek megvan a maga előnyei és hátrányai.
fotónyomtató
- Előnyök: a fotónyomtatás gyors; Nem kell menni sehova; ha a kép tartalmaz egy titkos képet, akkor biztos lehet benne, hogy egy idő után már nem hoz Nagydíj néhány helyi privát vetítés a fesztivál fotopechatnikov Egyesület.
- Hátrányok: A fotó maximális mérete határozza meg a modell a nyomtató kellékek meglehetősen drága - a költségek nyomtatási sokkal magasabb, mint amikor nyomtatni Photo Lab.
- Előnyök: lapköltség jóval alacsonyabb, mint nyomtatva egy fotónyomtató; minden rendelkezésre álló papírméretek és típusok.
- Hátrányok: meglehetősen hosszú folyamat a nyomtatás, ha a rossz megközelítés, hogy a kiválasztott fotólaboratóriumban lehetnek problémák a nyomtatási minőséget.
Előállítási módszerei képeket nyomtatásra, hiszen ebben a cikkben ismertetett, sokoldalú ahhoz, hogy készítsen képeket a nyomtatott és a nyomtató, és fotólabor.
Szín és kontraszt
Ha kinyomtatja a digitális képek az első alkalommal, akkor találkozhat hibás színvisszaadást a képben. Más szóval, a monitor kép úgy néz ki, szép és zamatos, és a lenyomata egy halvány színű, vagy „lebegett”. Ha a nyomtatás normál Fotólaborban amelyek nem használnak kielégítő, vagy lejárt fotópapír kémia, ez azért van, mert a színprofilt a nyomda nem azonos színű profilt a kijelzőn.
Minden használt eszköz képmegjelenítés (a monitor, nyomtató, nyomdagép), egy úgynevezett színprofilt. Ez egy speciális fájl, amely leírja a színes kijelző képességeit. Leírja a viselkedését színes kijelző vagy nyomtató - melyik szín képes vagy nem képes reprodukálni a számértékek és színek pontos feltérképezése újra kell számítani. Mivel a kapacitás a kimenete különböző eszközök különböző, mindegyik „megérti”, és reprodukálja a színeket. Általános szabály, hogy az összes hibát a színek, ha a nyomtatás kapott a helytelen színprofiljának a monitort. Azaz, egy kép jelenik meg a „rossz”, akkor a képernyőn. Ennek elkerülése érdekében a monitor megfelelően kell beállítani. Ezt a folyamatot nevezik kalibrálás - hardver vagy szoftver. Az elsőt révén a speciális tartozékok. Ez a legpontosabb, de hátránya, hogy a „vasat”, ezek pénzbe, gyakran elég jelentős. A második módszer - egy program, amely nem igényel speciális eszközöket - ez végzi szoftver. Ez a módszer kevésbé pontos eredményt kapunk beállításakor, de feladatokat nem kapcsolódik a szakmai elrendezés, gyakran alkalmas.
monitor kalibrálása
Mivel vizuális segítséget, ha ezt a beállítást, ajánljuk a széles körben elterjedt Nokia Test programot, amely ideális ellenőrzési és geometriai beállítás a CRT-monitorok.
A kalibrálás jobb, hogy egy jó fényt, de szükséges a vakítás elkerülése vagy közvetlen kitettség erős fény a kijelzőn is. A működési elve a teljes program, úgy, hogy látta, hogy egyszer, akkor könnyen kezelni bármilyen más munkát. A leggyakoribb és legegyszerűbb ezek egy olyan program, az Adobe Gamma. Korábbi verzióit Adobe Photoshop CS3, ez a program volt a csomagban Photoshop. Ha van egy változata az alábbi CS3, az Adobe Gamma megtalálható a „Control Panel”. Abban az esetben, CS3 Adobe Gamma letölthető a www.adobe.com. válassza ki a „Control Panel” elindítása után a program, majd kattintson a „Tovább” gombra. Mielőtt a beállítások ablak megnyitásához.
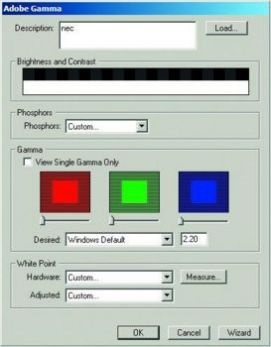
Amikor illeszkedő méretet meg kell jegyezni, hogy a nyomdagépek van tolerancia papír laza. Egyszerűen fogalmazva, a nyomtatás folyamata eltolódhat kissé oldalra. Gyártási tűrések ilyen elmozdulás 2 mm, illetve ne helyezzen fontos elemei a kép közelebb, mint 2 mm-re a kép széle. A pixel egy 300 DPI felbontásban körülbelül 24 pixel. Általánosságban elmondható, hogy így szinte soha nincs semmi, de kénytelenek vagyunk figyelmeztetni.
színkorrekció
A következő szakaszban a képzés - a színkorrekció. Normális esetben Fotólaborban összes fájl nyomtatás előtt ki van téve az alap, színkorrekció. Azáltal konvencionalizmus ezt a folyamatot nem csökken az intézkedések „a fű zöld kell legyen, ég - kék, arc - hússzínű.” Miután egy praktikus Photoshop és jól hangolt monitor, akkor elkerülhető a kellemetlen kapcsolatos hibák Photo Lab.
Nem szabad elfelejteni, hogy a kép a monitoron mindig meg fényesebb és lédús, mert a képernyő fényt bocsát ki, míg a nyomtatás a papír, csak azt, hogy. Ezzel kapcsolatban a képet, akkor készen áll a nyomtatásra, nem árt hozzá egy kis színtelítettség, fényerő és a kontraszt. Ez nem jelenti azt, hogy meg kell kicsavarni minden motor a maximális, de a lépés, hogy 5-10 hadosztály Saturation csúszkát nem lesz felesleges. A megfelelő telítettségi beállítások, akkor először helyesen a színegyensúly egy fényképet nyomtatásra.
Adobe Photoshop egy hatalmas eszköztár színkorrekció.
Példaként figyelembe vesszük a fotó, amely egy meglehetősen rossz fényviszonyok mellett.

Részletes és élesség
Ha a nyomtatás nagy formátumú probléma az élességet a nyomtatási nagyon súlyos. A kép a képernyőn néz élesebb, mert a kijelző terület kisebb, mint a nyomtatási területet. A harc ez a probléma akkor a legjobb, hogy kezelni tudja a szűrő felüláteresztő (Filter -> Egyéb -> felüláteresztő). Az élesség növeléséhez meg kell másolni a réteg (vagy a tartalmát az összes réteg) egy új réteget, alkalmazni kell ezt a réteget szűrjük, majd lefordítani ezt a réteget Overlay keverési mód. Az érték a sugara a szűrő választott kísérletileg, a formula „a pixelek száma a hosszú oldalon a keret osztva 1500.” Ennek megfelelően, a nyomtatási méret 10x15 cm sugarú lesz körülbelül 1,2 20x30 - 2,5, a 30x45 - 3,5-3,7. Print formátumú 20x30 cm-es vagy gyorsabb ajánlott szűrni két vagy akár három alkalommal, változó értéke a sugár ± 0,2. Hogy megőrizze a képminőség nyomtatására ilyen formátumok kell TIFF, míg a nyomtatási kép kisebb méret elég lesz, és JPEG.
A hozzávetőleges méretei digitális képeket nyomtatásra
- 10x15 cm Impresszum: 1200x1800 pixel.
- 20x30 cm Impresszum: 2400x3600 pixel.
- 30x45 cm Impresszum: 3600x5400 pixel.
Így a fényképek nyomtatásához 10x15 cm elég lenne a kamerát egy mátrix 2 megapixeles 8 megapixeles van szüksége 20x30. A fotó mérete 30x45 kell egy minimum 12 megapixel.
Itt egy kis asztal segítségével.
A felkészülés a nyomtatási fájlok esetén a táblázat finomítani a képarányt és a képméretet a fájlban. Ez segít elkerülni a fehér határok a nyomtatás, vagy fordítva, hogy készítsen egy fájlt a szükséges mezőket vagy keret.
Annak érdekében, hogy értékelje a monitor a számítógép fog kinézni a nyomtatott képet, akkor a papírt profilokat a különböző gépeken. Minden magára valamit is adó cég tud nyújtani ezt a profilt.
A monitor beállítása és a munkahely
Monitor kalibrálás és szervezése a munkahelyen - kapcsolatos feladatokat.
munkahelyi szervezetben
1. fényviszonyok között, ami a monitor stabilnak kell lenniük. Az ideális változatot izolált napfény szoba falak és bútorok, festett semleges szürke. A fő oka az instabilitás világítás (és így, színes) - a természetes fény az ablakon, hiszen megváltoztatja a tulajdonságait függően a napszaktól. Így próbálja, hogy ne essen be a szobába idején korrekció (pl ablak függöny sötétítő függöny).
2. A szobában kell lennie egy közepes erős fényforrás világítja meg a kijelzőn, hanem azt, aki távol van, hogy szétszórják (nem irányított). Például, a felső fény. Az ideális színhőmérséklete 5000 K tartják világítás (Lamp D50), vagy 6500 K (D65 lámpa). Lehet használni a hagyományos háztartási izzók, de a stabilitása szín függ a stabilitást a színhőmérséklet a forrás.
3. Lehetőleg ne dopuskayt találni világos színű tárgyat vagy pontszerű fényforrások (például egy asztali lámpa) látómezejébe, ha megnézi a monitort. Fényes és színes elemeket érinti színérzékelést.
monitor kalibrálása
- Ha a külső megvilágítás stabil, figyelemmel kíséri a hőmérséklet nem lehet körülbelül 1500K környezeti hőmérséklet feletti hőmérsékleten világítás. Ha a környező fény nem stabil (például, kalibrálása laptop), figyelemmel kíséri a hőmérséklet beállítása értékre 6500K.
- A fényerő a fehér pont (luminancia) keretében rögzíteni kell 80-120 cd / m2. Az egyik leggyakoribb kalibrációs hibák - túlzottan fényes fehér pont. Ha be van állítva több mint 120 cd / m2, a nyomtatási kép sötétnek tűnhet (sőt ebben az esetben azok túl fényes a képernyőn).
- Gamma érték csak befolyásolja a kijelző az operációs rendszer interfész, és nem befolyásolja a kijelző az Adobe Photoshop. Ezért, amikor dolgozik a program lehet kalibrálni bármilyen szinten. Az ajánlott tartomány 2.2 az összes operációs rendszer - Windows, Mac, Linux, és mások.
Kalibrált monitor beállításait (fényerő, kontraszt, színhőmérséklet, fényerő, fehér, fekete pöttyökkel, és mások.) Nem kell változtatni. Ha véletlenül megváltoztatja a beállításokat, akkor telepítenie kell a korábbi értéket. Ha ez nem lehetséges, akkor a monitor igényel újrakalibrálási. Ez különösen igaz az Apple Cinema Display, amelyek nem kalibrált fényerőt.
Ajánlott Monitor Calibration frekvencia - 1 alkalommal 2 hét. A gyakorlatban a monitor lehet eléggé stabil, sokkal hosszabb (1 hónap, 3 hónap, hat hónap vagy akár egy év), de lehetetlen garantálni.
Is használhatja a monitor kalibrálása szerelőt.
1) Soha össze a lenyomata a monitor képernyőjén.
A visszavert fény kimenő és eltérő fizikai jellegű, és nem tekinthető azonos elvileg. Szín - ezt az érzést, így meg kell összehasonlítani tapasztalataikat. Ideális összehasonlítani a kép egy szünet körülbelül 1 percig - először nézd meg a képernyőn, majd egy kis szünet, majd nézd meg a jelet. A valós világban gyakran éppen elég, hogy ne nézd egyidejűleg egymás mellett.
Arról, hogy hogyan kell használni a gépeket profilokat önkorrekció, amikor arra készül, hogy nyomtatni egy fájlt, meg van írva a profilokból. Felhívjuk figyelmét, hogy a megfelelő munka szín csak a programok teljes színkezelés (Color Managment), például az Adobe Photoshop, Adobe Lightroom és a cég más termékeket az Adobe.
Support „szakaszai nyomtatási média
Annak érdekében, hogy értékelje a monitor a számítógép fog kinézni a nyomtatott képet, akkor a papírt profilokat a különböző gépeken.
Előkészítése során képet nyomtatásra átalakítani, hogy a profilja az autó nem szükséges - ez teszi egy automatizált rendszer, vagy egy nyomdagép. A profilok amikor a képfeldolgozó csak akkor lehetséges, Proof Colors mód (soft proof).
Fájlokat küldhet bármely RGB vagy szürkeárnyalatos helyet. Jellemzően ez sRGB vagy Adobe RGB. Ha a fájlok átvitele az aktuális könyvtárat az üzemeltető, ha szükséges, akkor automatikusan konvertálja az aktuális profil a sajtó. Automatikus átalakítás lesz attól függően, hogy a kiválasztott anyag, valamint attól függően, hogy a gépet, amelyen a bejövő megrendeléseket. Ha módosítja az rendparaméter fájlokat automatikusan konvertálja. Ebben az esetben az ügyfél archiválja az eredeti fájlokat, amelyeket fel lehet használni az ismételt megrendelések, beleértve nyomtatására más gépeken vagy anyagokat.
Használatával kapcsolatos útmutatást profilok
1. Annak érdekében, hogy az eredmények értékelése, a jövő nyomtatás profilok, monitor kell kalibrálni és jellemezni. Az eredmény a kalibráló és jellemzése egy ICC-profil a kimenetre monitor profilt az operációs rendszert. tovább
2. Töltse ki a kívánt nyomtatási profil (attól függően, hogy a gép és anyag).
3. Add ezt a profilt a profilok listája az operációs rendszert.
- A profilok könyvtárban találhatók:
C: \ WINDOWS \ system32 \ spool \ drivers \ color
Ahhoz, hogy hozzá egy profilt, akkor is kattints rá, jobb klikk, és a menüből válassza ki a „telepíteni profil”.
4. A Proof Colors módot ( „soft-proof”) az Adobe Photoshop, akkor értékelni, hogyan fog kinézni a kép a jövő nyomtatás. Ehhez a Nézet menü - Proof beállítás - Egyedi, válassza ki a kívánt profilt. Ügyeljen arra, hogy a jelölőnégyzetet megtekintése és használata Black Point Compensation. Ügyeljen arra, hogy jelölje megőrzése RGB számok nem lett megjelölve. Mivel egy algoritmus
Leképezési válassza Érzékelhető - ez a legjobb választás a legtöbb típusú képeket.
Ön tudja menteni a kiválasztott beállításokat a Mentés gombra, előválasztás lesz elérhető a View - Proof beállítás. Váltás a Soft próbanyomat hagyományos és képes megjeleníteni gyorsbillentyűk CTRL + Y.
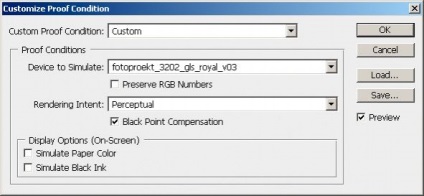
tartósság
A kifejezés a nyomtatási élet nagyon fontos a fotóművészet. Árulnak a munkát egy galériában, függetlenül attól, hogy, hogy a barátok - ha nem közömbös, hogy mennyi ideig tárolja a remekmű. Ezért, a választás a papír és a festék kell kezelni nagyon gyengéden. Tintáknál nagyobb viszonyítva hosszabb élettartam festékek alapuló festékek. Szintén különböző tartósság eltérő papírt. Például Epson garantálja, hogy az üveg és a napfénytől elzárva a képre, a Epson archiválási matt papír, hogy továbbra is legalább száz éve.
Összehasonlításképpen: a biztosíték az egyik legjobb fotópapír Fuji Crystal Archive - 60 év a közönséges színes fotópapír - nem több, mint 30 éve.
a tartósság, a papír gyártók általában jelzik a csomagoláson. Emlékezz csak, hogy a tartósság kiszámítása csak a specifikus festékek (például a gyártó által meghatározott), és különleges körülmények között tárolják - többnyire üveg alatt, és nincs közvetlen napfénytől.
metaméria
Bármilyen nyomtatott kép lesz néhány színváltozást, ha a megvilágítás fény különböző spektrum (, nappal fénycső vagy izzólámpa). Előfordul, hogy a változások igen jelentős és erős színek torzulnak - ezt a jelenséget nevezik metaméria. Például izzólámpa fényénél kép, bíbor (magenta) szín, bár nappal képpel minden rendben. Vagy fordítva, ha az izzólámpa kép jól néz ki, de nappali fényben tűnik zöld árnyalat.
Metaméria leginkább észrevehető ha pigmentált tinták. A korábbi modellek, Epson nyomtatási szignifikáns metaméria napfénynél (zöldes cián) fényes papírra nyomtató, de látszott, teljesen normális izzólámpa képet. A legújabb modellek (például Epson Stylus 2100), a vállalat keményen dolgozik, hogy megszüntesse ezt a jelenséget, és mivel az új UltraChrome tinta metaméria vált szinte láthatatlan.
A metaméria vezérelhető az alábbiak szerint. Ha megy, hogy helyezzen egy képet, ahol ez lesz világítva izzó és kockázatok vásárlásra „mazhentovy” árnyékban van lehetőség Photoshop segítségével Curves (Görbék) egy kicsit, hogy fokozza a zöld csatornát. Hasonlóképpen, akkor harcolni más megnyilvánulásait metaméria.